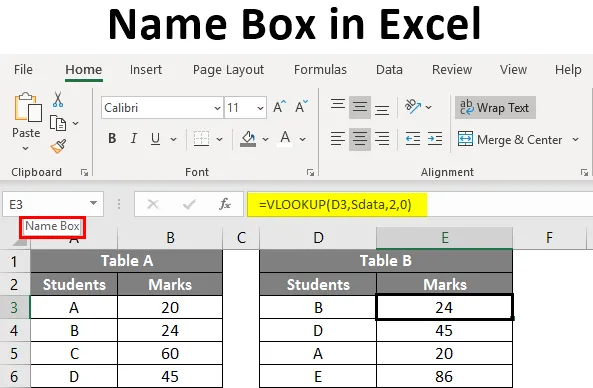
Excel név mező (Tartalomjegyzék)
- Hogyan adhatunk nevet a név mezőben?
- Hogyan szerkeszthető és törölhető az adattartomány neve?
- Hogyan lehet használni a név mezőt Excelben?
A név mező meghatározása az Excelben
A táblázatban a kiválasztott cellához vagy cellák csoportjához tartozó, a képlet sáv bal oldalán található négyzetet Név mezőnek nevezzük. Az alábbi képernyőképernyőn, piros színű mezővel kiemelve a Név mezőt.
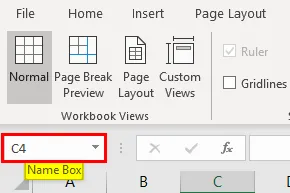
Ez a Név mező segít a cellák csoportjának névvel történő címzésében, a sorok és oszlopok kombinációjának helyett. Ebben az oktatóanyagban ismertetjük, hogyan lehet létrehozni a Név mezőt, és hogyan lehet használni az adatokkal való munka során.
Hogyan adhatunk nevet a név mezőben?
Vegyünk egy kis példát a hallgatói adatokra, például az alábbiak szerint. Az alábbi képernyőképernyőn a Név mező a kiválasztott A1 cellát képviseli.
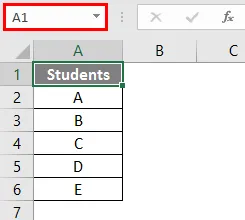
Most a hallgatói adatokat önmagában választjuk ki a táblázatból, kivéve a „Diákok” fejlécet.
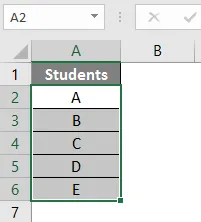
Az adatok kiválasztása után lépjen a név mezőbe, és írja be azt a nevet, amelyet meg szeretne nevezni az adattartománynak. Itt az adattartomány nevét „hallgatóknak” nevezem. A név beírása után nyomja meg az Enter billentyűt, ez létrehozza a nevet.

Most, amikor ki akarjuk választani a hallgatói adattartományt, a Név mezőből választhatunk az alábbiak szerint.
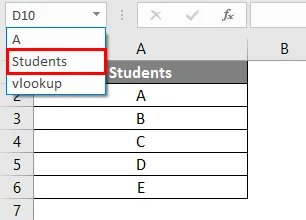
Ha hozzáadjuk a hallgatók pontozási adatait, az alábbiak szerint.
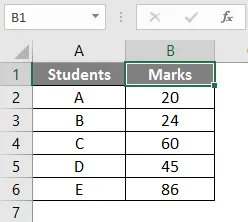
Az „A” oszlop adataira már „diákok” nevet adtunk. Ennek ellenére nevet adhatunk a hallgatók és a pontok együttes adataihoz, mint „Smarks”.
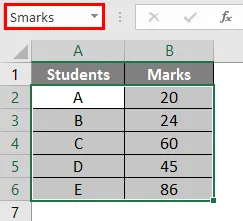
Hogyan szerkeszthető és törölhető az adattartomány neve?
Láttuk, hogyan lehet nevet adni az adattartománynak. Most meglátjuk, hogyan lehet szerkeszteni és törölni a nevet.
# 1 - Szerkessze az adattartomány nevét
Abban az esetben, ha helytelenül adtuk meg a nevet, vagy meg akarjuk változtatni. Helytelenül adtunk „Smakrs” nevet a hallgatói adattartomány számára, amelynek „Smarks” -nak kell lennie. Most megváltoztatjuk a nevet „Smakrs” -ról „Smarks” -ra.
A Név mezőben nincs lehetőség az adott név szerkesztésére. A nevet meg kell változtatnunk a „Névkezelő” alatt, amely a „Képletek” menü alatt található. Kattintson a „Névkezelő” elemre a rendelkezésre álló nevek megtekintéséhez.

Kattintson a tetején található „Szerkesztés” opcióra.
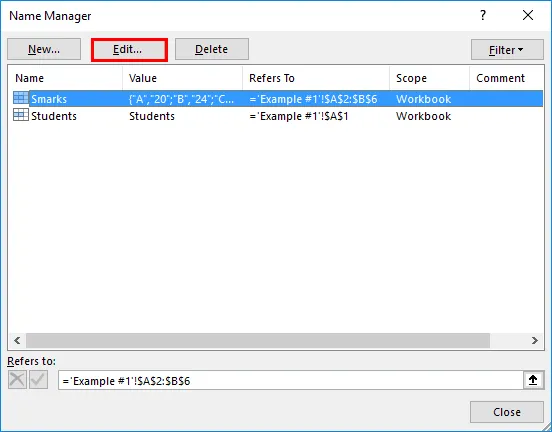
Tehát megkapjuk az alábbi „Név szerkesztése” mezőt.
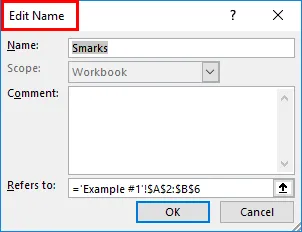
Szükség szerint módosítsa a nevet „ Megjelölés ” -re .
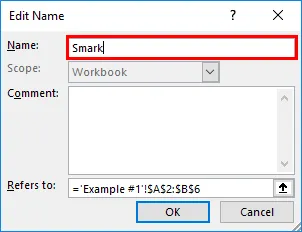
Abban az esetben, ha növelni vagy csökkenteni akarjuk a cellák tartományát, megváltoztathatjuk a „Hivatkozik” opciót.
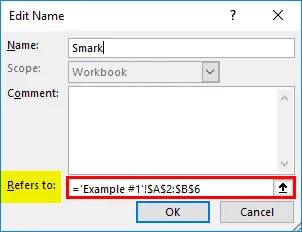
# 2 - A tartomány neve törlése
Ez hasonló ahhoz, ahogyan szerkesztjük a nevet. Kattintson a „Névkezelő” elemre. Válassza ki a törölni kívánt tartomány nevét. Kattintson a tetején a „Törlés” opcióra.
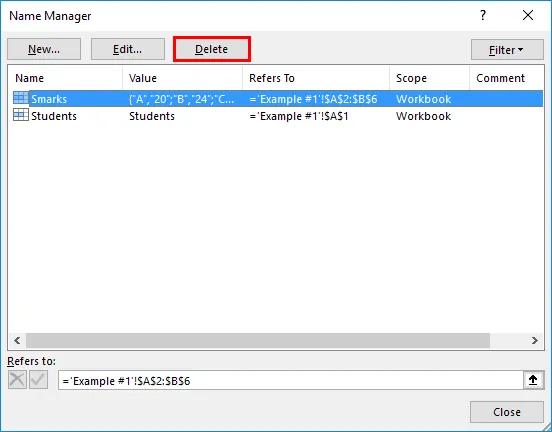
Így fogjuk létrehozni, szerkeszteni és törölni a nevet a név mezőben.
Hogyan lehet használni a név mezőt Excelben?
Nézzünk meg néhány példával a névmező használatáról.
Itt letöltheti a Névdoboz Excel sablonját - Névdoboz Excel sablon1. példa - grófképlet név mezővel
Tegyük fel, hogy ki akarjuk számolni a hallgatók számát a hallgatói táblázatból. A gráf képletet használhatjuk a tartomány nevével. Az alábbi képernyőképen csak a tartomány fele nevét írjuk be, majd a rendszer automatikusan megjeleníti a nevet. Válassza ki a nevet, és zárja be a képletet.
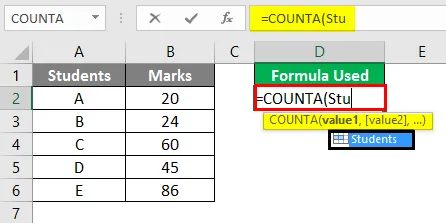
Az alábbiakban látható a kimenet.
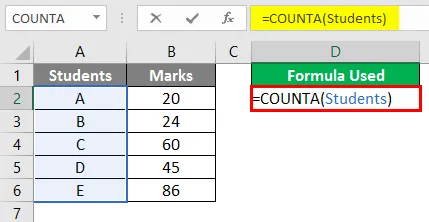
Mivel a hallgatók száma öt, ennek az 5-nek kell megjelennie. Ne feledje, hogy nem COUNT, hanem COUNTA képlet.
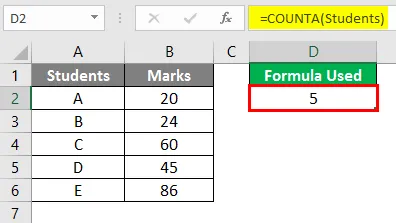
2. példa - SUM a név mezővel
Most meglátjuk, hogyan kell elvégezni a SUM műveletet a név szolgáltatás használatával. Feladatunk az, hogy összes hallgató pontszámát összegezzük. Az SUM képletben a „Smarks” tartománynevet adjuk, amelyet korábban készítettünk a B2 – B6 tartomány helyett.
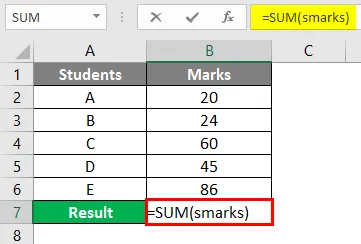
A képlet használata után az alábbi ábra mutatja a kimenetet.
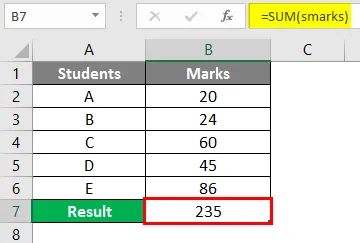
Tehát a tartomány címének cseréjéhez használhatjuk a tartomány nevét. A névtartomány akkor is megjelenik, ha beírjuk a névtartomány első néhány betűjét.
3. példa - VLOOKUP név mezővel
A VLOOKUP programot végre kell hajtani a B táblázathoz, hogy megtaláljuk az A. táblából származó jeleket.
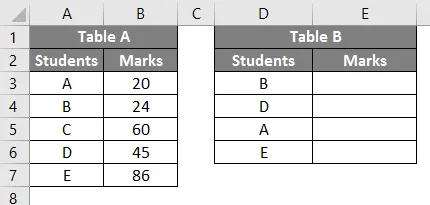
Hozzon létre egy „Sdata” nevet az A táblázatban szereplő adatoknak az alábbiak szerint.
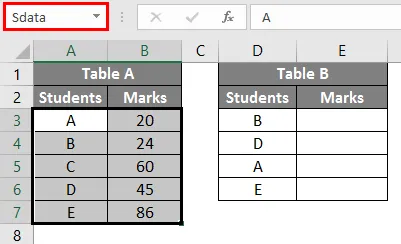
Írja be a VLOOKUP képletet a B. táblázatba.
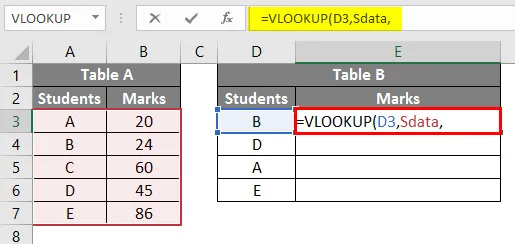
Miután kiválasztotta a „lookup_value” elemet E3-ként, adja meg a táblázat tömbét „Sdata” formátumban, amely az A táblázat adatainak neve. Mivel a tartománynak két oszlopa van, a bemeneti oszlop indexe 2, akkor a nulla bemenet (True esetén).
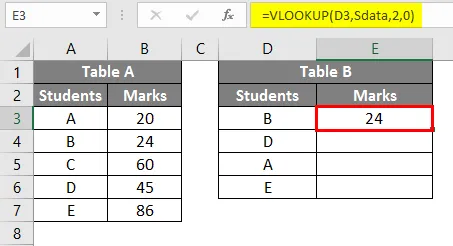
Bontsa ki a képletet, hogy pontokat szerezzen más hallgatók számára.
4. példa - A Excel állandó neve
Az Excel név funkciót állandó létrehozásához is felhasználhatjuk. Látunk egy példát erre a jobb megértés érdekében. Vegyünk egy táblázatot, amely az alábbiak szerint tartalmazza az alkalmazottak órájának számát.
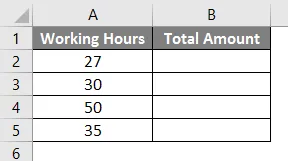
Díj óránként 20 rúpia. Tehát konstansot fogunk létrehozni, amelynek értéke 20. Kattintson a Név képletek menüre.
Kattintson a Névkezelőre, és megjelenik az alábbi ablak.
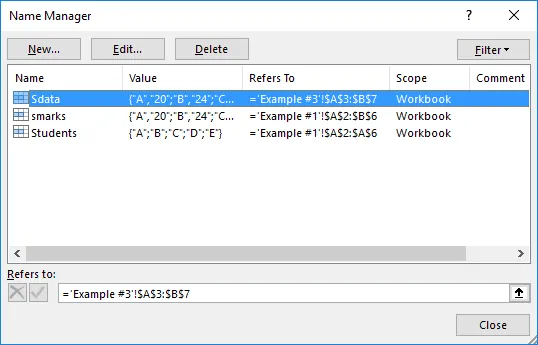
Kattintson az „Új” opcióra, és a képernyőre jut.
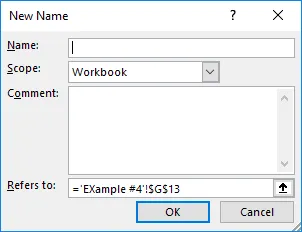
Adja meg a 20-ös arányt, és a „Hivatkozik” -ben adja meg az állandó 20-as értéket az alábbiak szerint, majd kattintson az OK gombra.
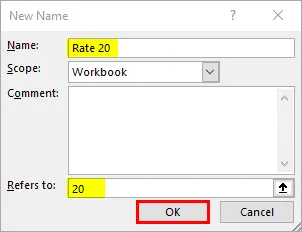
Most menjen az asztalhoz, és írja be a szorzási képletet a névállandó használatával. Indítsa el a képletet az Equal szimbólummal, és válassza az óraszám lehetőséget.
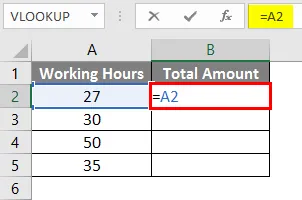
Adjon hozzá egy szorzási szimbólumot.
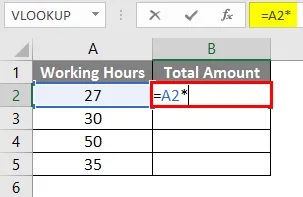
Most adja meg az állandó nevet, amelyet létrehozunk.
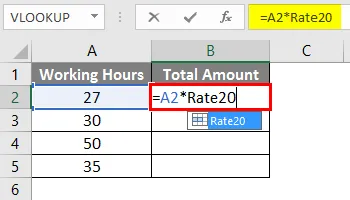
Válassza ki a Rate20-t és nyomja meg az Enter billentyűt. Szorozzuk meg az órák számát 20-zal.

Húzza a képletet a B2 celláról a B5 értékre.
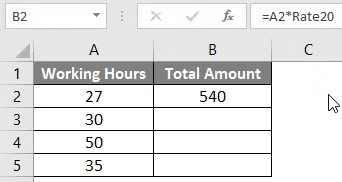
Ne felejtsen el emlékezni az Excel névnévről
- A tartomány megadásakor ügyeljen arra, hogy ne legyen szóköz, mert ez nem fog elvégezni, ha a szóközök közé beírunk.
- Ne tartalmazzon írásjeleket a névben.
- A név kis- és nagybetűk között érzékeny, tehát ugyanaz lesz a tény, ha „Hai” vagy „hai” nevet adunk. A távolság hívásakor bármilyen betű használható.
- A névnek betűvel vagy dőlésszel kell kezdődnie „\” vagy aláhúzás ellenében „_”. Ezeken kívül, ha a név más betűvel kezdődik, az Excel hibát fog okozni.
- A név alkalmazható lap vagy munkafüzet szintjén, ez attól függ, hogy mi a választásunk, miközben létrehozjuk a nevet a névkezelőben.
- A névnek egyedinek kell lennie, mivel nem engedi megismételni az értékeket.
- A név lehet egy karakter, pl .: „A”.
Ajánlott cikkek
Ez egy útmutató a Névdobozhoz Excelben. Itt megvitatjuk, hogyan lehet a Név mezőt Excelben használni, a gyakorlati példákkal és a letölthető Excel sablonnal együtt. Megnézheti más javasolt cikkeinket -
- Gróf nevek Excelben
- Megfelelő oszlopok az Excelben
- IF VLOOKUP Formula Excelben
- 3D-s cell referencia Excelben