
Számítás Excelben (Tartalomjegyzék)
- Bevezetés az Excel számításaiba
- Példák az Excel számításaira
Bevezetés az Excel számításaiba
Az MS Excel a legelőnyösebb módszer a számításhoz, amelyet a legtöbb befektetési bankár és pénzügyi elemző használ az adatok roppantására, az adatok bemutatására vagy modellezésére.
Kétféle módon végezheti el a számítást Excelben, az egyik a képlet, a második a függvény. Ahol a képlet a szokásos aritmetikai művelet, például összegzés, szorzás, kivonás, stb. A függvény a beépített képlet, például SUM (), COUNT (), COUNTA (), COUNTIF (), SQRT () stb.
Operátor elsőbbsége: Az alapértelmezett sorrendet fogja kiszámítani, ha zárójelben van valamilyen művelet, akkor először kiszámítja ezt a részt, majd az összeadást vagy kivonást követő szorzót vagy osztást. ugyanaz, mint a BODMAS szabály.
Példák az Excel számításaira
Itt található néhány példa az Excel használatához az alapvető számításokkal történő számításhoz
A Számítások Excel sablonja itt tölthető le - Számítások Excel sablon1. példa - Alapvető számítások, például szorzás, összegzés, kivonás és négyzetgyök
Itt megtanuljuk, hogyan kell elvégezni az alapvető számításokat, mint például szorzás, összegzés, kivonás és négyzetgyök az Excelben.
Tegyük fel, hogy van egy felhasználó, aki elvégzi a számítást, például szorzást, összegzést, kivonást 4-rel, és megtudja az összes szám négyzetgyökét az Excelben.
Lássuk, hogyan tudjuk ezt megtenni számítások segítségével.
1. lépés: Nyissa meg az Excel lapot. Lépjen az 1. lapra, és illessze be az adatokat az alább látható módon.
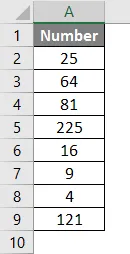
2. lépés: Most hozzon létre fejléceket a szorzáshoz, az összegzéshez, a kivonáshoz és a négyzetes gyökérhez az első sorban.

3. lépés: Most kiszámítja a szorzást 4-gyel. A számoláshoz használja az egyenlőjelet. Írja be a C2 cellába, és használja a csillag (*) szimbólumot az „= A2 * 4“ szorzásához.
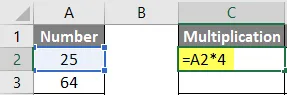
4. lépés: Most nyomja meg az Enter billentyűt, a szorzás kiszámításra kerül.
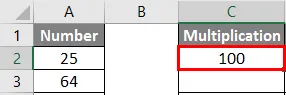
5. lépés: Húzza ugyanazt a képletet a C9 cellához, hogy alkalmazza a fennmaradó cellákat.
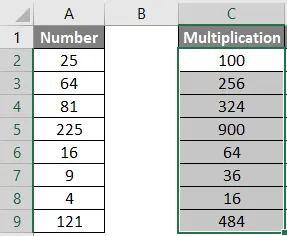
6. lépés: Most kiszámolja a kivonást 4-gyel. Használja az egyenlő számot a számításhoz. Írjon a D2 cellába “= A2-4“
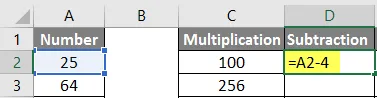
7. lépés: Most kattintson az Enter gombra, a kivonás kiszámításra kerül.
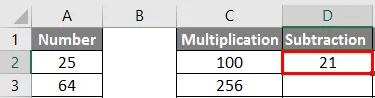
8. lépés: Húzza ugyanazt a képletet a D9 cellához, hogy alkalmazni tudja a fennmaradó cellákat.
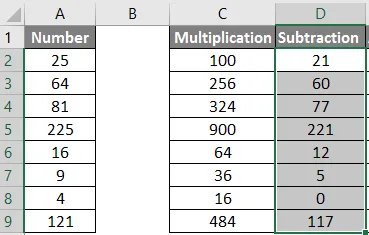
9. lépés: Most számolja ki az összeadást 4-rel, egy egyenlőségjel használatával számolja ki. Írjon az E2 cellába „= A2 + 4“
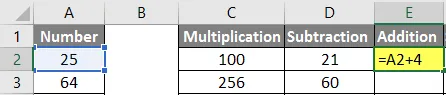
10. lépés: Most nyomja meg az Enter billentyűt, az összeg kiszámításra kerül.
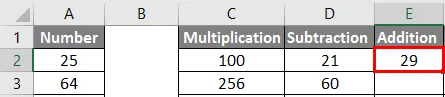
11. lépés: Húzza ugyanazt a képletet az E9 cellához, hogy alkalmazza a többi cellát.
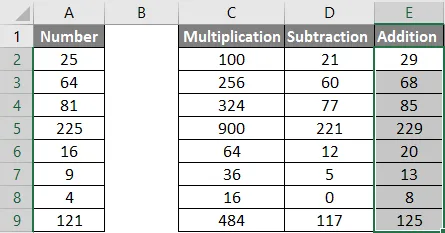
12. lépés: Most kiszámolja a négyzetgyököt >> használja az egyenlő számot a számításhoz >> Írja be az F2 cellába >> “= SQRT (A2“

13. lépés: Most nyomja meg az Enter billentyűt >> a négyzetgyökér kiszámításra kerül.

14. lépés: Húzza ugyanazt a képletet az F9 cellába, hogy alkalmazza a fennmaradó cellát.

Az 1. példa összefoglalása: Mivel a felhasználó elvégzi a számításokat, például szorzást, összeadást, kivonást 4-rel, és megtudja az összes szám négyzetgyökét az MS Excel programban.
2. példa - Alapvető számítások, mint például Összegzés, Átlag és Számolás
Itt megtanuljuk, hogyan kell az Excel használatával kiszámítani az alapvető számításokat, például az összegzést, az átlagot és a számlálást.
Tegyük fel, hogy van egy felhasználó, aki meg akarja tudni az eladások teljes mennyiségét, az átlagos eladásokat és a rendelkezésre álló termékek teljes számát az eladó készletében.
Lássuk, hogyan tudjuk ezt megtenni számítások segítségével.
1. lépés: Nyissa meg az Excel lapot. Lépjen az 1. lapra, és illessze be az adatokat az alábbiak szerint.
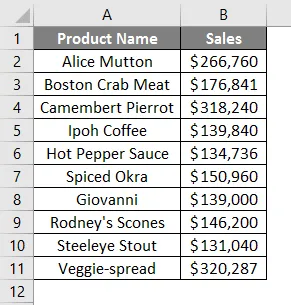
2. lépés: Hozzon létre fejlécet az Eredménytáblázathoz, a teljes összeghez, a termék számához és a termékének átlagos eladásához a D. oszlopban.
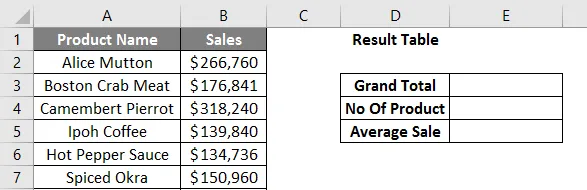
3. lépés: Most számolja ki a teljes értékesítést. Használja a SUM függvényt a teljes összeg kiszámításához. Írja az E3 cellába. „= SUM (“
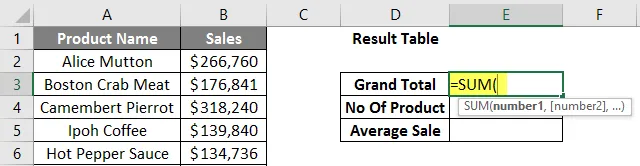
4. lépés: Most meg fogja kérni a számokat, tehát adja meg a B. oszlopban rendelkezésre álló adattartományt. Írja be az E3 cellába. “= SUM (B2: B11)”
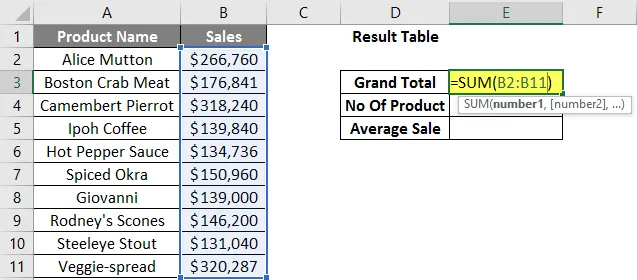
5. lépés: Most nyomja meg az Enter billentyűt. A teljes értékesítés kiszámításra kerül.
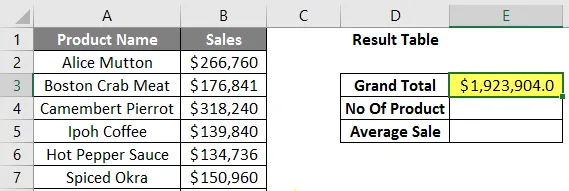
6. lépés: Most számolja ki a készleten lévő termékek számát, használja a COUNT funkciót az összösszeg kiszámításához. Írjon az E4 cellába “= COUNT (“
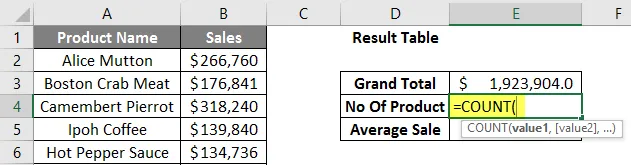
7. lépés: Most meg fogja kérni az értékeket, így adja meg a B. oszlopban elérhető adattartományt. Írja be az E4 cellába. “= COUNT (B2: B11)”
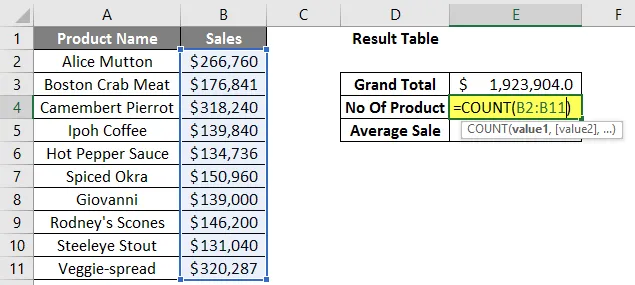
8. lépés: Most nyomja meg az Enter billentyűt. A termékek teljes számát kiszámítják.
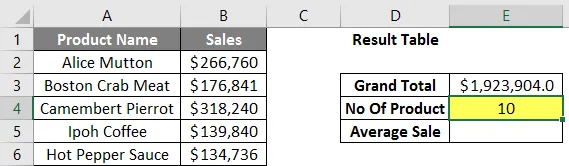
9. lépés: Most kiszámolja a termékek átlagos eladását a készletben, használja az ÁTLAG funkciót az átlagos eladás kiszámításához. Írja az E5 cellába. “= ÁTLAG (“
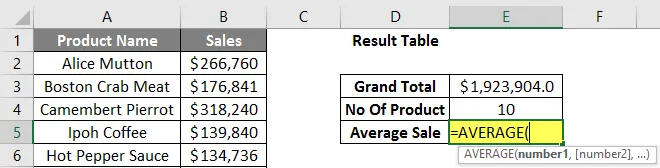
10. lépés: Most kéri a számokat, így adja meg a B. oszlopban elérhető adattartományt. Írja be az E5 cellába. “= ÁTLAG (B2: B11)”
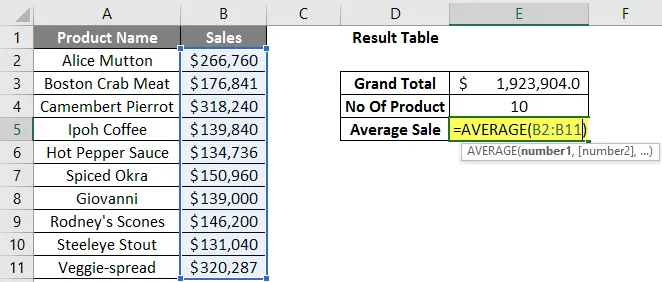
11. lépés: Most kattintson az Enter gombra. A termékek átlagos eladása kiszámításra kerül.

A 2. példa összefoglalása: Mivel a felhasználó meg akarja tudni az eladások teljes mennyiségét, az átlagos eladásokat és az eladásra szánt készleteiben elérhető termékek teljes számát.
Ne feledkezzen meg az Excel számításairól
- A számítások során, ha van zárójelben valamilyen művelet, akkor először kiszámítja ezt a részt, majd az összeadást vagy kivonást követő szorzót vagy osztást.
- Ugyanaz, mint a BODMAS szabály. A következők: Zárójelek, Exponensek, Szorzás és Osztás, Összeadás és Kivonás.
- Ha a felhasználó egyenlőségjelet (=) használ bármelyik cellában, azt jelenti, hogy kiemelkedik, hogy a felhasználó valamilyen képletet fog megadni, nem pedig értéket.
- Kis eltérés van a normál matematikai szimbólumtól, mint például a szorzáshoz a csillag (*) szimbólum, az osztáshoz pedig az előrejelzés (/) használatához.
- Nem kell ugyanazt a képletet írni minden egyes cellára, ha egyszer megírták, akkor csak másolatot más cellákba másolva automatikusan kiszámítja.
- A felhasználó az SQRT funkcióval kiszámíthatja bármely érték négyzetgyökét, csak egy paraméterrel rendelkezik. De a felhasználó nem tudja kiszámítani a negatív szám négyzetgyökét, akkor #NUM hibát fog eredményezni!
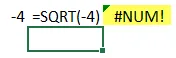
- Ha negatív érték fordul elő outputként, akkor az ABS képlet segítségével állapítsa meg az abszolút értéket, amely egy beépített funkció az MS Excelben.
- A felhasználó használhatja a beépített COUNTA funkciót, ha az adattípus zavart okoz, mert a COUNT csak a numerikus értéket támogatja.
Ajánlott cikkek
Ez egy útmutató a Számításokhoz Excelben. Itt tárgyaljuk, hogyan lehet használni az Excel kiszámítását, példákkal és letölthető Excel sablonokkal együtt. A következő cikkeket is megnézheti további információkért -
- Hozzon létre egy keresési táblázatot az Excel programban
- A COLUMNS Formula használata Excelben
- VÁLASSZON Formulát Excelben példákkal
- Mi az a diagramvarázsló az Excelben?