Ebben az oktatóprogramban megtanuljuk, hogyan lehet egy túlexponált képet a Photoshop segítségével azonnal sötétíteni egy egyszerű beállító réteg és egy rétegkeverési mód segítségével! Itt fogom használni a Photoshop CC-t, de ez az útmutató kompatibilis a Photoshop CS6- tal is. Ha CS5 vagy régebbi verziót használ, akkor érdemes követnie az oktatóanyag eredeti verzióját.
Az előző leckében megtanultuk, hogyan lehet az alulexponált fényképeket világosabbá tenni egy olyan technika alkalmazásával, amely nagyon hasonló ahhoz, mint amit itt tanulunk. Mindkét technika úgy működik, hogy egyszerűen hozzáad egy Szintek beállító réteget a kép fölé, majd megváltoztatja a beállító réteg keverési módját.
Amint látni fogjuk, amikor ezeket a módszereket használja az expozíciós problémák kijavítására, az egyetlen valódi különbség az, hogy melyik keverési módra van szükségünk. A sötét kép világosabbá tételéhez a Képernyő keverési módot használtuk. Ezúttal a túl fényes kép sötétítéséhez a Photoshop Multiply blend módját használjuk. Lássuk, hogyan működik!
Itt egy fotó, amelyet a közelmúltban készítettem egy helyi kertboltban. Sajnos, figyelemreméltó emberként elfelejtettem, hogy korábban korábban felcsaptam az expozíciókompenzációt a fényképezőgépemre egy korábbi felvételért, ami egy túlexponált képet eredményez:

Az eredeti, túlexponált kép. © Steve Patterson.
Ha már elolvasta a korábban az alulexponált képek azonnal megvilágosító útmutatóját, akkor a legtöbb, amit itt fogunk bemutatni, ismerősnek tűnik. Ahelyett, hogy ezt a képet még jobban megvilágosítanánk, tanuljuk meg, hogyan használhatjuk ugyanazt az alapvető technikát a sötétítéshez. Lássunk neki!
Túlexponált fénykép javítása
1. lépés: Adjon hozzá egy szintbeállítási réteget
Ha a Photoshopban újonnan megnyitott képet hamarosan áttekintjük a Rétegek panelen, akkor a képet a Háttér rétegben üljük, amely a dokumentum egyetlen rétege:
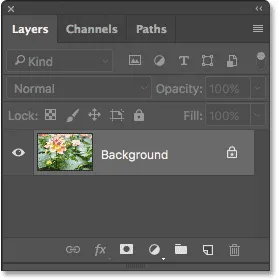
A Rétegek panel, amely a képet mutatja a háttérrétegen.
A kép sötétítéséhez a Szintek beállító rétegét használjuk. Egy hozzáadásához kattintson a Rétegek panel alján található Új kitöltés vagy Beállítás réteg ikonra:
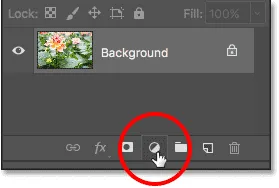
Kattintson az Új kitöltés vagy a Beállítási réteg ikonra.
Ezután válassza ki a Szintek beállítási réteget a megjelenő listából:
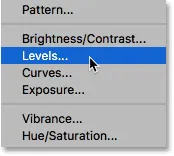
Szint beállító réteg kiválasztása.
A képen még semmi sem történik, de ha újra megnézzük a Rétegek panelen, akkor a "Szintek 1" elnevezésű Szintek beállító rétegét látjuk, amely a Háttér réteg kép fölött ül:
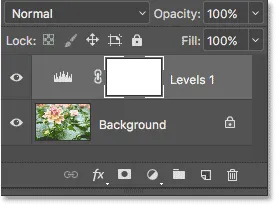
A Rétegek panel, amely a kép fölött mutatja a beállítási réteget.
2. lépés: Állítsa át a beállító réteg keverési módját "Szorzás" -ra.
A Szintek beállító réteg vezérlőelemei és opciói a Photoshop Tulajdonságok panelen jelennek meg. De ehhez a technikához nem kell őket használni. Ehelyett a kép sötétítéséhez csupán annyit kell tennie, hogy megváltoztassa a Szintek beállítási réteg keverési módját .
A Rétegek panelen a bal felső sarokban található Keverési mód lehetőséget talál. Alapértelmezés szerint ez normál értékre van állítva. Kattintson a "Normál" szóra, és változtassa meg a keverési módot Szorzásra :
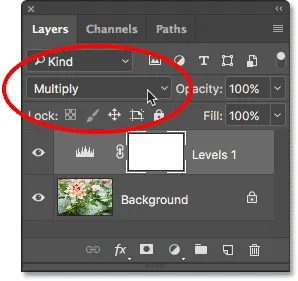
A beállító réteg keverési módjának megváltoztatása "Szorzásra".
A Szorzás a Photoshop többrétegű keverési módjának egyike, amelyek sötétebbé teszik a képet, és egyszerűen a beállító réteg keverési módjának Szorzásra váltásával a fénykép most sötétebbnek tűnik, részletesebb részletekkel láthatók a kiemelésekben és a színekben, most gazdagabb és telítettebbnek tűnnek :

A Szorzás keverési mód azonnal sötétíti a képet.
A különbség megismerése érdekében nagyítottam a virágot, összehasonlítva egymást. Az eredeti, túlexponált változat a bal oldalon található; a sötétített változat jobb oldalon van:

Az eredeti (bal) és a sötétített (jobb) verziók összehasonlítása.
3. lépés: Csökkentse a beállítási réteg átlátszatlanságát
Ha azt követően, hogy a keverési módot Szorzásra változtatja, úgy találja, hogy a fényképe most túl sötétnek tűnik, könnyen visszatérhetjük az eredeti fényerőt. Csak annyit kell tennünk, hogy alacsonyabb legyen a Szintek beállító réteg átlátszatlansága. Az Opacitás opciót a Rétegek panel jobb felső sarkában, közvetlenül a Blend Mode lehetőségnél találja meg.
Alapértelmezés szerint az átlátszatlanság értéke 100%. Tartsa szemmel a képet, amikor csökken az átlátszóság. Minél jobban leereszti, annál inkább az eredeti kép jelenik meg a háttérrétegen a beállítási rétegen keresztül. 60% -ra csökkentem az enyém:

A fényerő finomhangolása érdekében csökkenti a beállító réteg átlátszóságát.
Előtt és után
Az eredmény és az eredeti kép összehasonlításához kattintson a Rétegek panelen a Szintek beállító réteg láthatósági ikonjára (a szemgömb) a beállítási réteg ideiglenes kikapcsolásához:
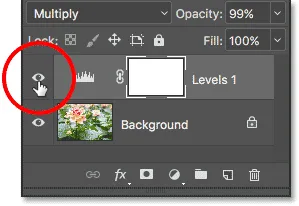
A beállító réteg kikapcsolása.
Amikor a beállító réteg ki van kapcsolva, látjuk az eredeti, túlexponált képet:

Az eredeti kép összehasonlítása.
Ha összehasonlítani szeretné ezt a szerkesztett verzióval, kattintson ismét a beállítási réteg láthatósági ikonjára (az üres mező), hogy újra bekapcsolja a beállító réteget:
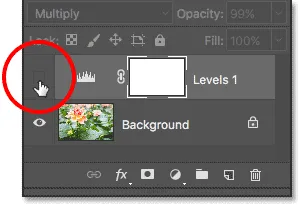
A beállító réteg bekapcsolása.
És itt, amikor a szinteket újra bekapcsoltam, és az átlátszatlanságot 60% -ra csökkentem, a végső eredményem:

A végeredmény.
És ott van! Amint ezt az oktatóanyagot és az előző ismertetőt megtudtuk, a Photoshop megkönnyíti az apró expozíciós problémák megoldását egyszerűen azáltal, hogy a kép fölé hozzáad egy Szintek beállító rétegét, és megváltoztatja a keverési módját. Használja a Képernyő keverési módot az alulexponált képek világosabbá tételéhez, vagy a Többszörös keverési mód használatával a túlexponált képek sötétítéséhez !
Noha ez a technika nagyszerűen alkalmazkodik a hétköznapi, mindennapi fényképekhez, nem adja meg a professzionális szintű eredményeket, amire fontosabb képeket szeretne. Ehhez nagyszerű kiindulási pont az, ha megtanuljuk, hogyan kell használni a Levels képbeállítás teljes energiáját a tónusproblémák megfelelő javításához, a kontraszt fokozásához és a képek valóban pop-up-hoz!
Ne felejtse el megnézni a Fotóretusálás részt a Photoshop képszerkesztő oktatóvideói között! És ne felejtsük el, hogy az összes oktatóanyag letölthető kényelmes, kiváló minőségű PDF formátumban!