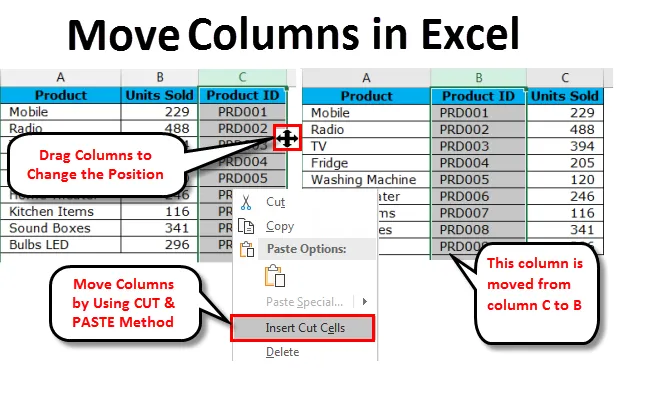
Excel Move oszlopok (Tartalomjegyzék)
- Oszlopok mozgatása az Excel programban
- Húzza az oszlopokat a pozíció megváltoztatásához
- Az oszlopok mozgatása Excelben a CUT & PASTE módszer használatával
- Kézi és a legnehezebb módszer az oszlopok mozgatására az Excel programban
Oszlopok mozgatása az Excel programban
Ha nagy adatkészlettel dolgozunk excel-ben, gyakran szükség lehet az oszlopok egyik helyről a másikra történő mozgatására, hogy az adatokat rendben rendezzük. A mozgatás balról jobbra vagy jobbról balra történhet.
Láttuk az oszlopszélesség és a sormagasság beállítását, hogy az adatok érintetlenek legyenek az Excelben. Általában a nem kívánt oszlopokat az adattartomány végére helyezzük, vagy mindig szorosan kapcsolódó oszlopokat tartjuk együtt, ezekben az esetekben a meglévő oszlopot át kell helyeznünk, hogy cseréljük, cseréljük vagy játsszuk az oszlopokat, hogy az adatszerkezet végül jól alakuljon ki. hely.
Excelben nincs olyan egyenes gomb, amely a számunkra elvégzi a feladatot. Az oszlopok egyik helyről a másikra történő mozgatásához saját logikánkat kell alkalmaznunk. Ebben a cikkben teljes mértékben az oszlopok mozgatásának technikájára koncentrálunk az Excel programban.
Húzza az oszlopokat a pozíció megváltoztatásához
Mindannyian jól ismerjük a képletek egyik cellából a sok cellába történő húzását az Excelben. Hasonlóképpen megváltoztathatjuk az oszlop helyzetét a drag and drop módszerrel. Ugyanakkor könnyebb, mint megtenni, az ezzel járó összetettség miatt. Szüksége van némi munkatapasztalatra, hogy ezt teljes mértékben elsajátítsa, különben adatvesztéssel járhat.
Itt töltheti le ezt az Oszlopok áthelyezése Excel sablont - Oszlopok áthelyezése Excel sablonTegyük fel, hogy a táblázatban van terméklistája, értékesített egységei és termékazonosító adatai. Ha alaposan megvizsgáljuk az adatokat, meg kell vizsgálnunk az ismerős adatszerkezetet az adatok jobb megértése érdekében.
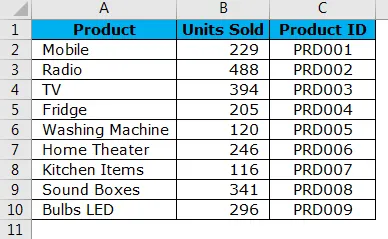
Általános esetben az ideális adatszerkezet a Terméknév, Termék azonosító és az Eladott egységek oszlop. De itt az adatstruktúránk kissé megváltozott, a termékazonosító ott van az adatszerkezet jobb végén. Tehát át kell helyeznünk a Termék azonosító oszlopot az Eladott Egységek oszlop bal oldalára.
Kövesse az alábbi lépéseket az adatok rendezéséhez.
1. lépés: Válassza ki a termékazonosító teljes oszlopát .
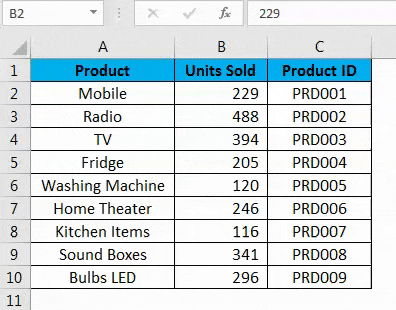
2. lépés: Helyezze az egérmutatót a kiválasztott oszlop bal oldalára. Látnia kell az egérmutató szimbólumát a szokásos PLUS szimbólumról a 4 oldalas navigációs nyíl típusú szimbólumra.
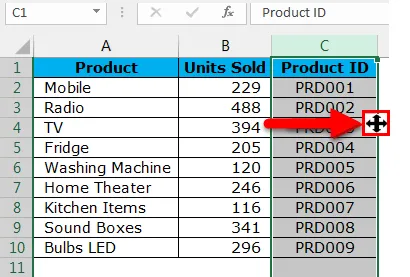
3. lépés: Tartsa lenyomva a SHIFT gombot és a négyoldalas nyílgombot az egér bal gombjával, hogy a kiválasztott oszlopot húzza a kívánt helyre. Ebben az esetben ezt az oszlopot el akarom helyezni a PRODUCT oszlop után. Amikor megpróbálja húzni, észreveheti a zöld színű egyenes vonalat, amint az az alábbi képen látható.
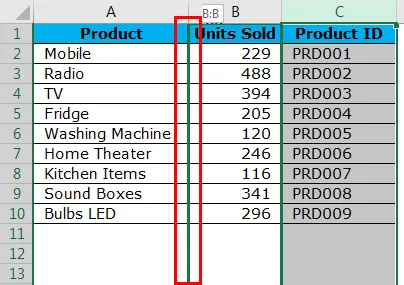
4. lépés: A zöld vonal azt jelzi, hogy ha elengedi a tartóbillentyűket (Shift + Egérmutató), akkor a kiválasztott oszlop itt kerül. Így húzhatja az oszlopot, amíg meg nem találja ezt a zöld színű egyeneset az áthelyezni kívánt oszlop mellett. Az újonnan áthelyezett oszlop a helyén van.

A kulcs itt az, ahol elengedni kell a tartó egérgombot. Könnyű feladatnak tűnik, de gyakorlati ismeretekre van szüksége annak megismeréséhez.
Az oszlopok mozgatása Excelben a CUT & PASTE módszer használatával
Láttuk, hogyan lehet könnyebben, de könnyebben elmondani az oszlopokat az Excelben, mint megtenni. Ez sokkal egyszerűbb, mint az előző, azaz a cut & paste módszer.
Vegyük ugyanazokat az adatokat az előző példában.
1. lépés: Válassza ki a termékazonosító teljes oszlopát .

2. lépés: A kívánt oszlop kiválasztása után vágja le ezt az oszlopot a megszokott CTRL + X gyorsbillentyűkkel. Vagy jobb egérgombbal kattinthat az oszlopra, majd a CUT menüpontot választhatja.
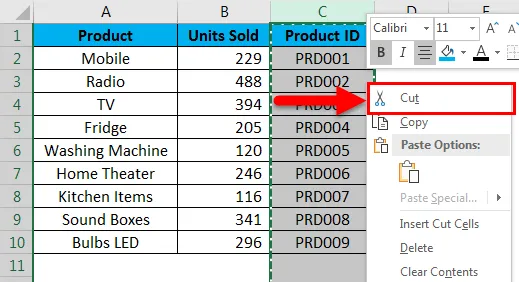
3. lépés: Most ki kell választania azt az oszlopot, amelynek a beillesztési oszlop után kell lennie, azaz ha a C oszlopot át akarja helyezni a B oszlopba, akkor a C oszlop kivágása után ki kell választania a B oszlopot.
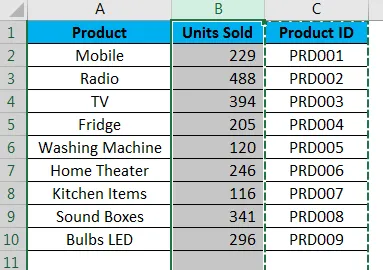
4. lépés: Most kattintson jobb egérgombbal a kiválasztott oszlopra, és válassza a Cut Cells beszúrása lehetőséget.
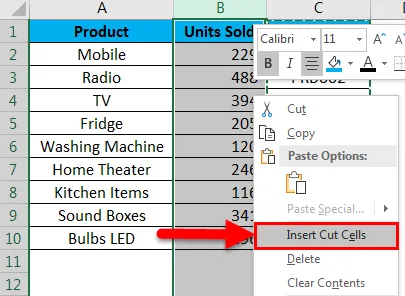
5. lépés: Amint kiválasztja a Kivágott cellák beszúrása lehetőséget, a C oszlopot beilleszti a B oszlopba, és az aktuális B oszlop átkerül a C oszlopba.

Kézi és a legnehezebb módszer az oszlopok mozgatására az Excel programban
Ez valószínűleg a legnehezebb módja az oszlopok mozgatásának az Excelben, és valószínűleg utál majd engem, hogy ezt megmutattam neked. Az egyetlen ok, amit ezt mutatom neked, mert tanulóként mindig jó dolog tudni a lehető legtöbbet, soha nem tudja, mikor hasznosak lesznek neked.
Vessen egy pillantást az alábbi táblázatra, minden rendben van, de csak egy probléma van, hogy az összes hónap nincs rendben. Április, május február, március hónap után jöhet. Kövesse az alábbi lépéseket, hogy ezt átszervezze.

1. lépés: Helyezzen be két oszlopot Jan hónap után.
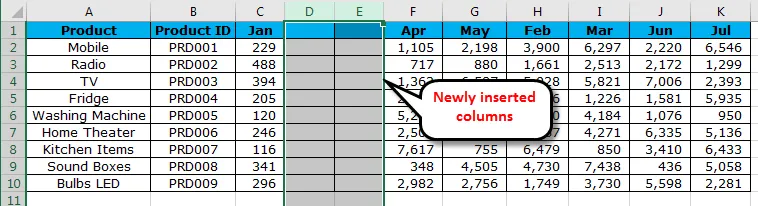
2. lépés: Vágja és illessze be a H & I oszlopokat az újonnan beillesztett D & E oszlopokba.
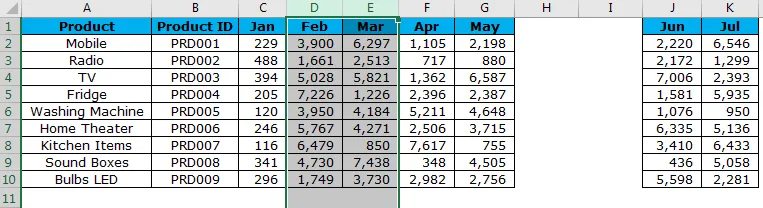
3. lépés: Most törölje azokat az újonnan megszabadult D & E oszlopokat.
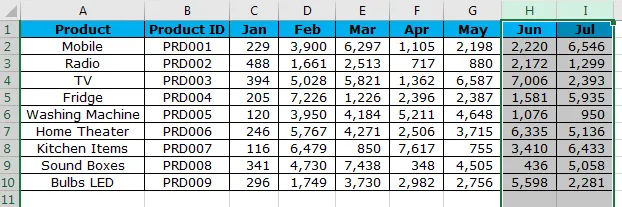
Most már vannak az adatok rendben.
Ne felejtse el az oszlopok áthelyezése az Excel programban
- A drag and drop nagyon bonyolult, mert ha nem tartja lenyomva a Shift billentyűt, az adatok elvesztésével jár.
- A CUT & PASTE a legegyszerűbb módszer erre, de nem egyszerűen beilleszthetjük az oszlopot, inkább az INSERT CUT CELLS beállítást kell választanunk.
- Mindig tartsa lenyomva a Shift billentyűt, amíg nem megfelelő a kívánt oszlopgal, hogy az Excel alkalmazásban húzzon és húzzon módszerrel.
Ajánlott cikkek
Ez egy útmutató az Oszlopok áthelyezése az Excel programban. Itt az oszlopok áthelyezésének különféle módszereit ismertetjük az Excelben, például az Oszlopok húzása a helyzet megváltoztatásához, az Oszlopok áthelyezése a CUT és a PASTE módszer használatával, az Oszlopok manuális áthelyezése és a legnehezebb módja az oszlopok áthelyezéséhez Excelben, gyakorlati példákkal és letölthető Excel sablonnal. Megnézheti más javasolt cikkeinket -
- Hogyan konvertálhatunk oszlopokat sorokba Excelben?
- Hogyan lehet összehasonlítani két oszlopot Excelben?
- Oszlopok Funkció Excelben
- Útmutató a Split Cell használatához Excelben