
Hogyan telepíthetem a JMeter programot?
A JMeter olyan szoftver, amelyet a Java segítségével fejlesztettek ki, és teljes mértékben egy Java alkalmazás, amelyet az Apache szoftver alapítvány fejlesztett ki terhelés tesztelésére, webes alkalmazások teljesítményének tesztelésére, valamint egy webhely válaszidejére. Alapvetően a JMeter programot használjuk egy webalkalmazás teljesítményének és terhelésének tesztelésére, nagy terhelés felhasználásával és további kérelmek küldésével a webalkalmazáshoz. A JMeter eredetileg webes alkalmazások tesztelésére és FTP alkalmazásra lett kifejlesztve. Használhatjuk a JMeter alkalmazást funkcionális, adatbázis teszteléshez. A JMeter alkalmazást az alkalmazás teljesítményének vagy betöltésének szimulálására használják, például valósidejű forgatókönyvekhez. Megvizsgáljuk a JMeter telepítését a Windows rendszerre az alábbiak szerint.
A JMeter telepítésének lépései a Windows rendszeren
A JMeter telepítésének lépései a következők:
1. lépés: A JMeter telepítéséhez Windows-ra először a https://www.oracle.com/technetwork/java/javase/downloads/index.html webhelyről kell telepíteni a legújabb JDK-t (Java Development Kit), és meg kell találni a JRE-t és JDK link a 8. verzióhoz, és kattintson a letöltésre.
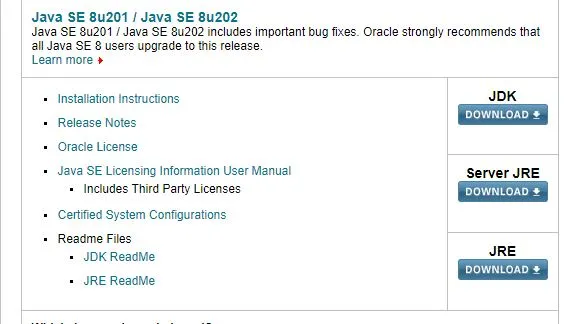
2. lépés: Ezután fogadja el a szolgáltatási feltételeket és válassza ki a letölthető operációs rendszert, itt az alábbiak szerint választottuk meg a Windows-okat
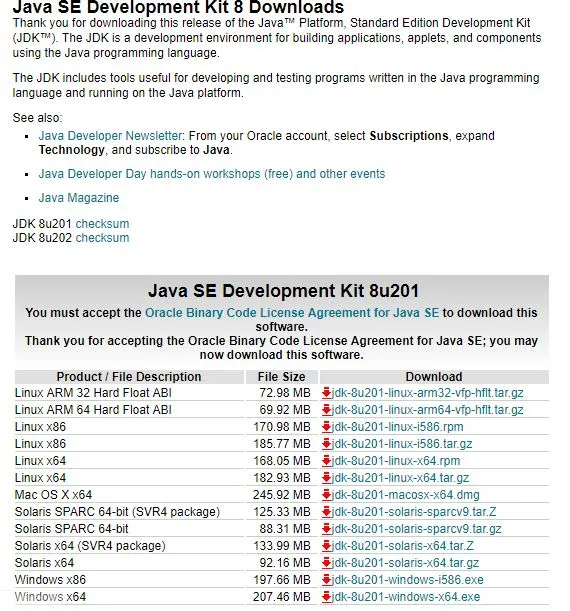
3. lépés: Mentse el a futtatható fájlt, és amint a végrehajtható letöltés befejeződött, kattintson duplán a futtatható fájlra a JDK telepítéséhez az alábbiak szerint:
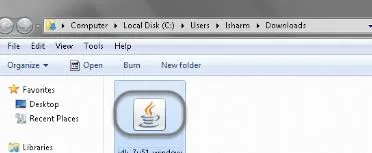
4. lépés: Most kattintson a Futtatás gombra, hogy a telepítőt később futtassa, majd kattintson a Tovább gombra a telepítés folytatásához, majd lehetőségeket fog kapni, hagyja meg, ahogy van, majd kattintson a következőre, majd megkérdezi a helyet a Java forráskód / fájlok mentéséhez. Adhatjuk meg a kívánt helyet, majd kattintsunk a következőre, és az alábbi módon fejezi be a telepítést:

5. lépés: A fenti beállítás elvégzése után megjelenik egy újabb párbeszédpanel, és válassza a bezárást. Sikeresen telepítettük a JDK-t és a JRE-t a rendszerünkre, és most telepíthetjük a JMeter-et
6. lépés: A JMeter telepítéséhez Windows operációs rendszerre szükségünk van a jmeter.bat fájlra, hogy elindítsuk a JMeter szoftvert a Windowson és a jmeter.sh, hogy ebédre indítsuk a JMeter-et MAC-on és Linuxon.
7. lépés: Töltse le a JMeter-et a hivatalos weboldalról: https://jmeter.apache.org/download_jmeter.cgi, és töltse le a JMeter legújabb verzióját a binárisokból az alábbiak szerinti zip-verzió kiválasztásával:
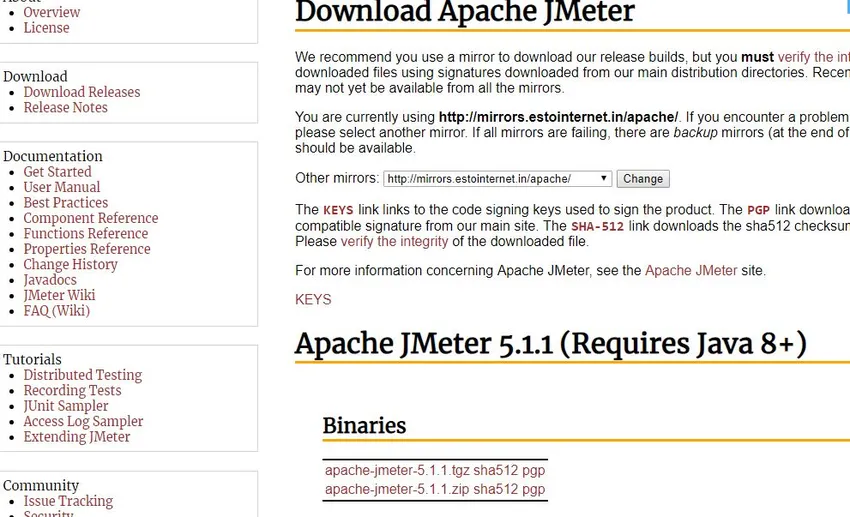
8. lépés: Most kattintson az apache-jmeter-5.1.1.zip sha512 pgp fájlra, és letöltésre kerül. Miután a letöltés befejeződött, keresse meg a mappát, ahol a letöltés megtörtént, keresse meg a zip fájlt, és bontsa ki a fájlt egy mappába, és az alábbiakban láthatjuk a tartalmat:
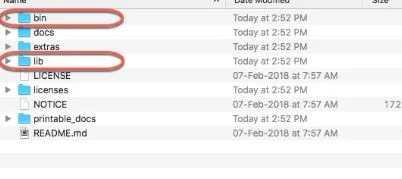
9. lépés: A bin mappában olyan fájlok találhatóak, mint a sablonok, .sh, .bat és .jar fájlok, amelyekre szükség van a JMeter alkalmazás elindításához, és a lib mappa tartalmazza a JMeter alkalmazáshoz szükséges összes könyvtárat és jar fájlt, és amint azt a fentiekben megvitattuk, a jmeter.bat szükséges a Windows platformon, míg a JMeter.sh szükséges a Linux és Mac platformon.
10. lépés: Sikeresen letöltöttük az alkalmazást, és most elindítottuk az alábbiak szerint a JMeter fájlok és bináris fájlok helyére lépve: Felhasználó / dasu / apache-JMeter-5.0 / bin / JMeter.sh, és végrehajtjuk az .sh szkriptet, majd az alábbiakban megfigyeljük az üzenetet vagy a folyamatot

11. lépés: Az Apache JMeter elkezdi betölteni az alkalmazást, és az alábbiak szerint látszik
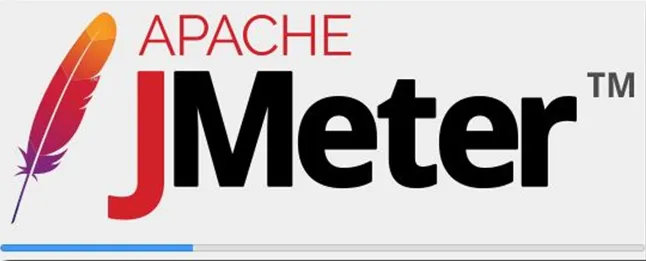
12. lépés: Miután a JMeter sikeresen betöltődött, látni fogjuk a GUI és a parancssori módok megnyitását az alábbiak szerint

13. lépés: Sikeresen telepítettük és futtattuk a JMeter alkalmazást, és ha meg akarjuk ellenőrizni, melyik Java verzió van telepítve a rendszerünkre, akkor a Windows + r megnyomásával meg kell nyitnunk a parancssori konzolt a Windowson, majd be kell írnunk a cmd-t. Megnyílik egy terminál, majd belép a java-verzióba az alábbiak szerint

14. lépés: A JMeter bináris fájlok és más fájlok mappa az alábbiak szerint rendelkezik:
- Biztonsági másolat: Ez a mappa a JMeter projektek biztonsági másolatát tárolja, és a JMeterben szerkeszthetjük azokat.
- Bin: Ez a mappa végrehajtható fájlokat, a konfigurációhoz szükséges fájlokat tartalmaz a terhelés és a teljesítmény szimulálásához és a JMeter beállítások módosításához stb.
15. lépés: A JMeter alkalmazásnak van egy docs nevű mappája, amelynek HTML formátumú információkkal és dokumentumokkal kell rendelkeznie, amelyeket össze kell gyűjtenünk, és rendelkezésre állnak néhány extra eszköz, amelyek a JMeter jobok grafikonjainak összehasonlítására szolgálnak. A Lib mappában az összes Java JAR fájl megtalálható, amely a JMeter alkalmazáshoz szükséges, míg a printable_docs, amely dokumentációt és egyéb információkat tartalmaz.
16. lépés: Láthatjuk a JMeter fenti témáját, amely sötét és kellemes a felhasználók számára a JMeter alkalmazás használatához.
17. lépés: A meglévő JMeter-et frissíthetjük a legfrissebb elérhető JMeter-re az alábbi lépések végrehajtásával:
le kell töltenie a legfrissebb JMeter-et, és csomagolja ki az új mappába, nem pedig a meglévő mappába, és meg kell ismételni a fenti lépéseket a leírtak szerint.
18. lépés: Ha törölni akarjuk a JMeter-et a rendszerünkből, ez nagyon egyszerű, mivel ki kell választanunk az apache-jmeter-xx mappát, ahol xx a verziószám, és törölnünk kell az adott mappát. Sikeresen töröltük a JMeter alkalmazást.
19. lépés: Ha nem sikerül a JMeter üzembe helyezése és futtatása, akkor ellenőriznünk kell, hogy a JRE és a JDK a környezeti változók, például a JAVA_HOME verzióinak megfelelő verzióira van-e beállítva, ha nem helyes, akkor hozzá kell adnunk a JRE és JDK bin elérési útját a JAVA_HOME és mentse a környezetet.
20. lépés: Most elindíthatjuk a JMeter alkalmazást, és az a fentiekben ismertetett módon sikeresen elindul.
21. lépés: A JMeter használatával elvégezhetjük és betölthetjük a teszteket egy tesztterv létrehozásával, amelyben a feladat minden egyes lépését megfelelő megjegyzésekkel megemlítjük, hogy a JMeter ezeket a műveleteket szimulálja munka közben.
22. lépés: Hasonlóképpen telepíthetjük a JMeter programot Linux és MAC környezetbe a .sh fájl letöltésével és a fennmaradó eljárással megegyezően a Windows környezettel, és a JMeter telepítését sikeresen végrehajthatjuk ezekben a környezetekben is.
Következtetés: Telepítse a JMeter alkalmazást
Végül a JMeter telepítésének áttekintése, a felmerülő problémák, a frissítés és törlés módjai az összes platformon. Remélem, hogy jól érti és képes lesz a JMeter alkalmazás sikeres telepítésére a gépeire Windows, Linux, MAC platformon keresztül, és elhárítja az összes problémát.
Ajánlott cikkek
Ez egy útmutató a JMeter telepítéséhez. Itt megvitattuk a JMeter Windows rendszerre történő telepítéséhez szükséges lépéseket. A további javasolt cikkeken keresztül további információkat is megtudhat -
- A .NET telepítésének lépései?
- Hogyan telepítsük a Java 8-at?
- Útmutató a PostgreSQL telepítéséhez?
- Az Apache telepítése
- JRE vs JVM | A 8 legfontosabb különbség az (infographics) között