
Hogyan telepítsük a Kafkát?
A Kafka egy elosztott streaming platform. Segít az iratfolyamok közzétételében és előfizetésében. A Kafkát általában valós idejű adatátviteli csővezetékek építésére használják, amelyek megbízhatóan szolgáltatnak adatokat a különböző rendszerek és alkalmazások között. Segíthet valós idejű streaming alkalmazások létrehozásában is, amelyek segítenek az adatfolyamok átalakításában vagy módosításában. A Kafka lehetővé teszi az adatfolyamok tárolását különböző kategóriákban, úgynevezett témákban. Minden rekord kulcsból, értékből és időbélyegből áll. Négy fő összetevőből áll, mint például a Producer API, a Consumer API, a Streams API és a Connector API. A TCP protokollt használja, amely jó kommunikációt jelent az ügyfelek és a nagy teljesítményű kiszolgálók között. A Kafka telepítéséhez kövesse az alábbi lépéseket.
Telepítse a Kafka szoftvert a Windows operációs rendszerre
A Kafka Windows rendszerre történő telepítéséhez kövesse az alábbi lépéseket:
1. lépés: Töltse le a Zookeeper-t a következő linkről: HTTP: //zookeeper.apache.org/releases.html
Miután ez megtörtént, töltse le a Kafkát a következő linkről: http://kafka.apache.org/downloads.html
Töltse le a JRE-t is az operációs rendszer és a CPU-architektúra alapján az alábbiakból: http://www.oracle.com/technetwork/java/javase/downloads/jre8-downloads-2133155.html
2. lépés. JDK telepítő-
Indítsa el a JRE telepítését, majd kattintson a „Célmappa módosítása” jelölőnégyzetre. Most kattintson a Telepítés elemre.
Ha ez megtörtént, változtassa meg a könyvtárat bármelyik elérési utakra, szóköz nélkül a mappa nevében.
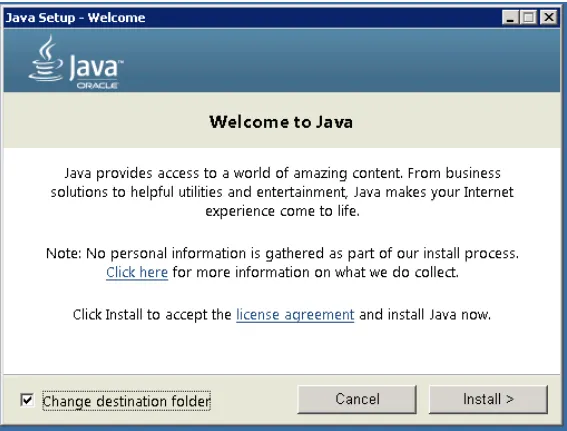
3. lépés. Ha elkészült, nyissa meg a környezeti változókat a Vezérlőpulton -> Rendszer -> Speciális rendszerbeállítások -> Környezeti változók.
4. lépés: Kattintson az Új felhasználó változó elemre a Felhasználói változó lapon, majd írja be a JAVA_HOME címet a változó nevébe. Írja be a JRE elérési útját a Változó érték szakaszba. Ennek az alábbiak szerint kell lennie:
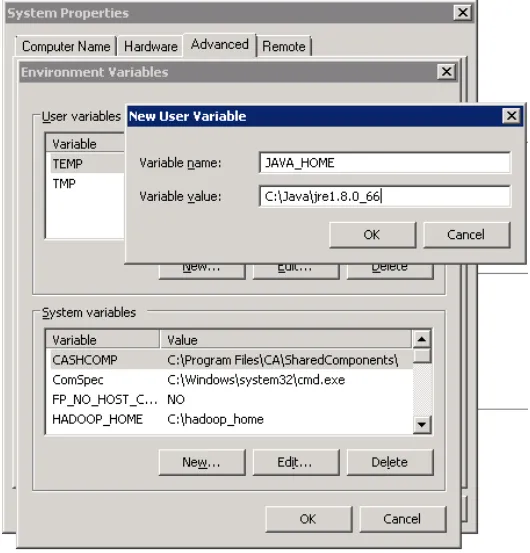
5. lépés: Most kattintson az OK gombra.
6. lépés Keressen útvonalakat a megnyitott „Környezetváltozós” párbeszédpanel „Rendszerváltozó” szakaszában.
7. lépés. Szerkessze az elérési utat és írja be az „;% JAVA_HOME% \ bin” elemet az ott már írt szöveg végére, csakúgy, mint az alábbi kép:
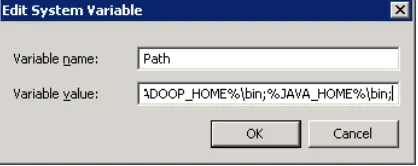
8. lépés. A Java megfelelő telepítésének ellenőrzéséhez lépjen a Parancssorba, és írja be a 'java - version' parancsot. A telepített Java verzió megjelenik a képernyőn.

Ha a fenti utasításokat látja a parancssorban, akkor a Java oldalról jó vagy.
Miután a Java telepítve van, mostantól elköltözhetsz, hogy elkészítsd a Zookeeper beállításait.
Kövesse az alábbi lépéseket a Zookeeper telepítéséhez a rendszeren:
- Nyissa meg azt a könyvtárat, ahol a Zookeeper konfigurációs könyvtára található. Ez lehet C: \ zookeeper-3.4.7 \ conf.
- Most nevezze át a „zoo_sample.cfg” fájlt „cfg” -re.
- Nyissa meg ezt az átnevezett fájlt a Jegyzettömbön.
- Keresse meg és szerkessze a következőket: dataDir = / tmp / zookeeper a \ zookeeper-3.4.7 \ adatokra
- Csakúgy, mint a környezeti változó hozzáadása a Java-hoz, a környezeti változó hozzáadása a Zookeeperhez.
- Állítsa be a rendszerváltozó elérési útját: dataDir = / tmp / zookeeper-re: \ zookeeper-3.4.7 \ data
- Szerkessze a 'Path' nevű rendszerváltozót, és adja hozzá; % ZOOKEEPER_HOME% \ bin;
- A Zookeeper alapértelmezett portja 2181, amely bármilyen más portra megváltoztatható a zoo.cfg fájl elérésével.
- Futtassa a Zookeeper-t egy új cmd megnyitásával, és írja be a 'zkserver' parancsot. Az alábbiakban láthatja a részleteket.
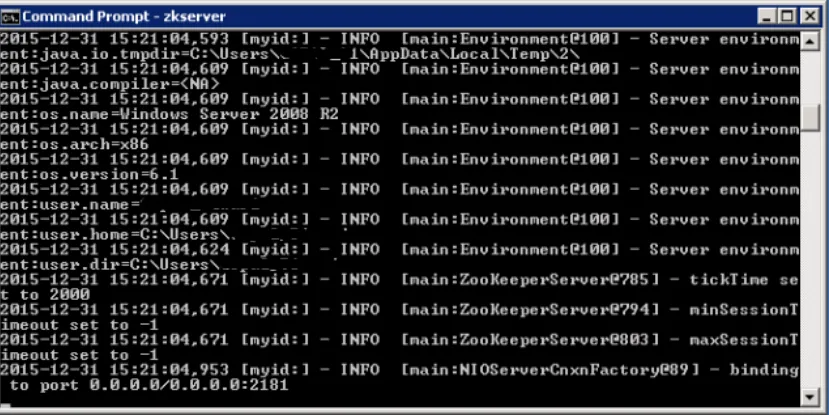
Miután ezt a képernyőt látta, győződjön meg arról, hogy a Zookeeper telepítése sikeres volt.
Kafka felállítása
Miután telepítette a Java-ot és a Zookeeper-t, futtathatja a Kafka telepítését.
- Ugrás a Kafka konfigurációs könyvtárba.
- Szerkessze a „server.properties” fájlt.
- Ha ez megtörtént, megtalálhatja és szerkesztheti a látható sort: dirs = / tmp / kafka-logs “log.dir = C: \ kafka_2.11-0.9.0.0 \ kafka-logs
- Ha az állatkertjét valamilyen más gépen futtatja, akkor ezt az elérési utat „zookeeper.connect: 2181” -re változtathatja testreszabott IP- és port-azonosítóra.
- A Kafka alapértelmezett portja a 9092-es port, és a Zookeeperhez való csatlakozáshoz 2181-es.
Kafka szerver futtatása
A kezdeti beállítás elvégzése után könnyedén futtathat egy Kafka szervert
A Kafka szerver futtatása előtt ellenőriznie kell, hogy a Zookeeper példány működik-e.
1. Lépjen a Kafka telepítési könyvtárába: C: /kafka_2.11-0.9.0.0
2. Nyissa meg a parancssort, és nyomja meg a Shift + jobb egérgombbal, és válassza az 'Parancs ablak megnyitása itt' lehetőséget.
3. Írja be a következőt: \ bin \ windows \ kafka-server-start.bat. \ Config \ server.properties és nyomja meg az Enter billentyűt.
Miután futtatta ezt, és minden rendben van, akkor a képernyőnek az alábbiak szerint kell kinéznie:
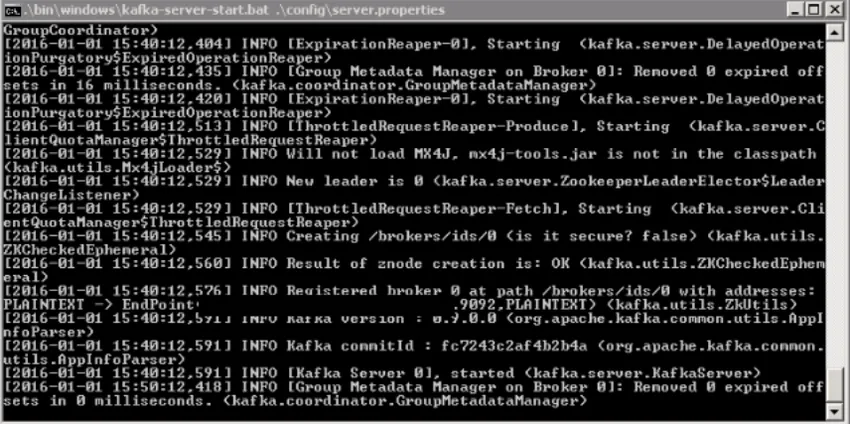
4. Most a Kafka szervere működik. Készíthet saját témákat a különböző üzenetek tárolására. Ha ez megtörtént, adatokat állíthat elő és fogyaszthat Java vagy Scala kódból, vagy közvetlenül futtathatja a parancssorból.
Telepítse a Kafka Linuxra
Kövesse az alábbi lépéseket a Kafka Linuxra történő telepítéséhez:
1. lépés: Töltse le és bontsa ki a Kafka bináris fájlokat, és tárolja azokat a könyvtárakban.
2. lépés: A tar parancs segítségével bontsa ki a letöltött archívumot.
3. lépés. A Kafka konfigurálásához nyissa meg a server.properties webhelyet. Nyissa meg ezt a fájlt a nano paranccsal, és a fájl aljára adja hozzá a következőt.
nano ~/Kafka/config/server.properties
delete.topic.enable = true
4. lépés. Ha elkészült, a felhasználónak létre kell hoznia a rendszer egység fájljait a Kafka szolgáltatások számára. Ez elősegíti a közös szolgáltatási műveletek végrehajtását, például a Kafka indítását, leállítását és újraindítását, összhangban a többi Linux szolgáltatással. Az állatkertőr egy olyan szolgáltatás, amelyet a Kafka használ a fürt és a konfigurációk kezelésére.
5. lépés: Az egységfájl létrehozása az állatkertőr számára az alábbiak szerint történik:
sudo nano /etc/systemd/system/zookeeper.service
6. lépés. Miután létrehozta ezt az állatkertőr-fájlt, illessze be az alábbiakba:
(Unit) Requires=network.target remote-fs.target
After=network.target remotefs.target
(Service) Type=simple
User=kafka
ExecStart=/home/kafka/kafka/bin/zookeeper-server-start.sh /home/kafka/kafka/config/zookeeper.properties
ExecStop=/home/kafka/kafka/bin/zookeeper-server-stop.sh
Restart=on-abnormal
(Install) WantedBy=multi-user.target
Ez az (egység) szakasz itt határozza meg, hogy az állatkertőrnek a hálózathoz és a fájlrendszernek készen kell lennie, mielőtt elindulhat.
A (Szolgáltatás) szakasz tudatja a rendszerrel, hogy a zookeeper-server-start.sh és a zookeeper-server-stop.sh fájlok vannak a szolgáltatások indításához és leállításához.
7. lépés. A felhasználónak létre kell hoznia egy rendszerfájlt a Kafka számára az alábbiak szerint:sudo nano /etc/system/system/Kafka.service
8. lépés: Ebben a fájlba illessze be az alábbiakat:
(Unit) Requires=zookeeper.service
After=zookeeper.service
(Service) Type=simple
User=kafka
ExecStart=/bin/sh -c '/home/kafka/kafka/bin/kafka-server-start.sh
/home/kafka/kafka/config/server.properties >
/home/kafka/kafka/kafka.log 2>&1'
ExecStop=/home/kafka/kafka/bin/kafka-server-stop.shRestart=on-abnormal
(Install) WantedBy=multi-user.target
Itt az (Unit) meghatározza, hogy az egységfájl a zookeeper.service függvénye. Ez biztosítja, hogy az állatkertész elinduljon a Kafka indulása előtt.
9. lépés: Most engedélyeznie kell a Kafkát, és újra kell indítania a szervert. Futtatás: Sudo systemctl engedélyezze a Kafkát
10. lépés : Telepítés tesztelése:
Tesztelheti a Kafka telepítését egy téma létrehozásával, majd a fogyasztók számára történő közzétételével.
Hozzon létre egy témát : ~ / Kafka / bin / Kafka-topics.sh –létrehozás –zookeeper helyi tárhely: 2181 –korrekciós tényező 1 –partíciók 1 –topic TutorialTopic
A felhasználó közzététele létrehozhat gyártókat és fogyasztókat, majd az összes témát közzéteheti.
Ajánlott cikkek
Ez egy útmutató a Kafka telepítéséhez. Itt tárgyaltuk a Kafka Windows és Linux rendszerre történő telepítésének különböző lépéseit. A következő cikkeket is megnézheti további információkért -
- Lépés a Java 8 telepítéséhez
- Hogyan kell telepíteni C
- Útmutató a Ruby telepítéséhez
- Kafka alkalmazások
- JRE vs JVM | A 8 legfontosabb különbség az (infographics) között