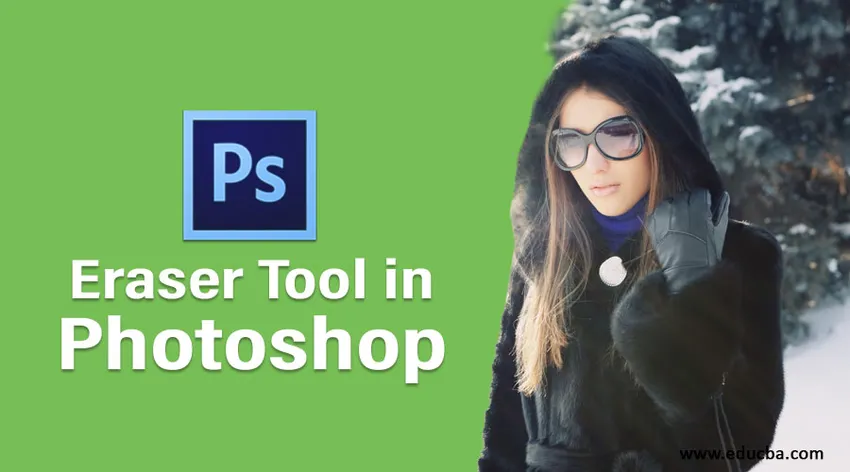
Bevezetés a Radír eszközbe a Photoshopban
Ebben a cikkben megismerjük a Radír eszközt a Photoshopban. Mint mindannyian tudjuk, a Photoshop egy professzionális eszköz a képek szerkesztéséhez, több okból készült kiadványok, magazinkészítés, személyes képek szerkesztése, stúdiószintű szerkesztések és még sok más céljából. Csodálatos eszközök gyűjteménye rendelkezik erre. Ebből ma megvizsgáljuk a Photoshop törlő eszközét. Visszavonás után az utolsó szerkesztés teljes mértékben eltávolításra kerül, de a szerkesztés egy részét meg kell tartani a képen, akkor ezt a törlést több javaslathoz is felhasználhatjuk kisebb vagy kisebb dolgok eltávolítására vagy az objektumok átlátszatlanságának csökkentésére a keretből, amely a a teljesítmény követelményei.
A Radír eszköz használata a Photoshop alkalmazásban
Az „E” gyorsbillentyű a Törlés eszköz engedélyezéséhez. Az eszközkészletben is elérhető. Számos egyéb hozzárendelés jelenik meg az alkalmazás eszköztárán a törlés eszköz kiválasztása után, amelyek:
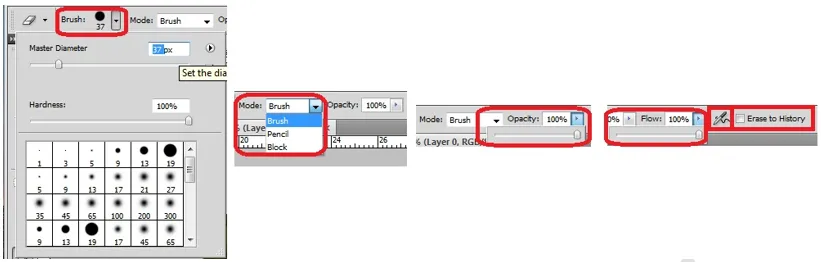
- Ecset: Ez magában foglalja a kefe különböző formáit, a méret beállíthatóságát, az élek keménységét és más egyéb stílusokat. A kefékben minden szükséges módon bármikor megváltoztatható.
- Üzemmód: Három mód közül választhat: (1) ecset (puha él) (2) ceruza (kemény él) és (3) blokk (négyzet alakú kefe méret). Az igények alapján mehetünk az üzemmódba.
- Opacitás: Alapértelmezés szerint a törlő eszköz átlátszatlansági tartománya 100%, amely eltávolítja a teljes képet, és átlátszóvá teszi a képet, vagy az alsó réteg képet mutatja a réteg panelen. Az átlátszatlanság bármikor megváltoztatható a követelményektől függően. Leginkább az átlátszatlanság tartománya 50%, 20%, 30%, és azon a színen alapul, amelyet részben eltávolítani akarunk.
- Áramlás: Ez segíti a törlés alkalmazhatóságát annak a pixelnek a számában, amely az egyik sarokból a másikba mozog. A beállított százalékos tartomány alapján a hatások ennek megfelelően alkalmazandók. Ez az opció csak kefe üzemmódban alkalmazható.
- Légkefe: Ez az opció segíti a törölt eszköz képpontjainak tisztítását és tisztítását anélkül, hogy pixelekben maradna nyomok a kefe mozgatásának területén, hogy egyenletes legyen a felület. Ez az opció csak kefe üzemmódban alkalmazható.
- Törlés a történelembe: Ha a törlés eszköz aktív, és azt szeretnénk, hogy a képet átnézhessük ezen opció engedélyezésével. Engedélyezésekor a Törlés tulajdonságai nem vonatkoznak arra a képre, amelyen dolgozunk.
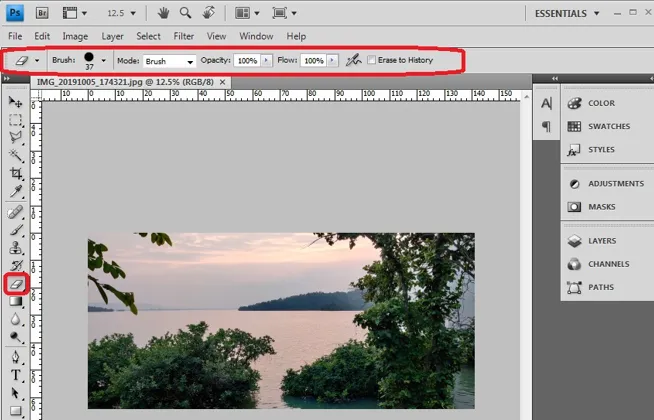
Különböző radír eszközök a Photoshop-ban
Az alábbiakban található a Photoshop három különböző radír eszköze:
- Radír eszköz
- Magic Eraser eszköz
- Háttér radír eszköz
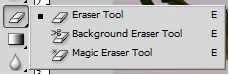
1. Radír eszköz

Ez a szokásos vagy alapértelmezett eljárás a radír használatával a Photoshop alkalmazásban a képen nem kívánt képpontok eltávolításához. A képrész törlése után átlátszóvá válik, és a képpontok eltávolításra kerülnek a kefe mozgásának területein. Ezzel a háttérképet meg lehet mutatni, ha több rétegünk van, tegyük át a képet átlátszóvá, ahol szükséges, és apró vagy nagy objektumrészeket távolítsunk el a képről, amelyre nincs szükség, és a bohócbélyegző eszközzel vagy más képekkel fedjük le. .
Ezt minden olyan professzionális Photoshop művész felhasználja, akik folyóiratok készítéséhez, szerkesztőség készítéséhez, naptárkészítéshez, borítólapokhoz, röpiratokhoz, reklámcsíkokhoz és még sok máshoz működnek.
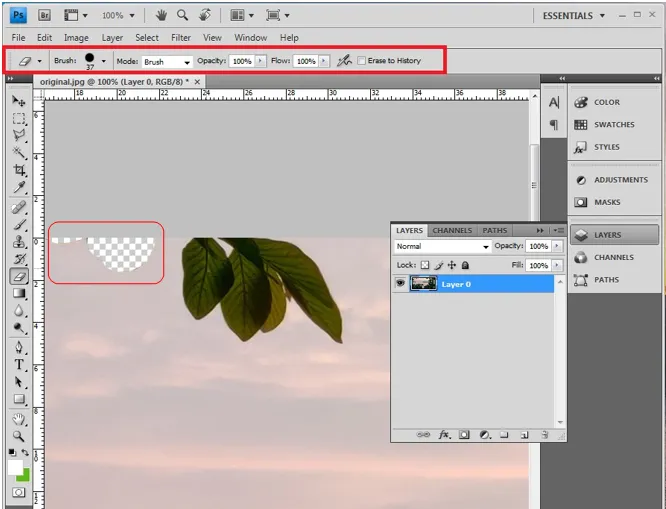
2. Varázserősítő eszköz

A Magic Tool akkor használható, amikor az azonos tolerancia színű pixeleket el kell távolítani. Az alábbi képen a varázslatos törlõ eszköz engedélyezése után a tolerancia beállítási lehetõsége az ecset opció mellett áll rendelkezésre, az ábra szerint. Az eszköz által eltávolítandó szín kiválasztásával az egyes részeket a tolerancia alapján választják ki és szerkesztik vagy törlik őket. Ez az eszköz biztosítja a pontos választást, és különféle lehetőségekkel rendelkezik a terület kiválasztásához és módosításához.
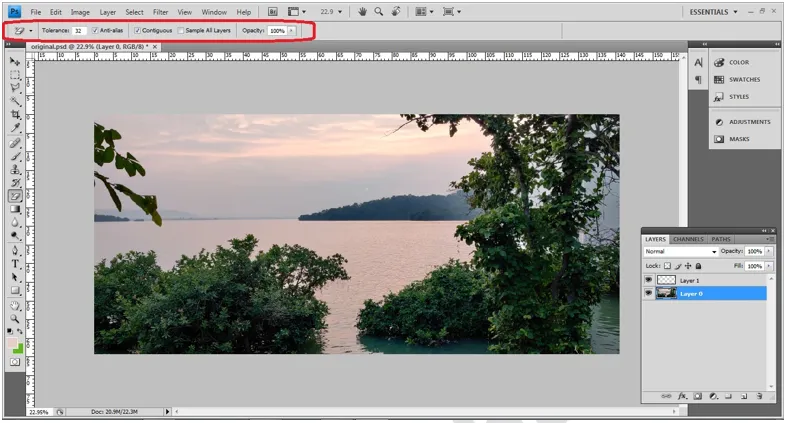
- Tűrés: Minden kép 0 és 255 között lehet, amelyek szorosan illeszkednek egymáshoz.
- Aliased: Annak érdekében, hogy a mágikus törlés eszköz által kiválasztott kép teljes részének sima széle legyen.
- Szomszédos: A szomszédos térségek lehetővé teszik azoknak a területeknek a használatát, amelyeket össze kell kapcsolni, hogy működjenek együtt.
A választást hozzáadhatjuk és eltávolíthatjuk a billentyűzet Shift és Alt billentyűivel.
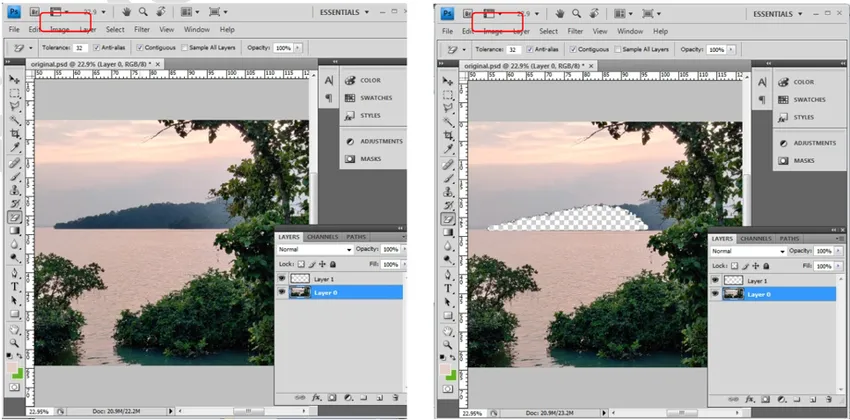
3. Háttér radír

Ezt az eszközt kifejezetten arra használják, hogy a háttér egyszínűvé váljon, vagy a háttér szükség szerint átlátszó legyen a képek és rétegek számára. A kép kiválasztása után ezt az eszközt ki kell választani. A kefe tulajdonságai megváltoztathatók a tetején lévő kefe ikonra kattintással, vagy használhatunk bal oldali szögletes zárójeleket is a kefe méretének csökkentéséhez, a jobb oldali szögletes zárójelben pedig a méret növeléséhez. Ez lehetővé teszi a felhasználó számára, hogy gyorsan dolgozzon.

Ecset: Az olyan tulajdonságok, mint a méretek keménysége, a távolság, a szög stb., Szükség szerint konfigurálhatók.
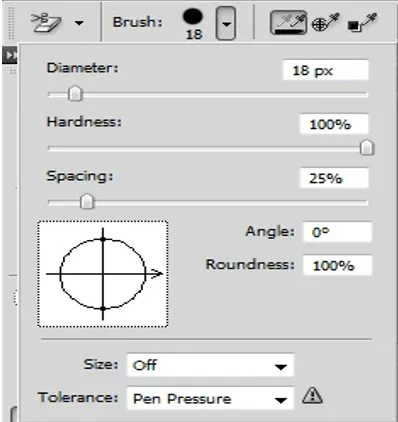
Mintavétel: A mintavételnek 3 módja van, a leggyakrabban használt folyamatos, néhány további pedig egyszeri és háttérváltó. A követelmény alapján válthatunk közöttük.
Korlátok: Háromféle korlátozás létezik, amelyek a folytonos, a folyamatos és a finom él.
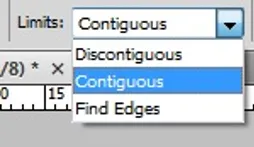
Tolerancia: Ez egy „%” alapú szerkesztési alacsony tolerancia, amelyhez a kefe többszöri ismétlését igényli a háttér színének kompakt eltávolítása. A nagy tolerancia gyorsan eltávolítja a háttér színét, de beállítja azt a kívánt szintre, elkerülve a kép apró részleteinek hiányát.
Az előtér színének védelme: A teljes átlátszóság használható, miközben eltávolítja a kép háttérszínét, amelyet a televíziós stúdiókban, a filmekben és a VFX-ben használnak, amelyek zöld és fekete szőnyegeket használnak.
Eredeti kép

Szerkesztés előtt

A Törlés eszköz használata után

Következtetés
A Radír eszközt a szakemberek a szerkesztésükhöz használják, mivel az eszköz a Photoshopban elérhető, további kiegészítőkre vagy alkalmazásokra nincs szükség. Használható testreszabáshoz és a projektekhez szükséges képekhez. A kép nagy és kicsi közötti javításokat végezhet. Az Adobe rendszerek megértették a valós idejű projektigényeket, és a felhasználó kényelme érdekében frissítik az eszközöket.
Ajánlott cikkek
Ez egy útmutató a Radír eszköz használatához a Photoshopban. Itt megvitatjuk a Radír eszköz és a különböző radír eszközök használatát a photoshopban. Megnézheti más kapcsolódó cikkeket is, ha többet szeretne megtudni -
- Melyek a legnépszerűbb Lasso eszközök a Photoshopban?
- Hogyan használható a ceruza eszköz az Adobe Photoshopban?
- Az elmosódás eszköz használatának lépései a Photoshop alkalmazásban
- A Sponge Tool hatása a Photoshopban
- VFX társaságok Legnépszerűbb VFX cégek