Tudja meg, mennyire könnyű átméretezni a képeket a családnak és a barátoknak küldött e-mailekhez és az online megosztáshoz, a Photoshop Képméret paranccsal!
Ebben a negyedik, a képmérettel foglalkozó sorozatban megtanulja, hogyan lehet átméretezni a képeket e-mailben és megosztani a Photoshop segítségével! A fénykép átméretezése különbözik a nyomtatás átméretezésétől, amelyet az előző leckében megtanultunk. A nyomtatásnál gyakran nincs szükség a képpontok számának megváltoztatására. Ehelyett a nyomtatás méretét azáltal, hogy egyszerűen megváltoztatjuk a fénykép felbontását.
Amikor egy képet e-mailben küldünk el vagy online osztunk meg, szinte mindig néhány okból szűkíteni kell a képet, és kisebbre kell állítanunk. Először azt kell ellenőriznünk, hogy a kép mérete (szélessége és magassága pixelben) elég kicsi-e ahhoz, hogy teljes mértékben elférjen a néző képernyőjén anélkül, hogy görgetni vagy kicsinyíteni kellene. Másodszor, a kép fájlméretének megabájtban elég kicsinek kell lennie ahhoz, hogy bármilyen probléma nélkül elküldhessük vagy feltöltsük a fényképet. Szerencsére, amint azt látni fogjuk ebben az oktatóanyagban, az első kérdés (a kép pixelméretének) gondozása általában egyidejűleg a másodikt (a fájl mérete) is.
Miután befejeztük a kép átméretezését, megmutatom, hogyan mentheti el fotóit a legjobb eredmények elérése érdekében. A követéshez bármilyen képet megnyithat a Photoshopban. Ezt a fényképet fogom használni, amelyet letöltöttem az Adobe Stock-ből:

Az eredeti kép. Fotók: Adobe Stock.
Ez a 4. kép a Kép átméretezés sorozatomban. Lássunk neki!
A kép átmásolása, mielőtt átméretezi
Mivel a kép átméretezése e-mailben vagy az interneten általában azt jelenti, hogy pixeleket dobunk el, érdemes először a képet átmásolni, mielőtt átméretezzük. A kép másolatához menjen a menüsorban a Kép menübe, és válassza a Másolatot :
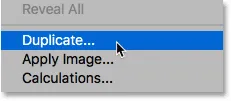
Lépjen a Kép> Másolat elemre.
A Duplicate Image párbeszédpanelen adjon nevet, vagy csak fogadja el az eredeti nevet, a végén a "copy" szóval. Ha a dokumentum egynél több réteget tartalmaz, akkor válassza a Csak egyesített rétegek másolatát a kép sima másolatának létrehozásához:
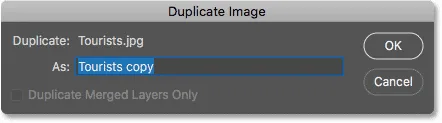
A Duplicate Image párbeszédpanel.
Kattintson az OK gombra a párbeszédpanel bezárásához, és a kép másolata megnyílik egy külön dokumentumban. Az aktuálisan aktív dokumentum neve kiemelésre kerül a lap tetején:
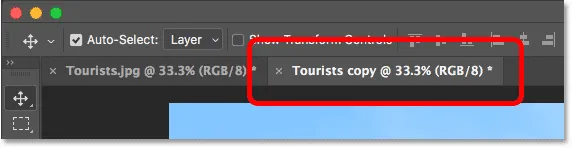
A kép másolata külön dokumentumban nyílik meg.
A Képméret párbeszédpanel
A kép átméretezéséhez térjen vissza a Kép menübe, és ezúttal válassza a Kép mérete :
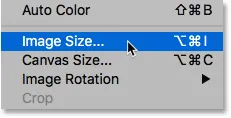
Lépjen a Kép> Képméret elemre.
Megnyílik a Képméret párbeszédpanel, amely a Photoshop CC-ben tartalmaz egy előnézeti ablakot a bal oldalon, valamint a kép méretének jobb oldali megváltoztatásához szükséges lehetőségeket:
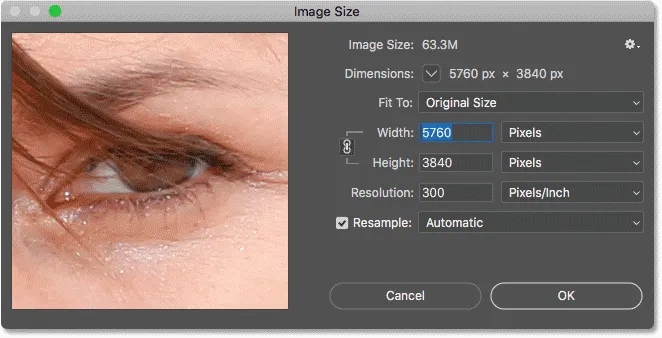
A Képméret párbeszédpanel a Photoshop CC-ben.
Nagyobb kép előnézete
Ha nagyobb áttekintő ablakot szeretne magának, maga a párbeszédpanelt is megnövelheti. Csak húzza a párbeszédpanelt a képernyő bal felső részébe, majd húzza kifelé a jobb alsó fogantyút. Miután átméretezte a párbeszédpanelt, kattintson és húzza az előnézeti ablakon belül, hogy a témájára központosítsa:
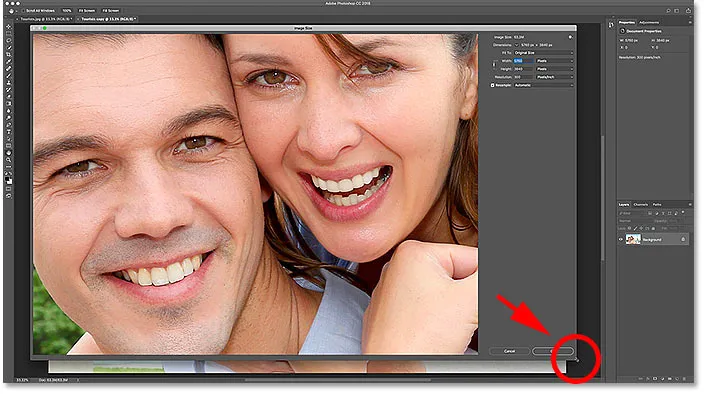
A Képméret párbeszédpanel átméretezése.
Kapcsolódó: Photoshop Képméret parancs - Funkciók és tippek
Az aktuális képméret megtekintése
A jelenlegi képméret pixelben és megabájtban egyaránt megtalálható a jobb oldali oszlop tetején. A Képméret szavak melletti szám megmutatja az aktuális méretet megabájtban (M), a Méretek szó mellett pedig az aktuális méretet pixelben.
A képem jelenleg 63, 3 megabájt memóriát vesz fel, szélessége 5760 pixel és magassága 3840 pixel. Mindkét méret túl nagy ahhoz, hogy elküldje a képet e-mailben vagy megossza online, de megtanuljuk, hogyan lehet egy pillanat alatt megváltoztatni őket:
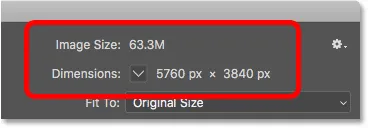
A kép jelenlegi mérete.
A Méretek mérési típus megváltoztatása
Ha a méretek nem pixelekben vannak feltüntetve, kattintson a "Méretek" szó jobb oldalán található kis nyílra, hogy megtekinthesse az összes választható mérési típus listáját. Ezután válassza a pixeleket a listából:
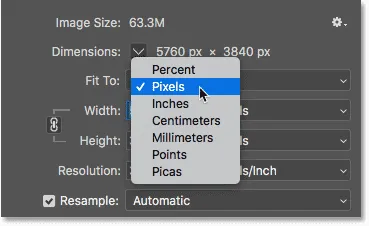 x
x
A pixelek kiválasztása mérési típusként.
Átméretezés vagy a kép újramintavételezése
Mielőtt megtanulnánk, hogyan módosíthatjuk a kép méretét az interneten, győződjünk meg arról, hogy megértjük a különbséget a kép átméretezése és a kép újramintavételezése között . Fedeztem fel a sorozat korábbi útmutatásainak különbségét, de itt röviden áttekintjük.
Mi a kép átméretezése?
Az átméretezés azt jelenti, hogy nem változtatjuk meg a képen a pixelek számát vagy a fájl méretét. Az átméretezés csak a kép kinyomtatott méretét változtatja meg. A nyomtatási méretet nem a képpontok számának, hanem a fénykép felbontásának megváltoztatásával szabályozzuk. A képméretről és a felbontásról többet megtudhat a sorozat első oktatóanyagából, valamint a kép átméretezéséről a nyomtatáshoz a harmadik lecke során.
Mi a kép újramintavétele?
Az újramintavétel azt jelenti, hogy megváltoztatjuk a képpontok számát. További képpontok hozzáadása a képhez felvételi mintavételnek nevezik, és a pixelek eldobását lefelé vett mintavételnek nevezik. Ritkán, ha soha nem kell mintát készítenie e-mailben vagy az interneten. De szinte mindig le kell vonnia a mintát. És amint látni fogjuk, ha leképezzünk egy képet, hogy annak szélessége és magassága kisebb legyen, egyidejűleg kisebb lesz a fájlméret is!
Hogyan állítsuk be újra a képet
Most, hogy tudjuk a különbséget az átméretezés és az újramintavétel között, tanuljuk meg, hogyan állítsunk be újra képet, hogy optimalizálhassuk azt az e-mail és a fotó megosztásához.
1. lépés: Kapcsolja be a Resample-t
A Képméret párbeszédpanelen választhatunk az átméretezés és az újramintavétel között a Resample opcióval, amelyet közvetlenül a Felbontás opció alatt találunk. Mivel csökkenteni akarjuk a képen megjelenő pixelek számát, ellenőrizze, hogy a Resample be van-e jelölve:
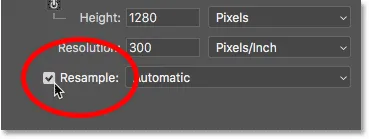
A "Resample" bekapcsolása.
2. lépés: Írja be az új szélességet és magasságot
Ha a Resample be van kapcsolva, akkor ellenőrizze, hogy mind a Szélesség, mind a Magasság opció mérési típusa pixel legyen :
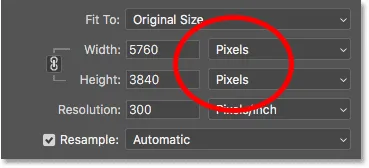
A szélesség és a magasság pixelekre állítása.
Ezután adja meg a szükséges szélességet és magasságot. Mivel a Szélesség és a Magasság mezők össze vannak kapcsolva, az egyik megváltoztatása automatikusan megváltoztatja a másikat a kép oldalarányától függően.
Milyen szélességi és magassági értékeket kell használni?
Természetesen az a kérdés, hogy mi a legjobb szélesség és magasság a kép e-mailben történő elküldéséhez vagy az interneten történő megosztásához? A legtöbb fotómegosztó és közösségi médiaplatformnak megvan a saját ajánlott mérete, és a kedvenc platformjának gyors Google-keresése megadja a kívánt méretet.
Az e-mail esetében ez tényleg attól függ, hogy a képernyő méretétől függ-e az a személy, akinek a képet e-mailben használja. Míg a 4K és 5K felbontású monitorok egyre népszerűbbek, a leggyakoribb képernyőfelbontás továbbra is 1920 x 1080, vagyis 1080p néven ismert. Ideális esetben azt akarja, hogy a kép teljes mértékben illeszkedjen a néző képernyőjéhez anélkül, hogy görgetésre vagy kicsinyítésre lenne szükségük. Tehát, ha a leggyakoribb képernyőmérettel (1920 x 1080) ragaszkodunk, akkor a kép szélessége nem lehet több, mint 1920 pixel, magassága pedig legfeljebb 1080 pixel.
A szélesség és a magasság megváltoztatása
A szélességemet 5760 képpontról 1920 képpontra csökkentem. A Photoshop nem érinti a képarányt azáltal, hogy automatikusan csökkenti a magasságot 3840 képpontról 1280 képpontra:
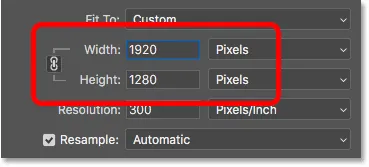
A szélesség megváltoztatása a magasságot is megváltoztatja.
Az új képméret ellenőrzése
Vegye figyelembe, hogy az új pixelméret (1920 px x 1280 px) megjelenik a párbeszédpanel tetején lévő Méretek szakaszban. Ennél is fontosabb, hogy a képpontok számának csökkentésével a Képméret szakasz azt mutatja, hogy csökkentettük a kép fájlméretet is. A 63, 3 megabájtról lefelé csak 7, 03 megabájtra csökkentünk.
Vegye figyelembe, hogy a Képméret mellett látható szám nem a kép végleges fájlmérete. Ez egyszerűen az a hely, amelyet a kép jelenleg elfoglal a számítógép memóriájában. Amíg a képet JPEG.webp-ként vagy más fájltípusként nem menti, addig nem ismeri a tényleges fájlméretet, és a végleges méret még alacsonyabb lesz, mint amit itt látunk. Az oktatóanyag végén megnézzük, hogyan lehet menteni a képet:

A pixelméret csökkentésével a fájlméret is csökkent.
Az új dimenziók megtekintése százalékban
Ha inkább a kép új méreteit százalékban, nem pedig pixelekben szeretné megtekinteni, kattintson a "Méretek" szó melletti nyílra és válassza a listából a Százalék lehetőséget:
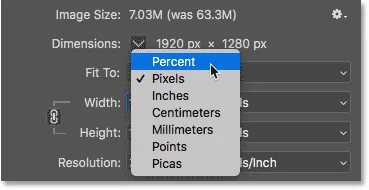
A Méretek mérési típusának megváltoztatása százalékra.
És most láthatjuk, hogy a kép szélessége és magassága eredeti méretüknek csupán 33, 33% -ára csökkent:
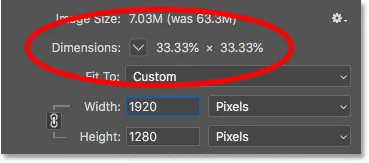
Az új képméret megtekintése az eredeti méret százalékában.
A pixel méreteinek további csökkentése
Korábban megtudtuk, hogy ha azt szeretnénk, hogy a kép illeszkedjen a szabványos 1080p képernyőhöz, akkor a szélességnek legfeljebb 1920 pixel kell lennie, a magasságra pedig legfeljebb 1080 pixel. Lecsökkenttem a szélességet 1920 képpontra, de a kép képaránya miatt a magasságot csak 1280 képpontra csökkentették, ami azt jelenti, hogy még mindig túl magas egy 1080 képpontos kijelzőhöz.
A szélesség és a magasság leválasztása
Megpróbáltam megoldani a problémát a Szélesség és a Magasság kapcsolatának leválasztásával. Alapértelmezés szerint össze vannak kapcsolva, de a linket be- vagy kikapcsolhatja a közöttük lévő link ikonra kattintással. Ezután a szélesség és a magasság összekapcsolása nélkül a szélességet 1920 képponton hagyom, de a magasságot 1080 képpontra változtatom:
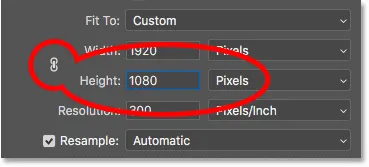
A szélesség és a magasság leválasztása, majd a magasság külön megváltoztatása.
De a probléma az, hogy a Magasság és a Szélesség leválasztásával megváltoztattam a kép képarányát. És ahogy az előnézeti ablakban láthatjuk, a fotó most vízszintesen van kifeszítve, amit nem akarunk:

A szélesség és a magasság elválasztása általában rossz ötlet.
A szélesség és a magasság átgondolása
Mivel ezt nem akartam csinálni, újból rákattint a hivatkozás ikonra a Szélességet és a Magasságot. Ez visszaállítja a képet az eredeti méretére:
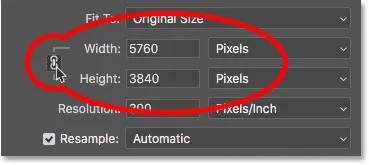
A szélesség és a magasság újraértékelése és értékük visszaállítása.
Ezután, hogy a képet teljes mértékben elférjen egy 1080p-es kijelzőn, ezúttal megváltoztatom a magasságot 1080 pixelre. Ez csökkenti a szélességet 1620 pixelre, és hogy bárki, aki 1920 x 1080-as kijelzőn látja, látja a teljes képet, nagyítás vagy görgetés nélkül:
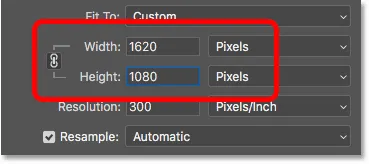
A kép átméretezése, hogy teljes mértékben illeszkedjen a standard 1080p monitorhoz.
Az új képméret ellenőrzése
És ha felülnézzük a képméretet és -méreteket, láthatjuk, hogy a szélesség és a magasság most körülbelül az eredeti méret 28% -a, és a memóriában lévő kép mérete mindössze 5M-re csökken, ami még jobb, mint a előtt:
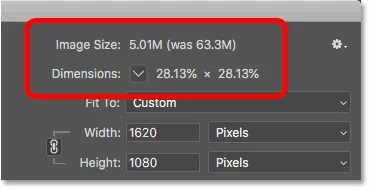
A kép mérete a mintavétel után.
3. lépés: Válassza ki az interpolációs módszert
Az utolsó, de fontos lehetőség a kép újramintavételéhez az interpolációs módszer . Megtalálja a Resample opció mellett, és alapértelmezés szerint automatikusra állítja:

Az Interpolációs módszer a Resample opció mellett.
Mi az a kép interpoláció?
Amikor egy képet újra példázunk, a Photoshopnak pixeleket kell hozzáadnia vagy eltávolítania. És az az eljárás, amelyet használ, az úgynevezett interpolációs módszer . Számos interpolációs módszer közül választhat, és megtekintheti azokat az opcióra kattintva. Néhány módszer a legjobb mintavételezéshez, mások pedig a mintavételhez:
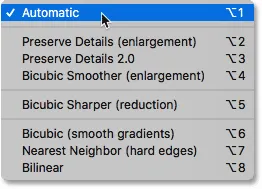
A Photoshop kép interpolációs módszerei.
Melyik interpolációs módszert kell választanom?
Az egyes interpolációs módszerek eltérő eredményeket eredményeznek, némelyek lágyabbak vagy élesebbek, mint mások. És ha rosszul választja, negatív hatással lehet az újramintavételes képre. Ha nem biztos abban, melyiket választja, akkor a legbiztonságosabb ezt az opciót Automatikusra állítva hagyni. A Photoshop automatikusan kiválasztja, hogy melyik a legjobb módszer a feladathoz, amikor a képek mintavételezésekor a Bicubic Sharper :

Ha az interpolációs módszert automatikusra állítja.
Mi a legjobb interpolációs módszer a mintavételhez?
Annak ellenére, hogy a Photoshop a Bicubic Sharper-ot választja a legjobb választásként a képek levételéhez, valójában nem a legjobb választás, ha valóban a legjobb eredményt szeretné. Ha csak a legélesebb eredményeket szeretné a lehető legkevesebb szóváltással, akkor igen, tartsa be a Bicubic Sharper alkalmazást. Ezzel azt értem, hogy hagyom az interpolációs módot Automatikusra állítani.
Ha azonban abszolút legjobb eredményt szeretne, ha lekérdezi a képet, akkor inkább a Bicubic-ot (sima színátmenetek) válassza. Ez biztosítja a legsimább, legtisztább megjelenést. Ne feledje azonban, hogy utólag jobban kell élesítenie a képet, különben túl puha lesz. De ha Ön kényelmesebben éli a képeket, és a legprofibb eredményt szeretné, változtassa meg az interpolációs módszert Automatikusról Bicubicra:
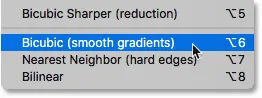
A legtisztább eredmények érdekében válassza a Bicubic (sima színátmenetek) elemet.
Mi a helyzet a képfelbontással?
Az egyik lehetőség, amelyet ebben az oktatóanyagban nem vizsgáltunk, a Felbontás, amelyet közvetlenül a Szélesség és Magasság beállítás alatt találunk. Azért nem vettük figyelembe, mert a felbontás csak a kép nyomtatandó méretét befolyásolja. A felbontás egyáltalán nem befolyásolja a képpont méretét vagy a kép fájlméretet.
Tehát, amikor átméretezi a képet e-mailben, online megosztáshoz vagy bármilyen képernyőn történő megtekintéshez, ne vegye figyelembe a felbontást. A képfelbontásról többet megtudhat a sorozat első leckében. Ha többet szeretne tudni arról, hogy a felbontás miért nem befolyásolja a fájl méretét, olvassa el a 72ppi internetes felbontási mítosz oktatóanyagot:
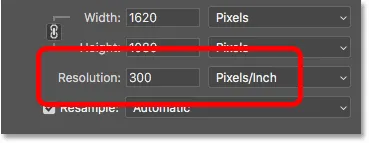
Ha a képeket e-mailben vagy az interneten tárolja újra, figyelmen kívül hagyja a Felbontás értéket.
4. lépés: Kattintson az OK gombra a kép újramintavételéhez
Miután megadta a szükséges pixelméreteket és kiválasztotta az interpolációs módszert, kattintson az OK gombra a Képméret párbeszédpanel bezárásához és a kép újramintavételéhez:
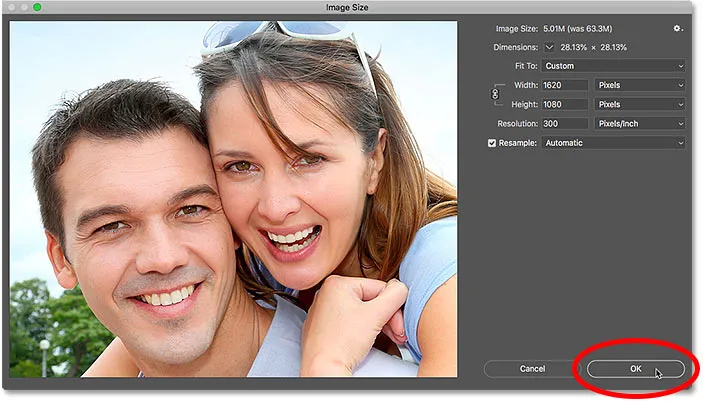
Kattintson az OK gombra a kép újramintavételéhez.
5. lépés: Mentse el a képet JPEG.webp fájlként
Ha készen áll arra, hogy elmentse a képet, így elküldheti e-mailben vagy megoszthatja, menjen a menüsor File menüjébe, és válassza a Mentés másként :
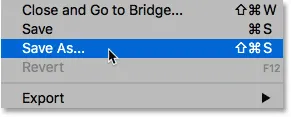
Lépjen a Fájl> Mentés másként elemre.
A Mentés másként párbeszédpanelen állítsa a formátumot (fájltípus) JPEG.webp-re . Adjon nevet a képének (nevet fogok nevezni a "Tourists-small.jpg.webp" fájlnak), és válassza ki, hogy hol kívánja elmenteni a számítógépére. Ezután kattintson a Mentés gombra:
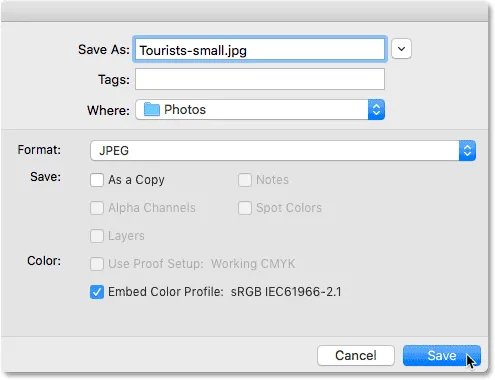
A Mentés másként beállítások.
És végül, a JPEG.webp beállítások párbeszédpanelen állítsa a Minőséget Maximum értékre, és a Formátum beállításokban válassza az Alapvonal optimalizálva lehetőséget . Ha az "Előnézet" szó alá nézel, látni fogja a kép végleges méretét, amely esetemben csak 1, 0 millió, tehát nem lesz gondom az e-mailek küldésével vagy megosztásával. Kattintson az OK gombra a kép JPEG.webp formátumban történő mentéséhez és a párbeszédpanel bezárásához:
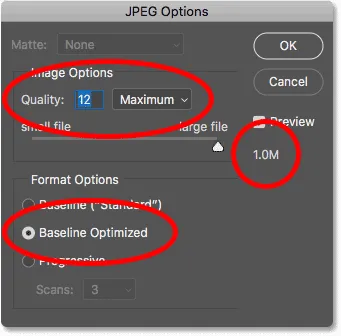
A legjobb minőségű JPEG.webp lehetőségek kiválasztása.
És ott van! Így lehet átméretezni egy képet e-mailben és online megosztani a Photoshop segítségével! A sorozat következő leckében megtudhatja, hogy a Photoshop hogyan számítja ki a kép fájl méretét, és mennyire könnyű saját maga kitalálni a fájl méretét!
Vagy nézd meg a sorozat korábbi útmutatásait:
- 01 - pixel, képméret és felbontás
- 02 - Photoshop Image Size parancs - Funkciók és tippek
- 03 - A képek átméretezése nyomtatáshoz
- 04 - A képek átméretezése e-mail és fotó megosztás céljából
- 05 - A képméret kiszámítása
- 06 - Az igazság a képfelbontás, a fájlméret és az internet vonatkozásában
- 07 - Hogyan lehet átméretezni a pixeleket
- 08 - A képek nagyításának legjobb módja a Photoshop CC-ben
És ne felejtsük el, hogy az összes oktatóanyag letölthető PDF formátumban!