A korábbi oktatóanyagokban megtanultuk, hogyan lehet egyszerű alak-alapú választásokat rajzolni a Photoshop téglalap alakú és ellipszis alakú eszközeivel. Ezeknek az eszközöknek a használata elég könnyű, mégis elképesztő, hogy néha bosszantó lehet a választás pontosan a megfelelő alakban, méretben és helyzetben történő kiválasztása. Gyakran rossz helyre kattintunk, hogy elindítsuk a kiválasztást, vagy azt szeretnénk, ha szélesebbé, magasabbra, balra vagy jobbra tettük, vagy bármi is legyen az, ami sok Photoshop-felhasználót, különösen a kezdőket, arra készteti, hogy vonja vissza a kiválasztást próbáld újra, újra, és újra, amíg végül meg nem javulnak.
Szerencsére nem kell átvinnie ezt a nehézséget és frusztrációt, mivel a Photoshop megkönnyíti a kiválasztási körvonalak áthelyezését, átméretezését és átalakítását, miután rajzoltuk őket a Kiválasztás átalakítása paranccsal!
Íme egy kép, amelyet nyitottam a Photoshopban:
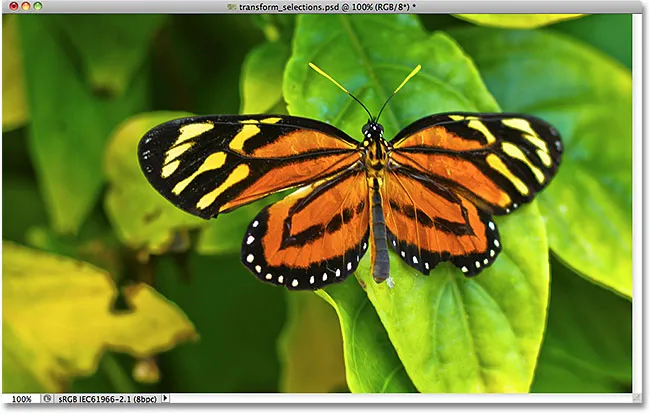
Az eredeti kép.
Meg akarom választani a pillangó körüli területet, ezért megragadom a Téglalap alakú sáv eszközt a Photoshop Eszközök paneljén:
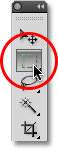
A téglalap alakú sáv kiválasztása.
Ha a Téglalap alakú sáv eszközt kiválasztotta, rákattanok a kiválasztandó terület bal felső sarkába, majd az egérgombbal még mindig nyomva tartva húzom le a terület jobb alsó sarkába, hogy rajzoljam kezdeti vázlat körvonala a pillangó körül, elengedve az egérgombomat, amikor befejezem a kiválasztást:

Húzza ki a téglalap alakú választékot a pillangó körül.
Sajnos, ha megnézzük a kiválasztási vázlatomat, láthatjuk, hogy nem végeztem el nagyon jó munkát az első kísérlettel. A pillangó egy része továbbra is kinyúlik a választásom felső, bal és jobb szélein:
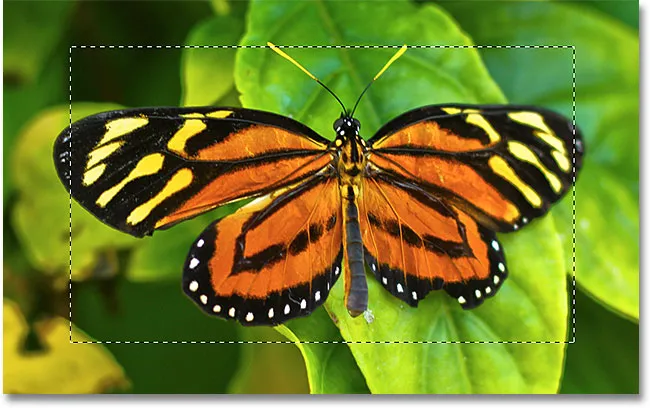
Az első kiválasztási kísérlet nem váltott olyan jól, mint ahogy reméltem.
Amit sokan csinálnának ebben az esetben a visszavonás és a próbálkozás újra, remélve, hogy legközelebb jól lesznek, de miért kezdjük újra az indítással, amikor csak meg tudjuk javítani azt, ami már megvan? Pontosan ezt tehetjük meg a Kiválasztás átalakítása paranccsal.
Ingyenes transzformáció vs transzformáció kiválasztása
Mielőtt megvizsgálnánk, hogyan kell használni a Transform Selection alkalmazást, fontos megjegyezni a különbséget a másik és hasonló, mégis nagyon eltérő, a Free Transform parancs között. Mindkettőt a választások áthelyezésére, átméretezésére és átformálására használják. A különbség az, hogy a Szabad transzformáció a kiválasztási körvonalakon belüli pixeleket érinti, míg a Transform Selection csak a kiválasztási körvonalat érinti.
Felmegyek a képernyő tetején található menüsor Szerkesztés menüjére, és a Szabad transzformációt választom :
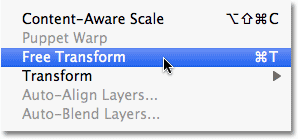
A Szerkesztés menüben válassza a Szabad transzformáció lehetőséget.
A Szabad transzformáció parancs a transzformáló fogantyúkat (kis négyzeteket) helyezi a kiválasztás körül, mindkét sarokban egy, a felső, alsó, bal és jobb oldalon. A kiválasztás alakját és méretét megváltoztathatjuk bármelyik fogantyúra kattintással és húzással. Mivel a pillangó szárnyai jelenleg a választásom bal és jobb szélein túlnyúlnak, szélesebb választékot kell tennem. Nézze meg, mi történik, amikor a Free Transform használatával húzom a választás bal oldalát balra tovább:
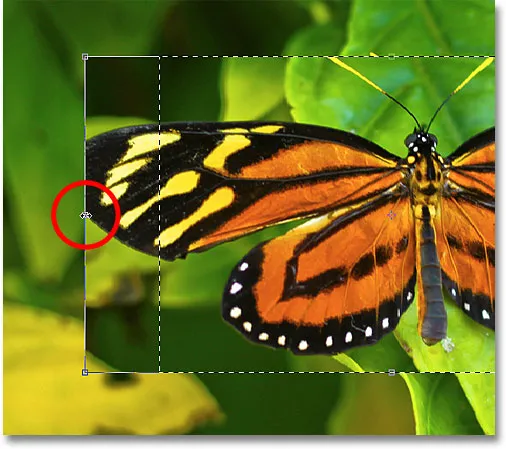
A kiválasztás bal szélének átméretezése a Free Transform segítségével.
Mivel a Free Transform befolyásolja a kiválasztáson belüli képpontokat, csak annyit tudtam megtenni, hogy maga a képet megnyújtja. A válogatás körvonala, amelyet átméretezni akartam, nem mozdult, és a pillangó szárnya most még ennél is tovább nyúlik, mint korábban. Sok esetben a képek retusálása vagy fotóeffektusok létrehozásakor a kép átméretezése és átalakítása a Free Transform segítségével pontosan az, amit akarunk, de ebben az esetben nem. Át kellett változtatnom a kiválasztási körvonalamat anélkül, hogy bármit áthelyeznék a kiválasztásba. Ehhez szükségünk lesz a Kiválasztás átalakítása parancsra.
Megnyomom a billentyűzetem Esc gombját, hogy kilépjek a Free Transform szolgáltatásból, és visszavonjam a változást. A Kiválasztás átalakítása parancs eléréséhez lépjen a képernyő tetején lévő Kiválasztás menübe, és válassza a Kiválasztás átalakítása lehetőséget :
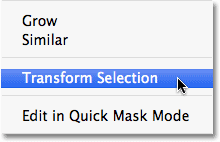
Lépjen a Kiválasztás> Kiválasztás átalakítása elemre.
A Kiválasztás átalakítása parancs ugyanazokat a fogantyúkat helyezi a kiválasztás körül, mint ahogyan a Szabad átalakítás tette, de ezek a fogantyúk magukat a kiválasztási vázlatot érintik, nem a benne levő pixeleket. Kattintom a bal fogantyút, és tovább húzom a bal felé, ugyanúgy, mint egy pillanattal ezelőtt a Free Transform programmal. Ezúttal a szelekciós körvonal bal szélét mozgatom a kép mozgatása nélkül. A pillangó bal szárny most jól illeszkedik a választásomba:
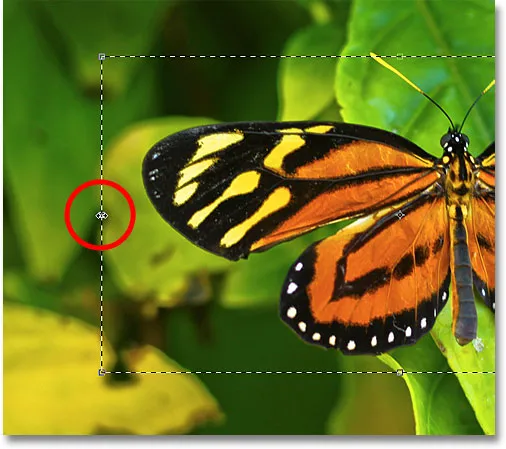
Kattintson a bal oldali Transform Selection fülre, és húzza tovább balra.
Ugyanezt fogom tenni a kiválasztási vázlat jobb szélével, jobbra húzva, húzva a fogantyúját:
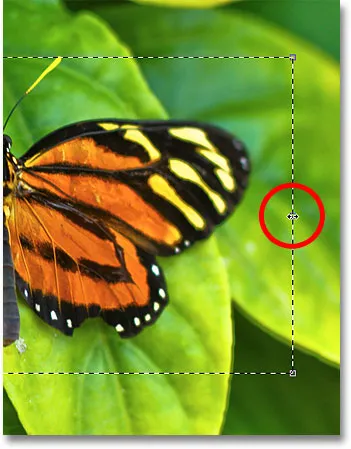
A kijelölés jobb szélét jobbra húzza.
Kattintunk a felső fogantyúra is, és húzom felfelé, hogy illeszkedjen a pillangó teteje a választásba:
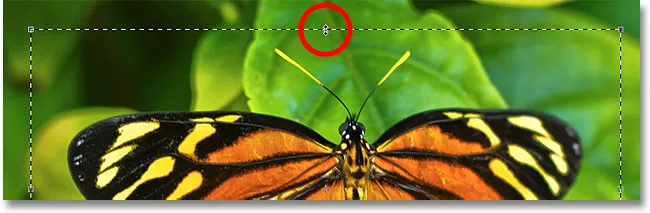
A Transform Selection felső fogantyújának húzása.
A Kiválasztás átalakítása segítségével mozgathatja és elforgathatja a kiválasztási vázlatot. Mozgatásához egyszerűen kattintson a kiválasztási vázlat bármely pontjára, és az egérrel húzza a dokumentum körül. Forgatásához mozgassa a kurzort a kiválasztási körvonalakon kívül, majd kattintson és húzza. Itt néhány fokkal az óramutató járásával megegyezően forgattam a kiválasztási körvonalat:
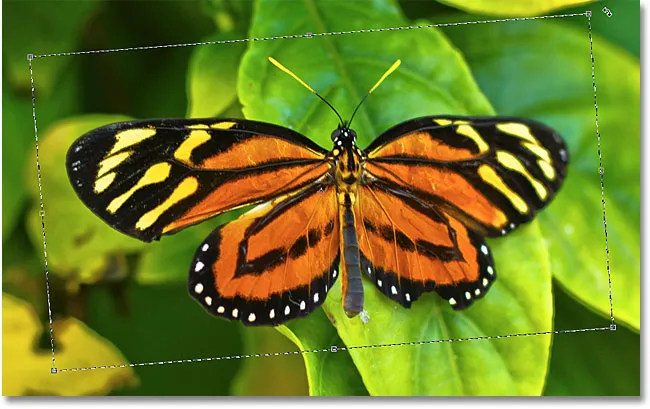
A kiválasztási kör elforgatása anélkül, hogy a képet a kiválasztáson belül elforgatná.
Ha kész, nyomja meg az Enter (Win) / Return (Mac) billentyűt a módosítások elfogadásához és a Transform Selection parancsból való kilépéshez.
A Photoshop Transform Selection parancsának köszönhetően, mivel a kiválasztási körvonalam most tökéletesen méretezett és a kívánt helyre van helyezve, tegyünk valami érdekeset vele. A kiválasztott területet gyorsan átmásolom a saját rétegére a Ctrl + J (Win) / Command + J (Mac) billentyűkombinációval:
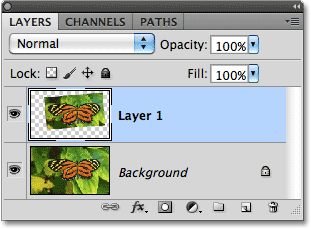
A kiválasztott területet az eredeti kép fölé másolja a saját rétegére.
A Rétegek panel alján kattintson a Rétegstílusok ikonra:
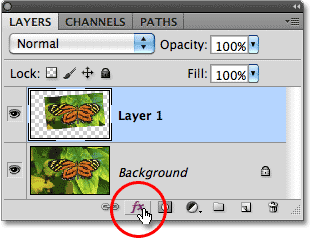
Kattintson a Rétegstílusok ikonra.
A Stroke-ot választom a Rétegstílusok listájából, amelynek segítségével egyszerű fényképszegélyt helyezhetek a kiválasztott terület körül, és így egy "kép a képen" hatást kapok:
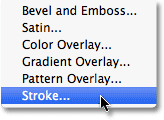
Stroke rétegstílus kiválasztása.
Ez megnyitja a Photoshop Rétegstílus párbeszédpaneljét, amelyen a körvonal középső oszlopában megjelenő lehetőségek találhatók. Beállítom a körvonalméretet 13 képpont (pixel) körül, és a Pozíciót belülre változtatom, ami éles sarkokat ad az ütésemnek. Aztán beállítom a körvonalak színét fehérre, ha rákattint a Szín szó jobb oldalán található színmintára, és a Színválasztóban kiválasztom a fehért:

A Stroke beállítások a Rétegstílus párbeszédpanelen.
Árnyékot adok a kiválasztott területhez is, ha közvetlenül a párbeszédpanel bal oldalán, a rétegstílusok listájának tetején az Árnyék csepp szavakra kattintom. A párbeszédpanel középső oszlopában megváltozik az árnyék opciói. Az átlátszatlanságot kb. 60% -ra csökkentem, így az árnyék kevésbé lesz intenzív, és megváltoztatom annak szöget 120 ° -ra . Végül a távolságot 13 px-re, az árnyék méretét 10 px-re állítom:

Az Árnyék csepp lehetőségei a Rétegstílus párbeszédpanelen.
Kattintson az OK gombra, hogy kilépjen a Rétegstílus párbeszédpanelből, és láthatjuk a fehér ablakot és árnyékot, amelyet a kiválasztott területre alkalmazunk a dokumentumablakban:
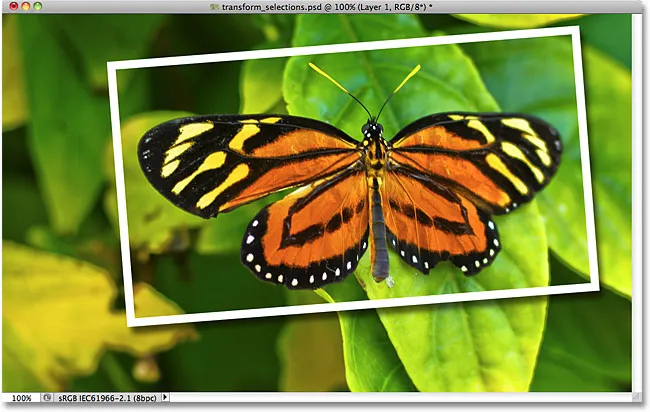
Úgy tűnik, hogy a pillangó a saját képén belül van a nagyobb képen.
Végül gyorsan konvertáljuk az eredeti képet a háttérben fekete-fehérre. A Rétegek panelen a Háttér rétegre kattintva kiválasztom azt, majd a Ctrl + J (Win) / Command + J (Mac) billentyűkombinációval duplikálom a réteget. A Photoshop sokféle lehetőséget kínál nekünk a képek fekete-fehérre konvertálására, ideértve a csodálatos fekete-fehér képkorrekciót is, amelyet először a Photoshop CS3-ban vezettek be, de ebben az esetben a képet csak a Shift + Ctrl + U (Win) megnyomásával desaktiválom . / Shift + Command + U (Mac) a billentyűzeten:

Készítsen egy másolatot a háttérrétegről, majd deszaturálja azt.
Mivel a háttér most deszaturálódott, itt van a végső "kép a képen" eredmény, amelyet gyorsan és egyszerűen el tudtam készíteni, nagyrészt a Photoshop Transform Selection parancsának köszönhetően:
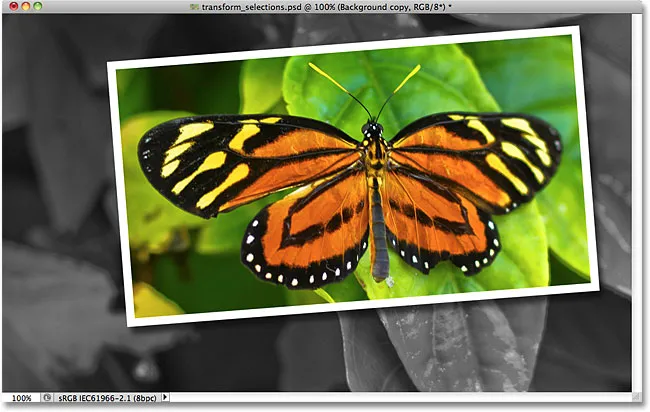
A végső hatás.