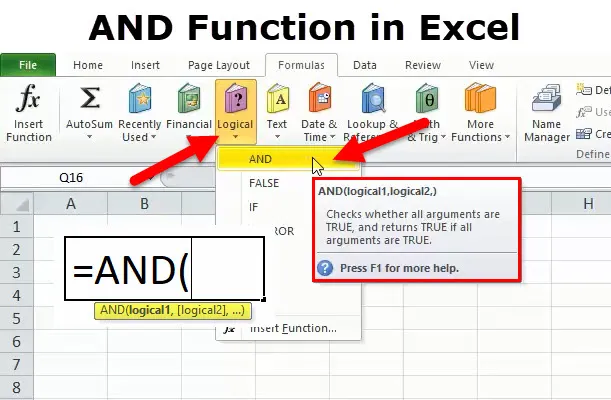
ÉS az Excel funkció (Tartalomjegyzék)
- ÉS Funkció az Excelben
- ÉS Képlet az Excelben
- Hogyan kell használni az AND funkciót az Excelben?
ÉS Funkció az Excelben
Az AND funkció az Excelben beépített függvény, amelyet a Logikai függvény kategóriába sorolunk, a logikai függvény logikai teszt alatt működik
Segít több feltétel értékelésében vagy tesztelésében
Visszaadja az IGAZ értéket, ha az összes argumentum igaznak bizonyul, ha az egyik teszt hamis, ÉS HAMIS eredményt ad
Ez a leggyakrabban használt logikai függvény önmagában vagy más operátorokkal kombinálva
- "HA"
- "VAGY"
- "NEM"
- <(kevesebb, mint)
- > (nagyobb mint)
- = (egyenlő)
- <= (kevesebb vagy egyenlő)
- > = (nagyobb vagy egyenlő)
- (nem egyenlő)
Leggyakrabban feltételes formázásban használják
ÉS az Excel funkciót használják több feltétel tesztelésére, akár 255 logikai feltétel is használható egyszerre (Megjegyzés: Az Excel 2003 verzióban a függvény csak 30 argumentumot képes kezelni)
ÉS funkció szöveges, számozott vagy cellás hivatkozásokra képes működni
Az AND függvénynek legalább két argumentumra van szüksége az érték visszatérítéséhez. Az érveket vessző választja el. Végül vagy 'igaz' vagy 'hamis' outputot szolgáltat az AND függvényen belüli érvek alapján.
ÉS Képlet az Excelben
Az alábbiakban az ÉS képlet található az Excelben.
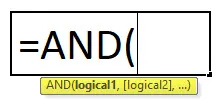
logikai1: az értékelés logikai értéke, ez az értékelés első feltétele
logikai2: logikai érték, amelyet ki kell értékelni, ez egy második feltétel az értékeléshez
Hogyan lehet használni az ÉS funkciót az Excelben?
Ez az AND funkció Excelben nagyon egyszerű, könnyen használható. Nézzük meg néhány példa segítségével, hogyan kell használni az ÉS funkciót az Excelben.
Az AND funkciót az Excel sablonban itt töltheti le - az AND funkciót az Excel sablonbanÉS Excelben - 1. példa
Ha = AND (5> 2, 6 = 6) értéket írunk be egy excel cellába, akkor a válasz vagy a képlet eredménye igaz lenne. Ez azért igaz, mert 5 nagyobb, mint 2, és 6 egyenlő: 6.
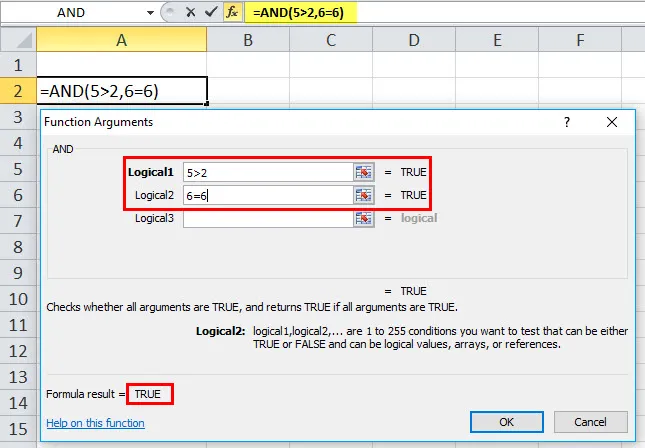
ÉS Excelben - 2. példa
Ha = AND (5> 2, 6 = 8) értéket írunk be egy Excel cellába, akkor a válasz vagy a képlet eredménye HAMIS lenne. Ez hamis, mert 5 nagyobb, mint 2, de 6 nem nagyobb, mint 8

JEGYZET:
- Az AND függvényképletben a zárójelben lévő minden kifejezést vessző választja el, mint az excel többi funkciója
- Ha egy tömb vagy referencia argumentum szöveget vagy üres cellákat tartalmaz, ezeket az értékeket figyelmen kívül hagyja.
- Ha a megadott tartomány nem tartalmaz logikai értékeket, ÉS visszatér a #VALUE! hibaérték.
ÉS Excelben - 3. példa
Ebben a példában, ha egy hallgató teljesíti az összes tantárgyat, akkor letette a vizsgát
= ÉS (B6 = ”PASS”, C6 = “PASS”, D6 = “PASS”, E6 = “PASS”)
A B., C., D és E oszlopban tárolt szöveges szövegeknek „PASS” -nak kell lenniük. A zárójelben lévő minden kifejezést vesszővel kell elválasztani, mint az excel más függvényeinek, itt a TRUE értéket adja vissza, ha az összes argumentum TRUE értékű
Vagyis ha a hallgatók letették az összes tantárgyat, akkor az IGAZ értéket adja vissza,
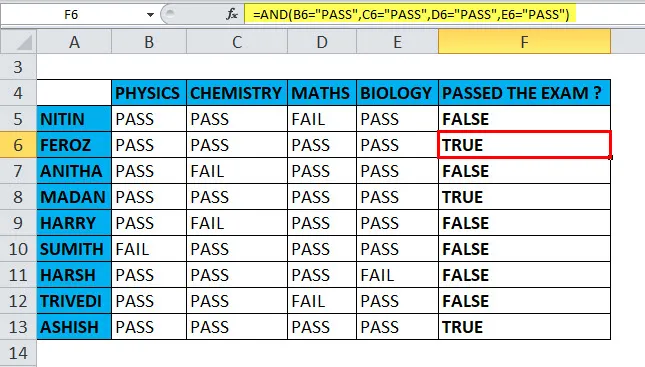
ellenkező esetben, még ha a hallgatók sem sikerültek valamelyik tantárgyban, akkor ez a FALSE értéket adja vissza
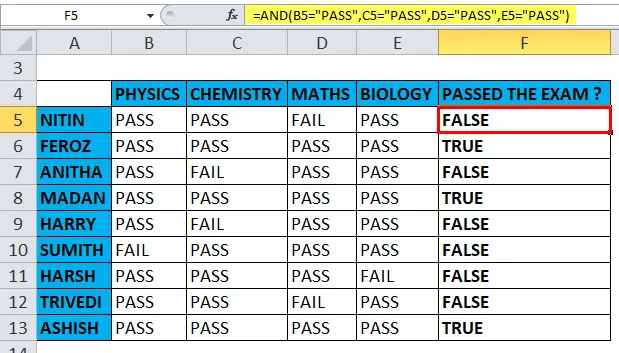
ÉS Excelben - 4. példa
Más operátorok használata (> (nagyobb, mint) = (egyenlő), valamint az AND Function
ÉS függvény IGAZ-ot ad vissza, ha az első logikai feltétel, az I12 nemi paraméter = Férfi, és a második logikai feltétel, az életkor-paraméter legalább 45 év legyen, azaz H12> = 45. egyébként hamisat ad vissza. Itt a HARRY-ra hivatkozva az IGAZ értéket adja vissza,
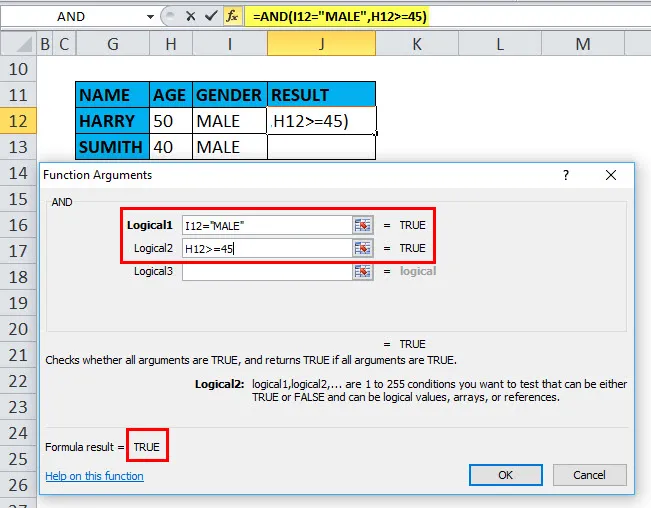
Más jelöltek, SUMITH esetén a FALSE értéket adja vissza .
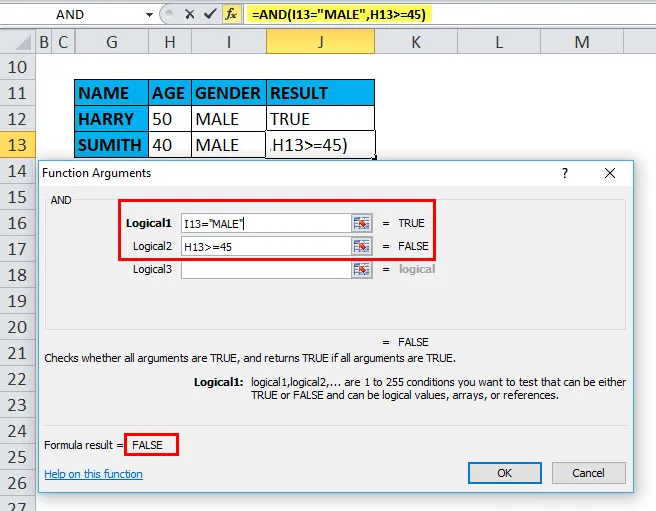
ÉS Excelben - 5. példa
ÉS és „IF” funkció használata más operátorokkal
Tegyük fel, hogy van egy táblája a különféle tantárgyak pontszámaival, és meg kell találnia a vizsga eredményeit, függetlenül attól, hogy sikeres-e a vizsga vagy sem
Az első pontszámnak, amelyet a B oszlopban tárol az első alanynál, legalább 40-nek kell lennie. A második pontszámnak, amelyet a második oszlopban a C. oszlopban felsoroltak, legalább 40-nek kell lennie. Hasonlóképpen, a harmadik és negyedik A pontszámnak, amikor a harmadik és negyedik tantárgyat a D & E oszlopban tárolják, legalább 40-nek kell lennie. Ha a fenti négy feltétel teljesül, a hallgató sikeresen teljesíti a vizsgát.
A megfelelő IF / AND képlet elkészítésének legegyszerűbb módja az, ha először leírja a feltételt, majd később hozzáadja azt az IF-függvény logikai teszt argumentumához:
Állapot: ÉS (B18> = 40, C18> = 40, D18> = 40, E18> = 40)
IF / ÉS képlet: = IF (ÉS (B18> = 40, C18> = 40, D18> = 40, E18> = 40), “PASS”, “FAIL”)
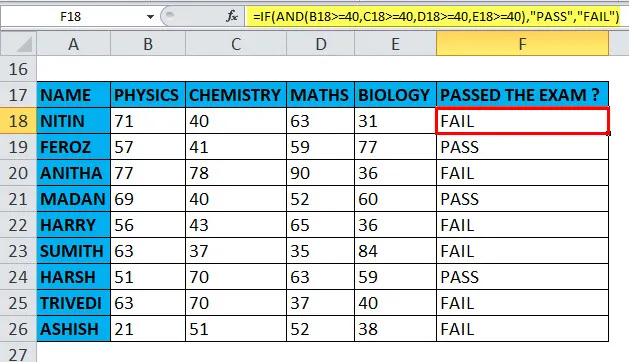
ÉS Excelben - 6. példa
ÉS funkció használata „VAGY” FUNKCIÓval
Az IF és az AND együttes használata valóban meglehetősen egyszerű. Az alábbiakban említett példában, márkától függetlenül, a táblázat tömbében meg kell találnia az 50-nél nagyobb számú piros színű cipő eladásait, az AND funkció használatával az „OR” funkcióval. funkció.
Az első oszlop számos eladott cipőt tartalmaz, a második oszlop a cipőmárkát, a harmadik oszlopban a cipő színét tartalmazza, itt a feltétel adata az I. oszlopban legalább 50-nek kell lennie, és egyidejűleg a cipő színének pirosnak kell lennie. Ha mindkét fenti feltétel teljesül, akkor a "TRUE" értéket adja vissza, egyébként "FALSE"
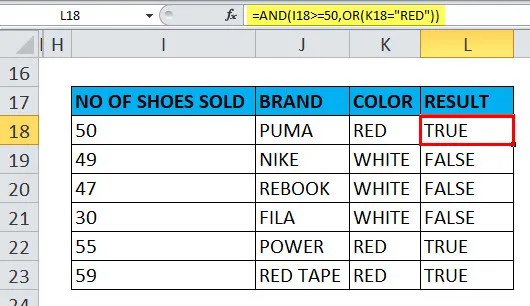
Ajánlott cikkek
Ez egy útmutató az AND funkcióhoz az Excel programban. Itt az AND képlet megvitatása az Excelben és az AND használata az Excelben, valamint gyakorlati példák és letölthető Excel sablonok. Megnézheti más javasolt cikkeinket -
- Hogyan lehet használni az FV függvényt az Excelben?
- Excel LOOKUP funkció
- A legnépszerűbb Microsoft Excel hivatkozások (előre)
- Excel képletek és funkciók