
Excel formátum festő (Tartalomjegyzék)
- Formázza a Festőt Excelben
- Hol található a Formátum festő opció az Excelben?
- Hogyan lehet használni a Formátumfestőt Excelben?
Formázza a Festőt Excelben
Időnként az Excel programban valamilyen formázást kell használni más cellákban vagy a cellák tartományában. Tehát megteheti a formázást a követelményeinek megfelelően. A cellák formázása az Excel nagyon fontos tulajdonsága, amely felhasználóbarát és reprezentatív megjelenést kölcsönöz a jelentésnek.
Időnként a jelentést a megfelelő formázással rövidebb idő alatt kell bemutatnia. A cellák formázása nagyon kényelmesen és hatékonyan jeleníti meg a releváns információkat.
A formázás a legegyszerűbb módszer erre. Az Excel formátumú festő segít a formázás lemásolásában egy cellából, és a többi cellába történő alkalmazásához.
Meghatározás
Ez egy beépített Excel eszköz, amely elősegíti a formázás másolását egy cellából vagy cellatartományból, és alkalmazza azt más cellákra is. Más munkalapokra / munkafüzetekre is alkalmazhatjuk.
Ez az Excel opció sok időt takarít meg, és a formázás gyorsan alkalmazható.
Hol található a Formátum festő opció az Excelben?
Kövesse az alábbi lépéseket:
- Lépjen a HOME fülre.
- A Format Painter opció elérhető a Vágólap szakasz alatt a bal oldali sarokban, amint az az alábbi képernyőképen látható.
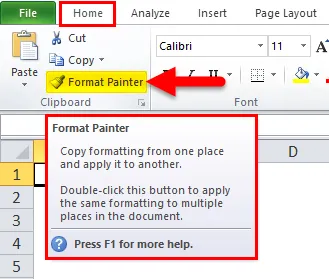
Hogyan lehet használni a Formátumfestőt Excelben?
Nézzük meg néhány példával az excel formátumú festő munkáját.
Itt töltheti le a Format Painter Excel sablont - Format Painter Excel Template1. példa
Adtunk néhány adatot:
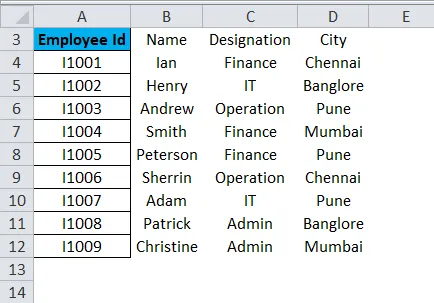
Az első oszlopban végeztünk néhány formázást, amint azt fentebb láttuk, és most ugyanazt a formázást akarjuk alkalmazni más adatokban is.
Ehhez kövesse az alábbi lépéseket:
- Válassza ki az A oszlop teljes adatait, amelyet át szeretne másolni, majd kattintson a Format Painter opcióra, ahogy az a képernyőképen látható.
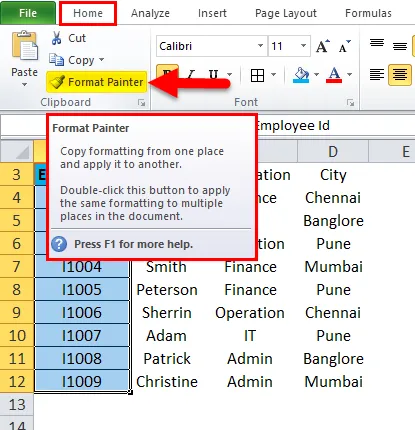
- Másolja az A oszlop teljes formázását, és a kurzort ecsettel konvertálja.
- Ezután válassza ki a cellák vagy oszlopok tartományát, ahol ugyanazt a formázást szeretné alkalmazni, mint a képernyőképe alatt.

2. példa
Most vegyünk egy másik példát.

Amint azt a fenti képernyőképen láthatjuk, van némi formázás az A17 tartományú cella 1. adatkészletén: C22. Ugyanazt a formázást szeretnénk alkalmazni az A25: C30 cellatartomány 2. adatkészletére.
- Válassza ki a teljes adatot az A17: C22 közül, majd kattintson a Format Painter elemre.
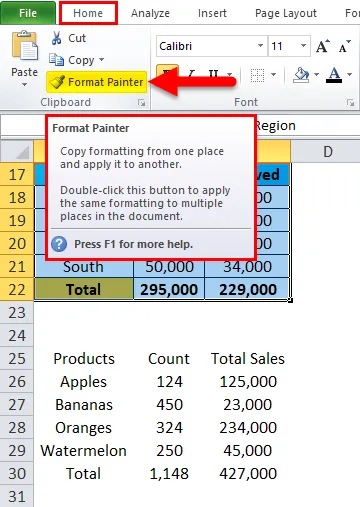
- Másolja a formázást, majd kiválasztja a teljes adatkészletet, amelyre alkalmazni kívánja. Az eredmény az alábbiakban látható:
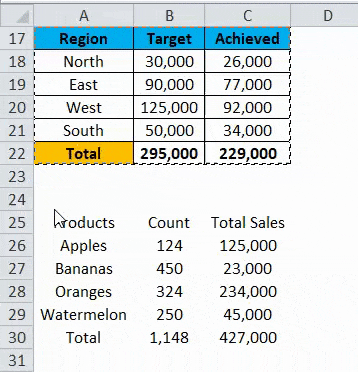
3. példa
Vegyünk egy másik példát.
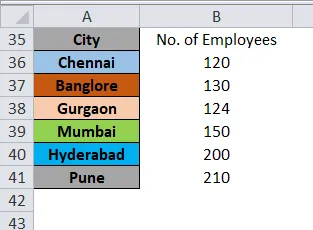
Ugyanazt a formázást szeretnénk alkalmazni, mint az A oszlopot a B oszlopban. Ugyanazt a folyamatot alkalmazzuk, mint az A oszlopot, és kattintsunk a Format Painter gombra.
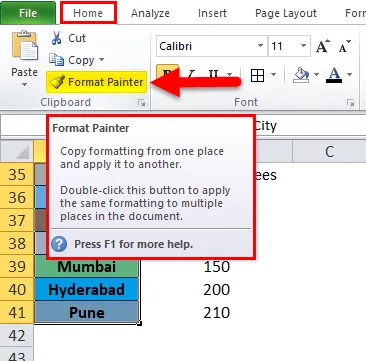
Az eredmény az alábbiakban látható:
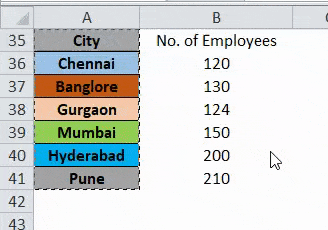
A Format Painter szolgáltatás gyorsbillentyűje:
Van egy Format Painter gyorsbillentyű. Nyomja meg az ALT + H + F + P gombot . Kövesse az alábbi lépéseket:
- Válassza ki a cellák vagy cellák tartományát, ahonnan másolni szeretné a formázást, és nyomja meg ezt a gyorsbillentyűt.
- Most már alkalmazhatja ezt a formázást több cellára vagy többször is.
Ne feledkezzen meg az Excel formátumfestőről
- A formátumfestő csak a cella vagy a sejttartomány formázását másolja. Ez nem változtatja meg a cella értékét.
- A Formátum festő opcióval megváltoztathatja a cella színét, a cella igazítását, a szám formázását, a szegélyt stb.
- Használhatja a Festő formázása lehetőséget a feltételes formázási funkcióval is.
- Ha a festő formátumát nem szomszédos cellákon szeretné használni, akkor kattintson duplán a Format Painter elemre.
Ajánlott cikkek
Ez egy útmutató a Format Painter számára az Excel programban. Itt tárgyaljuk, hogyan lehet használni a Formátumfestőt Excelben, valamint a gyakorlati példákat és a letölthető Excel sablont. Megnézheti más javasolt cikkeinket -
- Az automatikus formázás funkció használata az Excel programban
- Útmutatások az Excel adatformázásához
- Az Excel képletek Cheat Sheet
- Mi az a címfüggvény az Excelben?
- Hogyan lehet használni a VBA formátumot az Excelben?