Egy korábbi oktatóanyagban mindent megtudtunk a Photoshop CC 2017 teljesen átalakított Új dokumentum párbeszédpaneljéről és arról, hogyan lehet azt új Photoshop dokumentumok létrehozásához használni. Noha sokan úgy látják, hogy az átalakítás javulásnak számít, nem mindenki ért egyet.
A régóta használt Photoshop-felhasználók inkább az eredeti Új dokumentum párbeszédpanel kisebb, kompaktabb elrendezését részesítik előnyben. Még akkor is, ha még nem ismeri a Photoshop alkalmazását, érdemes kipróbálni mindkét verziót (az újratervezés és az eredeti változat), hogy megnézze, melyik tetszik a legjobban.
Szerencsére az eredeti Új dokumentum párbeszédpanel továbbra is fennáll a Photoshop CC 2017 alkalmazásban. Az Adobe most "örökölt" Új dokumentum párbeszédpanelnek nevezi, és ebben az oktatóanyagban megtanuljuk, hogyan lehet könnyedén váltani az újratervezett változat és a régi változat között. . Röviden áttekintjük a régi változat működését is. Lássunk neki!
Az újratervezett új dokumentum párbeszédpanel
Alapértelmezés szerint, amikor megnyitjuk az Új dokumentum párbeszédpanelt a Photoshop CC-ben, most megjelenik az újratervezett elrendezésében. Megnyitom a Photoshop Start képernyőjén az Új … gombra kattintva. Az Új dokumentum párbeszédpanelt úgy is megnyithatjuk, ha felmegyünk a képernyő tetején található Fájl menübe, és kiválasztjuk az Új lehetőséget, vagy megnyomhatjuk a Ctrl + N (Win) / Command + N (Mac) billentyűparancsot:
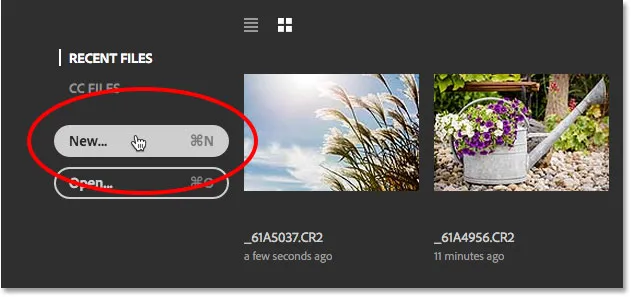
Kattintson az Új … gombra a Start képernyőn.
Bármelyik módszert is választja, megjelenik az újratervezett Új dokumentum párbeszédpanel. Az újratervezett verziót részletesen ismertettem az Új dokumentumok létrehozása a Photoshop CC útmutatóban című részben. Itt csak az eredeti, "örökölt" verzióra fogunk összpontosítani, amelyet egy pillanat alatt meglátunk:
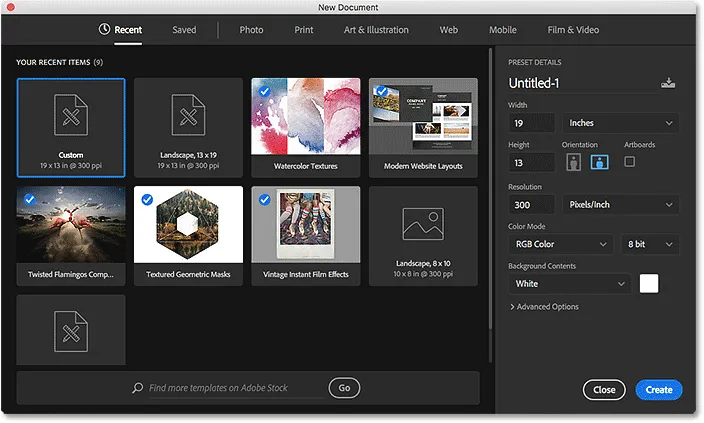
Az átalakított új dokumentum párbeszédpanel a Photoshop CC 2017 alkalmazásban.
Most bezárom a párbeszédpanelt a jobb alsó sarokban található Bezárás gombra kattintva. Ez bezárja a párbeszédpanelt anélkül, hogy új dokumentumot hozna létre:
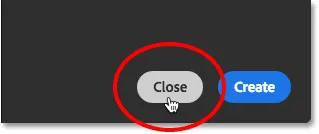
Kattintson a Bezárás gombra.
A Régi új dokumentum párbeszédpanel
A Photoshop Preferences segítségével könnyen válthatunk a párbeszédpanel újratervezett és eredeti verziója között. Windows PC-n menjen a Szerkesztés menübe a képernyő tetején, a menüsorban, válassza a Beállítások, majd az Általános lehetőséget . Mac számítógépen lépjen a képernyő tetején lévő Photoshop CC menübe, válassza a Beállítások, majd az Általános lehetőséget :

Ugrás a Szerkesztés (Win) / Photoshop CC (Mac)> Beállítások> Általános elemre.
Ezzel megnyílik a Preferences párbeszédpanel, amely az Általános beállításokra van állítva. Keresse meg a Legacy "Új dokumentum" felületének használata opciót. Kattintson a jelölőnégyzet belsejére annak engedélyezéséhez:
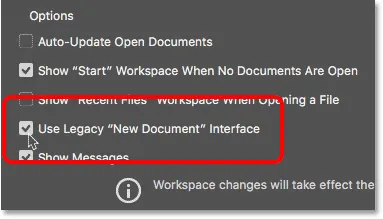
Az 'Új dokumentum használata' interfész opció kiválasztása.
A változás azonnali, így annak érvénybe léptetéséhez nem kell lépnie és újraindítania a Photoshop-ot. Csak annyit kell tennie, hogy bezárja a Beállítások párbeszédpanelt az OK gombra kattintással:
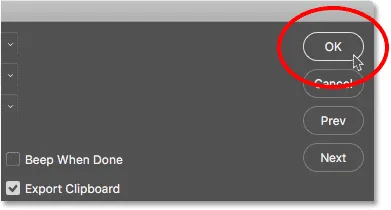
A Photoshop Preferences párbeszédpanel bezárása.
Ezután a Start képernyőn ismét rákattintom az Új … gombra egy új dokumentum létrehozásához:
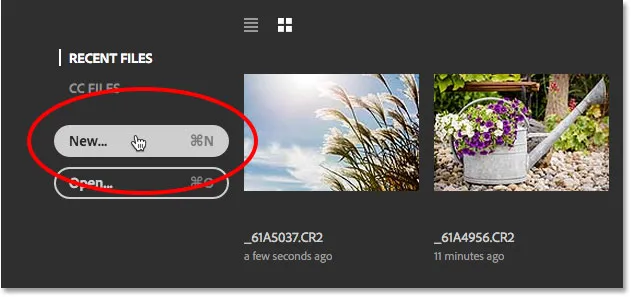
Újra kattintva az Új … gombra.
Az Új dokumentum párbeszédpanel újra megnyílik, de ezúttal kisebb, régi változatként. A különféle beállításoknál látott értékek eltérhetnek az enyém értékektől, és az az oka, hogy megnyílik a párbeszédpanel az utoljára használt beállításokkal. Ha még nem hozott létre új dokumentumot, akkor a Photoshop alapértelmezett méretére lesz állítva:
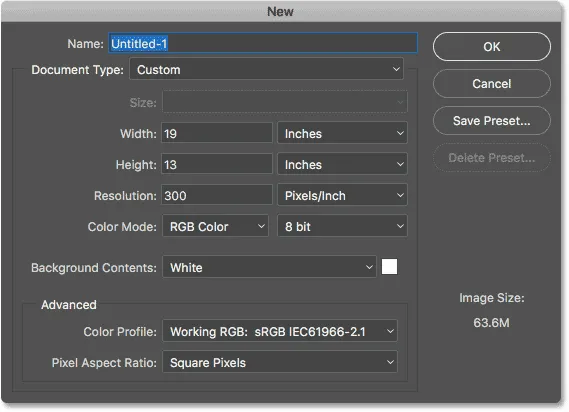
A régebbi Új dokumentum párbeszédpanel a Photoshop CC 2017 alkalmazásban.
Az új dokumentum elnevezése
Vessen egy rövid pillantást a régi változat működésére. Először adhatunk nevet új dokumentumunknak a tetején található Név mező használatával. Ha nem nevezte el a dokumentumát itt, akkor a Photoshop megkérdezi, hogy nevezze el, amikor elmenti a dokumentumot később, tehát nem kell neveznie azt. Ugyanakkor csak példaként nevezem a dokumentumot "Új dokumentumom":
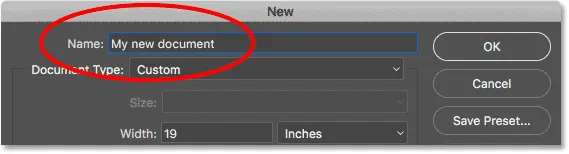
Az új dokumentum elnevezése.
Preset kiválasztása
Csakúgy, mint az újratervezett Új dokumentum párbeszédpanelnél, kezdjük azzal, hogy megvizsgáljuk, létezik-e már olyan előre beállított adat, amely megfelel a szükséges dokumentumméretnek. A Photoshop tartalmaz néhány beépített presetet, és amint később meglátjuk, létrehozhatunk saját is.
Először válassza ki a létrehozni kívánt dokumentum típusát a Dokumentum típus elemre kattintva. Az enyém jelenleg Custom-ra van állítva. Lehet, hogy a tiéd valami mást állít be:
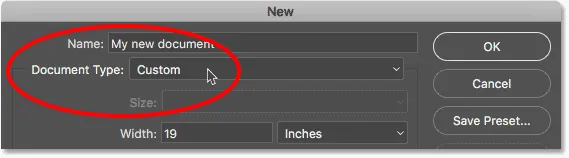
Kattintson a Dokumentum típus elemre.
Ezután válassza ki a dokumentumtípusnak megfelelő kategóriát. Itt található az átdolgozott Új dokumentum párbeszédpanel legtöbb kategóriája (Fotó, Web, Mobil, Művészet és illusztráció), valamint néhány más. Fotót választom:
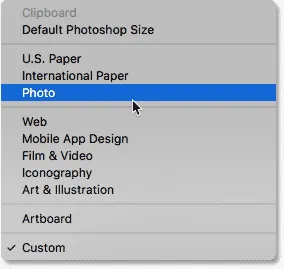
A fénykép kategóriájának kiválasztása.
A kiválasztott kategória presetek listájának megtekintéséhez kattintson a Méret opcióra:
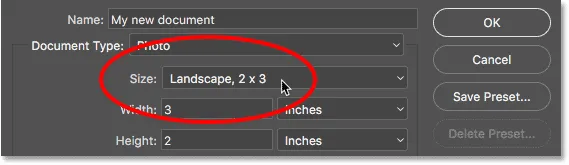
Az előre beállított elemek megtekintéséhez kattintson a Méret opcióra.
Ezután válasszon egy preset-et a listából. A Tájkép választom , 8 x 10 :

Photo Preset kiválasztása.
Miután kiválasztott egy előre beállított beállítást, látni fogja a különféle dokumentumbeállítások frissítését. Saját esetemben, mivel a Landscape 8 x 10 előre beállított beállítást választottam, látjuk, hogy a szélesség értékét most 10 hüvelykre állítják, a magasságra 8 hüvelyket állítják be, és a dokumentum felbontása 300 pixel / hüvelyk (a a kiváló minőségű nyomtatás univerzális szabványa). Más beállítások, például a Színmód, a Háttér Tartalom és a Színprofil szintén a választott előre beállított alapon alapulnak:
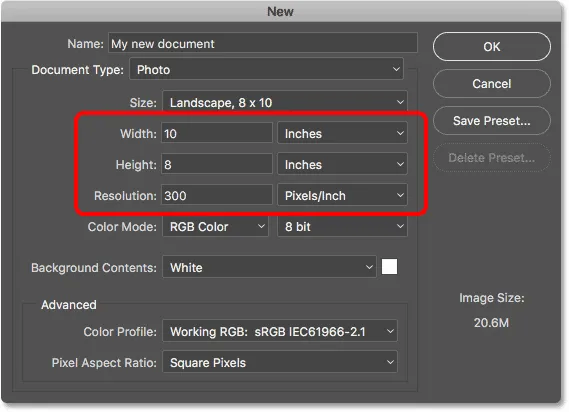
A dokumentumbeállítások az előre beállított értékekre frissülnek.
Ha elégedett a beállításokkal, kattintson a jobb felső sarokban lévő OK gombra a párbeszédpanel bezárásához és az új dokumentum létrehozásához. Most nem fogom megtenni, mert a következő szakaszban megtanuljuk, hogyan lehet új dokumentumot létrehozni a saját egyéni beállításaival:
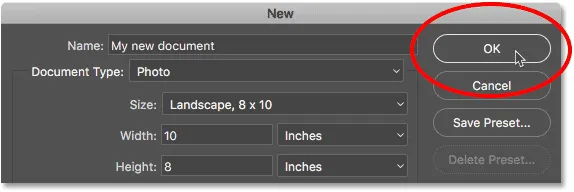
Kattintson az OK gombra a beállítások elfogadásához és az új dokumentum létrehozásához.
Az egyedi dokumentumbeállítások használata
Ha átlépte az előre beállított értékeket, és egyikük sem adja meg a kívánt dokumentumméretet, akkor könnyen létrehozhat egy dokumentumot a saját egyéni beállításaival. Egyszerűen írja be a kívánt lehetőségeket a különféle lehetőségekbe.
Például, ha szeretnék létrehozni egy Photoshop dokumentumot, amely 11 hüvelyk és 14 hüvelyk közötti, csak annyit kell tennem, hogy a Szélességet 11 hüvelykre és a Magasságot 14 hüvelykre állítom. Ez kap egy dokumentumot álló helyzetben. Ha inkább fekvő tájolásra lenne szükségem, akkor cseréltem az értékeket, beállítva a szélességet 14 hüvelykre és a magasságot 11 hüvelykre . Az újratervezett Új dokumentum párbeszédpanelen praktikus gombok találhatók, amelyek segítségével azonnal válthat az álló és a tájkép között. A régi változatban manuálisan kell tennünk.
Azt is szeretném, ha ezt a dokumentumot kiváló minőségben tudnám kinyomtatni, ezért a Felbontás értékét 300 pixel / hüvelyk értékre hagyom. Ha dokumentumot készít az interneten vagy egy mobil eszközön, akkor nem kell aggódnia a Felbontás érték miatt.
Vegye figyelembe, hogy amint elkezdi beírni az egyéni értékeket, a tetején található Dokumentumtípus opció átvált minden előre beállított értékről az Egyéni értékre:

Egyéni értékek megadása az új dokumentumhoz.
További információ: Képfelbontás és nyomtatási minőség
Itt centimétert használtam mérési típusomként, de ha a Szélesség vagy a Magasság elemre kattint a Mérés típusa mezőre, akkor más típusokat is választhat, például pixeleket, amelyek közül sokkal jobb lehet választani. választás webes vagy mobil elrendezéshez:

A hüvelyk csak egy a sok mérési típus közül, amelyek közül választhatunk.
Egy másik lehetőség, amelyet megváltoztathat, a Háttér-tartalom . Az új Photoshop dokumentum alapértelmezett háttérszíne fehér . A legtöbb esetben a fehér jól működik, de annak megváltoztatásához kattintson a Háttér tartalma mezőre, és válasszon egy másik lehetőséget a listából.
Itt érdemes megjegyezni, hogy ellentétben az átalakított Új dokumentum párbeszédpanellel, ahol először meg kell nyitnunk a Speciális beállításokat, mielőtt az Átlátszó megjelenik a Háttér-tartalom listában, a régi változatban azonnal elérhető lesz nekünk.
Az Egyéb választása esetén a lista alján megnyílik a Photoshop Színválasztó, ahol kiválaszthatja a háttér színét. A Színválasztót úgy is megnyithatja, hogy a Háttér-tartalom mező jobb oldalán található színmintára kattint:
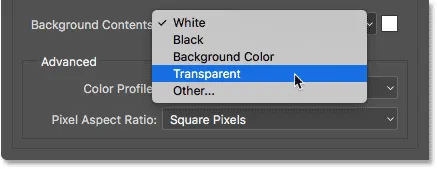
A háttértartalom lehetőségei.
Egyéb megváltoztatható opciók, amelyek szintén elérhetők az újratervezett Új dokumentum párbeszédpanelen, a Színmód, a Bitmélység (közvetlenül a Színmód jobb oldalán) és a Színprofil. Ezek a fejlettebb beállítások, így ha nem ismeri őket, akkor biztonságosan hagyhatja őket alapértelmezett értékre állítva:
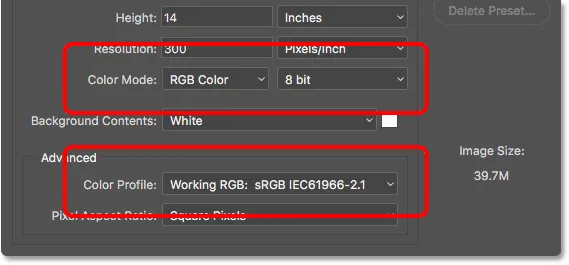
A Színmód, a Bitmélység és a Színprofil beállítások.
Ha elégedett a beállításokkal, kattintson a jobb felső sarokban lévő OK gombra az Új dokumentum párbeszédpanel bezárásához és az új dokumentum létrehozásához. Megint csak ezt nem fogom megtenni, mert még egy témával foglalkozunk, azaz hogyan menthetjük el a beállításokat egyéni előre beállított formátumban:
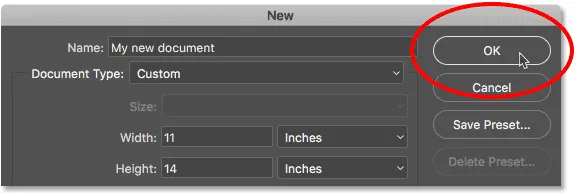
Kattintson az OK gombra az új egyedi Photoshop dokumentum létrehozásához.
Egyéni preset létrehozása
Csakúgy, mint az újratervezett Új dokumentum párbeszédpanelnél, az egyedi beállításokat új előre beállított formában is menthetjük. Új preset létrehozásához kattintson a Preset mentése … gombra:
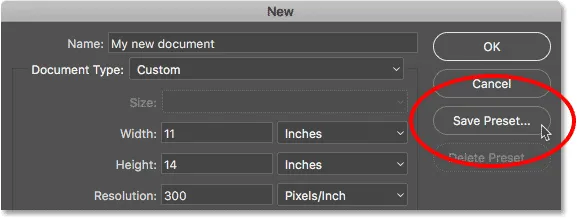
Kattintson a "Preset mentése …" gombra.
Megnyitja az Új dokumentumkészlet párbeszédpanelt. Adjon leíró nevet az új presetnek. Az enyémet "Tájkép, 11 x 14" -nek nevezem. A Photoshop automatikusan elmenti a szélesség és a magasság értékeit az előre beállított értékbe. Más beállítások, például a Felbontás és a Háttér Tartalom mentéséhez is győződjön meg arról, hogy a szükséges beállítások meg vannak jelölve (ellenőrizve). Alapértelmezés szerint minden opció ki van választva, így ha nincs oka arra, hogy egy adott opciót ne vegyen fel, akkor itt csak annyit kell tennie, hogy megadja a presetnek a nevét:

A preset elnevezése az New Document Preset párbeszédpanelen.
Kattintson az OK gombra az előre beállított adatok mentéséhez és bezárásához az Új dokumentum előre beállított párbeszédpanelen. Ha rákattint az Új dokumentum párbeszédpanel Dokumentumtípus elemére, akkor megjelenik a mentett előre beállított lista a listában, amely készen áll arra, hogy a következő alkalommal ismét kiválaszthassa:
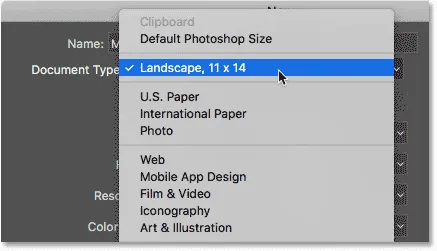
A mentett preset most dokumentum típusként jelenik meg.
Ha valaha törölnie kell az előre beállított értéket, először válassza ki azt, a Document Type (Dokumentum típus) lehetőségből, majd kattintson a Preset Delete … gombra:

Válassza ki a törölni kívánt preset-et, majd kattintson a Preset törlése elemre.
Az előre beállított érték mentésével végre megyek, és a jobb felső sarokban kattintson az OK gombra:
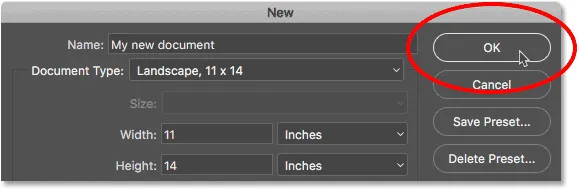
Az új dokumentum létrehozásához kattintson az OK gombra.
Ez bezárja az Új dokumentum párbeszédpanelt, és megnyitja az új dokumentumomat a Photoshopban:
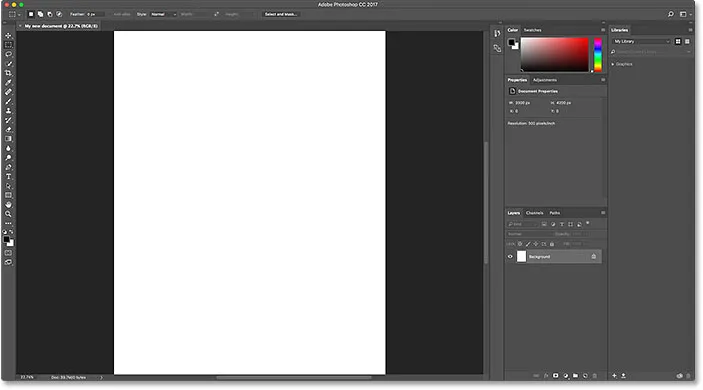
Az új dokumentum megnyílik a Photoshopban.
Visszalépés az újratervezett új dokumentum párbeszédpanelre
Ha a régebbi Új dokumentum párbeszédpanel kipróbálása után úgy dönt, hogy jobban kedveli az újratervezett verziót, akkor egyszerűen térjen vissza a Photoshop Általános beállításaiba, ha felmegy a Szerkesztés (Win) / Photoshop CC (Mac) menüre, válassza a Beállítások lehetőséget, és majd az Általános lehetőséget . Az Általános beállításokat a Ctrl + K (Win) / Command + K (Mac) billentyűparancsokkal is megnyithatja:

Ugrás a Szerkesztés (Win) / Photoshop CC (Mac)> Beállítások> Általános elemre.
Ezután, hogy visszatérjen az újratervezett verzióhoz, törölje a Jelölőnégyzet beépítése a Legacy "Új dokumentum" felület használata opciót:
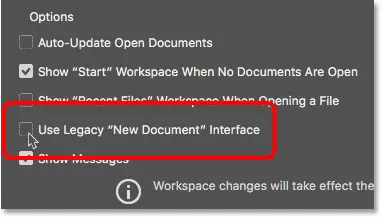
A „Legacy” új dokumentum „interfész használata” jelölés törlése az Általános beállításokban.
És ott van! Így könnyedén válthat az újratervezett és a régebbi Új dokumentum párbeszédpanel között, valamint hogyan hozhat létre új dokumentumokat a régi változat segítségével a Photoshop CC 2017-ben! Az átalakított Új dokumentum párbeszédpanel egyik nagy jellemzője, amely a régebbi verzióban nem érhető el nekünk, a sablonok . A Photoshop CC 2017 újdonságaként új dokumentumokat készíthetünk sablonokból, amelyek lehetővé teszik, hogy saját képeinket hozzáadjuk az előre elkészített elrendezésekhez és effektusokhoz. A sablon funkció használatához szüksége lesz az újratervezett Új dokumentum párbeszédpanelre. A sablonok használatát külön bemutatóban tárgyalom.