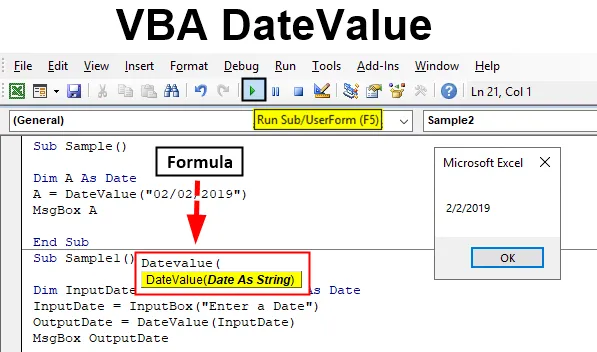
VBA DateValue függvény
A VBA-ban dolgozva dátumokkal dolgozunk. Dátumokat rendelünk különféle változókhoz, vagy felhasználhatjuk a DATEVALUE függvényt ehhez. A DATEVALUE a munkalap és a Visual Basic funkció is. A munkalapon sorozatszámot ad. Amikor ezt a funkciót a VBA-ban használjuk, akkor dátumértéket ad nekünk. Mint már fentebb mondtam, a VBA-ban használt DATEVALUE függvény dátumértéket ad vissza. Az adattípus, amelyet ezen függvény használatakor a változóinkhoz használtunk, a dátum. Ez kissé hasonló a munkalap funkciójához. Hogyan használjuk ezt a funkciót nagyon egyszerűen, egy dátumot vesszük érvként.
A DateValue szintaxisa az Excel VBA-ban
A VBA DateValue függvény szintaxisa az Excelben a következő:
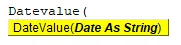
Ezt a funkciót az teszi, hogy értékként vagy argumentumként karakterláncként vesz vissza, és egy dátumra adja vissza. Miért használjuk ezt a funkciót azért, mert sok adatgal dolgozunk, és minden ember nem hasonló, így különbség lesz a dátumformátum megadásakor minden egyes személy számára. Ha számításokat kell végeznünk az adatok dátumain, akkor az adatban elérhető dátumok minden formátumát egyetlen formátumra kell konvertálnunk, majd elvégeznünk a számítást. Képzelje el most az adatok nagy darabját, egy nagy darab, különféle dátumokkal.
Nézzünk meg néhány példát arra, hogyan használhatjuk ezt a DATEVALUE függvényt a VBA-ban, néhány példán keresztül, amelyek pontosabb képet adnak a funkció működéséről.
Hogyan használható a VBA DateValue az Excelben?
Megtanuljuk, hogyan kell használni a VBA DateValue függvényt néhány példával az Excelben.
Itt töltheti le a VBA DateValue Excel sablont - VBA DateValue Excel sablon1. példa - VBA DateValue
Kezdjük egy nagyon egyszerű lépéssel. A változóhoz egy dátumértéket rendelünk stringként, majd kinyomtatjuk a dátumértéket a változóhoz.
1. lépés: Most, amikor belépünk a szerkesztőbe, nagyon sok lehetőségünk lesz a fejlécben, a beszúrás fülről új modult illesztünk be a szerkesztőbe, ahol az összes példa demonstrációt elvégezzük,
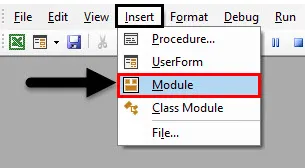
2. lépés: Most kezdjük el az eljárást az alábbiak szerint.
Kód:
Alminta () Alsó rész vége
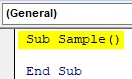
3. lépés: deklaráljuk a változót Dátum adattípusként, az alább látható módon,
Kód:
Alminta () Dim A A Dátum vége Sub
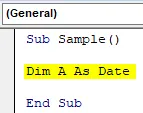
4. lépés: Most adjuk meg az A változót valamilyen értékkel a DATEVALUE függvény segítségével, az alább látható módon.
Kód:
Alminta () Dim A As Date = Adatpont értéke ("02/02/2019") End Sub

5. lépés: A dátumot dupla fordított vesszővel adtam meg, hogy stringként kezelje, most az msgbox funkcióval jelenítjük meg az A-ban tárolt értéket.
Kód:
Alminta () Dim A As Date A = DateValue ("02/02/2019") MsgBox A End Sub
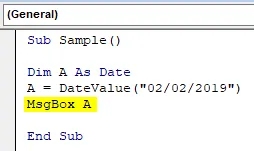
6. lépés: Végezze el a fenti kódot, és nézze meg az eredményt.
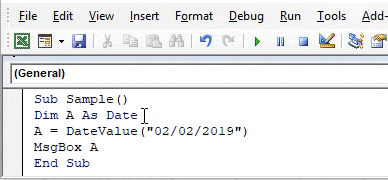
Tudjuk, hogy a VBA-ban a dátum # szimbólumokkal, a karakterlánc pedig „dupla idézőjelekkel” szerepel. De a DATEVALUE megváltoztatja az értéket a mai napig.
2. példa - VBA DateValue
Most vegyük be a felhasználó adatait dátummal, mivel a felhasználó bármilyen formátumban megadhatja a dátumot. A DATEVALUE funkció használatával konvertáljuk a felhasználó által megadott dátumot.
1. lépés: A Beszúrás részből válassza ki az új modult a szerkesztőben.
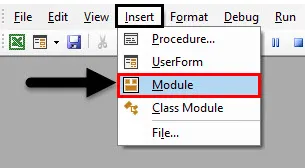
2. lépés: Most kezdjük el az alábbiak szerint egy további alprocesszort.
Kód:
1. alminta () az al
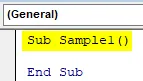
3. lépés: Jelentsen be két változót dátumként, mivel az egyik változóból a felhasználótól származó bemeneteket vesszük, míg a másikban a DATEVALUE függvényt használjuk dátumra konvertálásra.
Kód:
Alminta1 () Dim InputDate as Date, OutputDate as Date End Sub
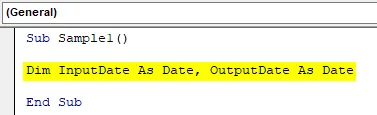
4. lépés: A bemeneti adat változóban vegye be a felhasználót a beviteli mező funkciójával.
Kód:
Alminta1 () Dim InputDate Dátumként, OutputDate Dátum InputDate = InputBox ("Dátum megadása") End Sub
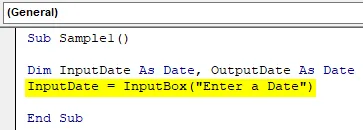
5. lépés: Az Outputdate változóban változtassa meg a beadott dátumot a DATEVALUE funkcióval, ahogyan az alább látható.
Kód:
Alminta1 () Dim InputDate Dátumként, OutputDate Dátum InputDate = InputBox ("Dátum bevitele") OutputDate = DateValue (InputDate) End Sub
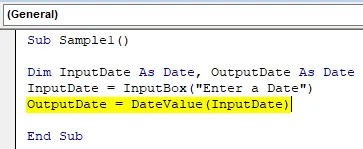
6. lépés: Most jelenítsük meg azt az értéket, amelyet az msgbox funkcióval használunk.
Kód:
Alminta1 () Dim InputDate Dátumként, OutputDate Dátum InputDate = InputBox ("Dátum beírása") OutputDate = DateValue (InputDate) MsgBox OutputDate End Sub
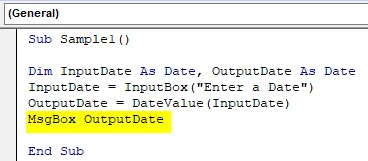
7. lépés: Futtassa a fenti kódot, és adja meg a beviteli dátumot az alábbiak szerint.

8. lépés: Kattintson az OK gombra, és a következőképpen nézze meg a végeredményt.
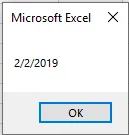
Bár a dátum formátuma eltér a felhasználótól, mégis sikeresen átalakítottuk dátummá.
3. példa - VBA DateValue
Láthatjuk a dátumokat a lapon és hogyan használhatjuk a DATEVALUE függvényt rajtuk? Az A1-es cellában a következő dátum van.
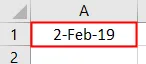
Változtassuk meg a szokásos dátumra.
1. lépés: Ugyanebben a modulban indítsa el újra az alábbiakban bemutatott alfolyamatot.
Kód:
2. alminta () az al
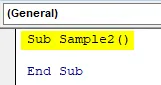
2. lépés: Nyilatkozzon egy változót dátumként, az alább látható módon.
Kód:
Alminta2 () Dim Dt mint dátum vége Sub
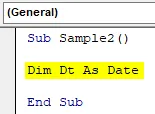
3. lépés: Most, a Dt változóban, tárolja az A1 cella értékét, amely a DATEVALUE függvény segítségével a következő:
Kód:
Alminta2 () Dim Dt As Date Dt = DateValue (Sheet1.Range ("A1"). Value) End Sub

4. lépés: Most jelenítsük meg a változónkban tárolt értéket.
Kód:
Alminta2 () Dim Dt As Date Dt = DateValue (Sheet1.Range ("A1"). Érték) MsgBox Dt End Sub
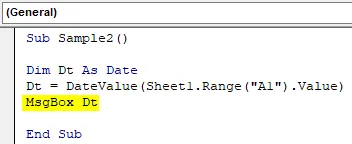
5. lépés: Most hajtsa végre a fenti kódot, és nézzük meg az eredményt.
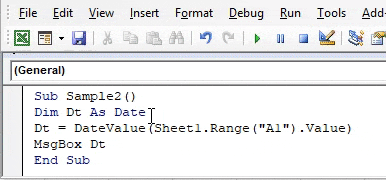
Dolgok, amikre emlékezni kell
- A DATEVALUE egy dátumfüggvény a VBA-ban.
- Ez kissé hasonló a munkalap funkcióhoz, a munkalap funkció megadja nekünk a dátum sorszámát, míg a VBA-ban a DATEVÁLIS értéket adja meg.
- Ez a függvény az argumentumot dátumként veszi a karakterláncban, és konvertálja azt a karakterláncba.
Ajánlott cikkek
Ez a VBA DateValue útmutatója. Itt megvitatjuk, hogyan lehet használni az Excel VBA DateValue függvényt, a gyakorlati példákkal és a letölthető Excel sablonnal együtt. Megnézheti más javasolt cikkeinket -
- Másolás beillesztés funkció a VBA-ban
- Excel VBA dátumformátum
- A VBA felirat a tartományon kívül esik
- Excel ISNUMBER Formula