Az ebben a sorozatban a Photoshopban a hang- és színjavításról szóló korábbi oktatóanyagok mindent megtudtak a fényerő / kontraszt képkorrekciójáról és arról, hogy ez hogyan javíthatja fotóink általános hangszínét és kontrasztját.
Először megtanultuk, hogyan lehet azt közvetlenül a képre statikus beállításként alkalmazni. Ezután tovább haladtunk a dolgokon, megtanulva, hogyan kell azt roncsolásmentesen alkalmazni.
A Fényerő / Kontraszt parancs kiválóan alkalmazható olyan képeknél, amelyek kissé simaak és kontrasztfokozást igényelnek, de mi lenne azokkal a képekkel, amelyek túlságosan nagy kontrasztúvá válnak, túl fényes kiemelésekkel, túl sötét árnyékokkal és nem sokkal inkább között (a középső hangok)? Vagy mi lenne azokkal a fényképekkel, amelyekben el szeretné hagyni a csúcsfényképeket, és csak megvilágosítani az árnyékokat, vagy hagyhatja az árnyékokat egyedül, és csak tompíthatja a fénypontokat? Az ilyen típusú képek pontosan azok, amelyekre a Photoshop árnyékainak / kiemeléseinek a képkorrekcióját tervezték. Amint a neve is sugallja, az árnyékok / kiemelések külön-külön irányítják a kép árnyékait és kiemeléseit, lehetővé téve a rejtett részletek könnyű megjelenítését a legvilágosabb és sötétebb területeken, és csökkentve az általános kontrasztot azáltal, hogy a tónustartományt nagyobb mértékben a középső hangokba toljuk be., ami gyakran kellemesebb képet eredményez.
Az Árnyékok / Kiemelések parancs egyetlen hátránya, hogy az első indításkor csak két csúszka fog megjelenni; az egyik az árnyékokra és egy a fényekre. Ezek a csúszkák önmagukban nem mindig a legjobb munkát végzik. Az Shadows / Highlights valódi ereje fejlett lehetőségeiben rejlik, amelyeket bármilyen okból alapértelmezés szerint rejtünk el tőlünk. Az sem segít, hogy ezek a rejtett lehetőségek, bár könnyen használhatóak, nem a leginkább intuitív megértés (ami magyarázhatja, miért rejtettek el). Ebben az oktatóanyagban megtanuljuk, hogyan érheti el a lehetőségek teljes skáláját, és megtudhatja, hogyan működik mindegyik. Végül azt hiszem, hogy rájössz, hogy az árnyékok / kiemelések nemcsak egyszerűen használhatók, hanem olyan nagyszerű munkát is eredményeznek, hogy részleteket mutatnak be, és olyan fotókon is kipróbálják, amelyekre valószínűleg nem is volt szüksége azt!
Mint az összes oktatóprogram ebben a sorozatban, a Photoshop CC-t (Creative Cloud) használom, de minden szintén teljesen kompatibilis a Photoshop CS6- tal.
Itt van egy fénykép, amelyet egy délután elkaptam egy kacsaról, amely egy kis tóban úszni és inni élvezte. Nagyon boldognak tűnt, hogy megtalálta, tehát nem volt szívem elmondani neki, hogy a "kis tavacska" valójában csak egy nagy pocsolya. Sajnos fényes, napos nap volt, és nem használtam kitöltő vakut a fényképezőgépemen, tehát a kép túl nagy kontrasztú volt. Lássuk, hogyan javíthatja az árnyékok / kiemelések beállítása:

Az eredeti kép.
Mielőtt elkezdenénk, fontos szem előtt tartani, hogy olyan erőteljes, mint a Photoshop, nem hozhat fel olyan részleteket, amelyek egyszerűen nem léteznek. Ha a kép árnyéka annyira sötét, tiszta fekete, vagy ha a kiemelések csak egyszínű fehérek, akkor a helyreállítandó részekben nincs részlet. Ha vannak részletek, az Árnyak / Kiemelések parancs csodákat hozhat. Tehát miután ezt mondta, kezdjük el!
1. lépés: Másolja a háttérréteget
A Fényerő / Kontraszt paranccsal ellentétben, amelyet korábban megvizsgáltunk, az Árnyékok / Kiemelések a Photoshop azon kevés képbeállításainak egyike, amely korrekciós rétegként nem érhető el számunkra. Van egy trükk, amint azt a következő oktatóanyagban láthatjuk, amely lehetővé teszi, hogy roncsolásmentesen alkalmazzuk, de egyelőre arra összpontosítunk, hogy az Árnyékok / Kiemelések parancs hogyan működik, és hogyan kell alkalmazni azt statikus korrekcióként.
A statikus beállítás kifejezés azt jelenti, hogy a beállítást közvetlenül a kép pixeleire alkalmazzuk. Nem akarjuk módosítani az eredeti fényképet (arra az esetre, ha újra szüksége lesz rá), ezért készítsünk másolatot képeinkről és tegyük külön rétegre. Ezt követően alkalmazzuk az Árnyékok / Kiemelések parancsot erre a külön rétegre, az eredeti fényt sértetlenül hagyva. Ha éppen megnyitotta a képet a Photoshopban, akkor azt a Rétegek panelen a Háttér rétegben ülve láthatja:
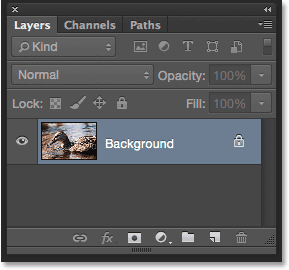
A Rétegek panelen látható fénykép jelenik meg a háttérrétegen.
A réteg másolatához lépjen a Réteg menübe a képernyő tetején található menüsorban, válassza az Új lehetőséget, majd válassza a Réteg másolás lehetőséget . Vagy nyomja meg a Ctrl + J (Win) / Command + J (Mac) billentyűzetet a parancs kiválasztásához a praktikus parancsikon segítségével:
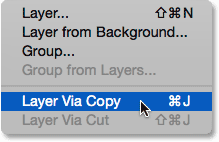
Ugrás a Réteg> Új> Réteg másoláson keresztül.
A Photoshop másolatot készít a képről, és a háttérréteg fölé helyezi egy új "1. réteg" nevű rétegre. Vegye figyelembe, hogy az új fóliát kék színnel kell kiemelni, ami azt jelenti, hogy ez az aktuálisan aktív réteg. Bármi, amit a képen csinálunk, erre az új rétegre lesz alkalmazva, nem az eredeti képre:
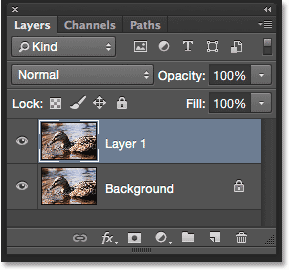
A kép egy példányát hozzáadjuk az eredeti fölé.
2. lépés: Nevezze át az új réteget
Mivel az "1. réteg" név nem mond semmit arról, hogy mi a réteg kerül felhasználásra, nevezzük át. Kattintson duplán közvetlenül az új réteg nevére annak kiemeléséhez:

Kattintson duplán az "1. réteg" névre.
Ha a nevet kiemeli, írja be új névként az "Árnyékok / kiemelések" elemet, majd az elfogadáshoz nyomja meg a billentyűzeten az Enter (Win) / Return (Mac) billentyűt:
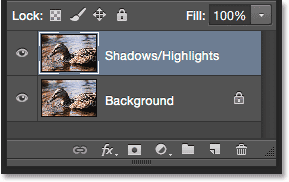
Az új réteget "Shadows / Highlights" -nak nevezték el.
3. lépés: Válassza az Árnyékok / Fénypontok képbeállítása menüpontot
Az Árnyak / Kiemelések parancs alkalmazásához lépjen a képernyő tetején lévő Kép menübe, válassza a Beállítások, majd az Árnyékok / Kiemelések menüpontot:
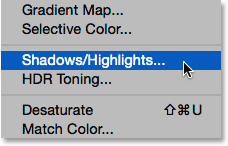
Lépjen a Kép> Beállítások> Árnyékok / Fénypontok elemre.
Megnyílik az Árnyak / Kiemelések párbeszédpanel. Mint már említettem, alapértelmezés szerint csak két csúszka áll rendelkezésre, mindkettő Mennyiséggel ; az első az árnyékok, az alsó a kiemelések . Mindegyik csúszkát az alapértelmezett értékre állítja, az árnyékösszeg 35% -ra van állítva, a kiemelés összege pedig 0% -ra van állítva:
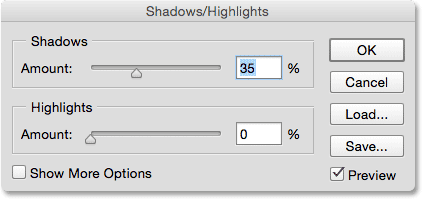
Az alapértelmezett Árnyak / Kiemelések párbeszédpanel.
Mit jelent ezek az alapértelmezett értékek? Az árnyékok és a kiemelés összege egyaránt ugyanazt csinálják, kivéve, hogy ellentétes irányban működnek. Az árnyékmennyiség növeli a fényerőt a kép sötétebb tónusaiban, míg a Kiemelt mennyiség csökkenti a világosabb hangok fényerejét. A Mennyiség érték, amelyet a csúszka meghúzásával megváltoztathatunk, meghatározza, hogy mennyi világítást vagy sötétítést alkalmaznak. Az alapértelmezett beállításoknál az árnyékokat (a sötétebb területeket) 35% -kal világítják meg, míg a kiemeléseket (a világosabb területeket) egyáltalán nem érinti.
Így néz ki a képem ezekkel az alapértelmezett értékekkel. Már láthatjuk, hogy az árnyékok világossá váltak, és részletesebbé tették a sötétebb területeket. A kiemelt események azonban továbbra is ugyanolyan fényesek, mint korábban:

A kép az alapértelmezett Árnyékok / Kiemelések beállításokkal.
Ha csökkenteni akarom a világosságot a világosabb területeken is, akkor a csúszkát jobbra húzva növelnem kell a Highlights Amount értéket. Emellett a kiemelt összegemet ugyanarra a 35% -ra növelem, amelyre az Árnyak összege van beállítva, csak példaként:

A Highlights Amount érték növelése a csúszka húzásával.
A kiemelés összegének növelésével tompítottam a kiemeléseket, megkönnyítve a részletek betekintését a legvilágosabb területeken. És mivel az árnyékok most világossá váltak, és a kiemelések elsötétültek, a kép több tónustartományát a középső tónusokba nyomták, ami csökkentette az általános kontrasztot:

A kép a Highlights Amount érték növelése után.
Az előnézeti lehetőség
A módosított kép összehasonlításához az eredeti verzióval kattintson az Előnézet opció jelölőnégyzetére, és kapcsolja be és be. Ha az Előnézet ki van kapcsolva (nincs bejelölve), akkor az eredeti képet látja a fő dokumentumterületen. Az Előnézet be van kapcsolva (bejelölve) látni fogja a módosított verziót. Az előnézetet be- és kikapcsolhatja a billentyűzet P betűjének megnyomásával is:
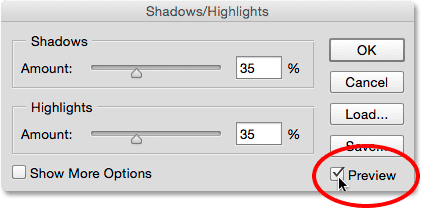
Az Előnézet opció.
4. lépés: Válassza a "További lehetőségek megjelenítése" lehetőséget.
Eddig megtanultak, hogy az Összegcsúsztatók segítségével növelhetjük az árnyékok fényerejét és csökkenthetjük a fények fényerejét. A probléma önmagában ezek a Mennyiségcsúszkák csak ennyit tudnak elérni. Például nagyszerű, hogy megvilágosíthatjuk az árnyékokat, de mi pontosan árnyéknak minősül? Más szavakkal, mekkora sötétnek kell lennie egy olyan területnek, hogy árnyéknak lehessen tekinteni, és amelyet az Összeg csúszka érint? Hasonlóképpen, mennyi fénynek kell lennie egy területnek, hogy kiemelkedőnek lehessen tekinteni? Annak érdekében, hogy a legtöbbet kihozhassuk a Photoshop Árnyékok / Kiemelések parancsából, több ellenőrzésre van szükségünk, mint amennyit az Összegcsúszkák adnak nekünk. Szüksége van a speciális opciókra, és megtekinthetjük azokat a További lehetőségek megjelenítése lehetőség kiválasztásával:
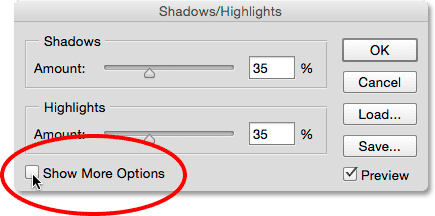
Válassza a "További lehetőségek megjelenítése" lehetőséget.
Ez kibővíti az Árnyak / Kiemelések párbeszédpanelt a teljes méretére, felfedve az összes rendelkezésre álló lehetőséget. Első pillantásra ezek a kiegészítő lehetőségek túlzottaknak tűnhetnek, de ha alaposan megnézi, észreveszi, hogy valójában három harapás méretű darabra oszlanak. A tetején van egy Árnyék rész, a középső részben a Kiemelések és az alján egy Beállítások szakasz. És ha még közelebbről megnézjük, akkor észreveszi, hogy míg az Árnyékok és a Kiemelések szakaszban mindhárom csúszka van, és nem csak egy, valójában ugyanaz a három csúszka van ( Összeg, Hang és Sugár ), és alapvetően a azonos. Ez azt jelenti, hogy ha megérti, hogyan működnek az egyik szakaszban, akkor megismerheti, hogyan működnek a másikban. Tehát itt nincs annyit tanulni, mint amilyennek tűnhet.
Vegye figyelembe, hogy a Photoshop CC 2014 programot használom (elérhető Adobe Creative Cloud előfizetéssel). A 2014-es CC-ben az Adobe néhány kisebb változtatást végzett ezeknek a lehetőségeknek a nevében. Ha a Photoshop CS6-at vagy az eredeti Photoshop CC-t használja, akkor az Árnyék és a Kiemelések szakaszban a Hang opciót Tonális szélességnek nevezzük, a Beállítások szakaszban pedig a Szín színkorrekciót és a Középső tónus középtónus kontrasztját nevezzük. Ezeken a kisebb névváltoztatásokon kívül ezek az opciók pontosan azonosak az összes verzióban. Ebben az oktatóanyagban utoljára hivatkozom rájuk a legutóbbi nevek alapján (Hang, Szín és Középső hang), de funkcióik megint nem változtak:
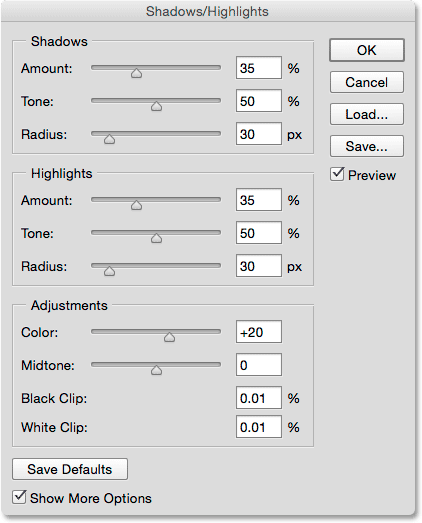
A lehetőségek teljes skálája.
Az árnyékbeállítási lehetőségek
Először nézzük meg az árnyékok szakasz három lehetőségét. Mint már említettem, ha megérti, mit csinálnak ezek a lehetőségek itt, akkor a Kiemelések részben is megtudhatja, mit csinálnak.
Összeg: Az Összecsúsztató itt ugyanazt csinálja, mint korábban. Egyszerűen szabályozza, hogy a kép sötétebb tónusai mennyire világítanak. Húzza jobbra a csúszkát, hogy fokozódjon a fényesség, az árnyék részletesebbé váljon, vagy balra, hogy csökkentse. Nincs olyan „minden méretre alkalmas” érték, amelyet használni lehet, mivel minden kép különbözik, ezért a csúszkát meghúzva az eredmények megítélése érdekében figyelemmel kell kísérnie a képet. 40% -ra növelem az enyémet, de ne aggódjon amiatt, hogy tökéletesen átalakítom. Miután beállította a másik két csúszkát, valószínűleg visszatér és újra módosítja az Összeg értékét. Mindaddig, amíg az Árnyékok / Kiemelések párbeszédpanel nyitva marad, szabadon kísérletezhet a csúszkákkal, amennyire csak szüksége van:
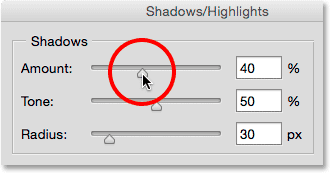
Az árnyékok világossá tétele az Összeg csúszkával.
Hangjelzés: Ha az Összeg csúszka szabályozza az árnyalatokra alkalmazott fényerősség mértékét, akkor a Hang (Csípés) csúszka pontosan azt szabályozza, amit megvilágosítani kell. Egy pillanattal ezelőtt megemlítettem, hogy a Mennyiség-csúszkák mellett szükségünk van arra is, hogy ellenőrizzük, mennyire sötétnek kell lennie egy területnek ahhoz, hogy árnyéknak lehessen tekinteni, és mekkora fénynek kell lennie ahhoz, hogy kiemelkedésnek lehessen tekinteni. Pontosan ezt teszik a Hangcsúszkák; meghatározzák azt a hangtartományt, amelyet árnyéknak (az árnyékok részben) vagy kiemelésnek (a kiemelések szakaszban) kell tekinteni.
Rövid kódok, műveletek és szűrők beépülő modul: Hiba a rövid kódban (hirdetések retusálása-középső-floatleft)
Az Árnyak részben az alacsonyabb hangérték korlátozza az Összeg csúszka hatását a kép csak a legsötétebb területeire (azok, amelyek tiszta fekete vagy azok közelében vannak). A csúszka jobbra húzása kibővíti a tónustartományt, hogy a középtónák közül többet szerepeljen. Ha teljesen húzza a Tone csúszkát jobbra a maximális 100% -áig, akkor a kép minden hangját, a tiszta feketétől a tiszta fehéren, bizonyos mértékben befolyásolja az Árnyak mennyisége csúszka.
"Bizonyos fokon" azt értem, hogy a Photoshop nem alkalmazza egyenletesen a világítást a tónustartományban. Ez inkább egy fokozatos átmenet, ahol a sötétebb hangok több, mint a világosabb hangok. Az alapértelmezett 50% -os hangbeállításnál a kép tiszta feketétől az 50% szürkéig minden árnyéknak tekinthető, és a Mennyiség csúszka befolyásolja, de a legsötétebb területeket a leginkább befolyásolja, míg a világosabb területeket kevésbé fogja használni. .
Általánosságban elmondható, hogy a Tone érték alapértelmezett 50% -ára hagyása a legbiztosabb választás, és ez igaz az árnyékokra és a legfontosabb eseményekre is. Ennek oka az, hogy ezen alapértelmezett beállításoknál az árnyékok és a kiemelések közötti elválasztó vonal lényegében egyenesen a közepén halad, az árnyékok mennyiségének csúszka a hangok sötétebb felét, a kiemelések összege csúszka pedig a világosabb részét érinti. Ha például az Árnyékok hangszintjét 50% -kal megnöveli, akkor átfedést hoz létre, ahol a kép egyes hangjai mind árnyékoknak, mind kiemelkedéseknek tekinthetők, és mindkettőben egyszerre mindkét Összeg csúszka befolyásolja, gyakran furcsa eredményt hozva. .
Nincs semmi baj az árnyékok hangértékének 50% fölé történő növelésével, ha ez jobban néz ki a képben, de ha igen, érdemes a kiemelés hang értékét azonos összeggel csökkenteni, és fordítva. Mint a Mennyiség csúszkánál, itt sem használható speciális érték. A csúszkát húzva szemmel kell tartania a képet, hogy meghatározhassa, melyik beállítás működik a legjobban. Képem számára 50% -ra hagyom:
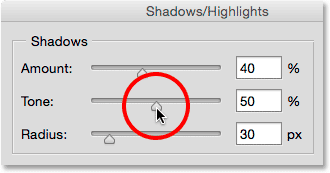
Az árnyéknak tekintendő hangtartomány beállítása a Hang csúszkával.
Sugár: Eddig megtanultuk, hogy az Összeg csúszka szabályozza, hogy mennyi fényerőt kell alkalmazni az árnyékokra, és a Hang hangcsúszka vezérli az árnyaknak tartott hangok tartományát. A Sugár csúszka kissé különbözik. Ellenőrzi, hogy az érintett területek mennyire keverednek az őket körülvevő érintetlen területekkel. Képzelje el egy pillanatra a kép sötét részét, amelyet az Összeg csúszka ragyog fel. Most ábrázolja a környékét; azokat, amelyeket közvetlenül nem érint, de ugyanabban a szomszédságban élnek. A Sugár csúszka szabályozza, hogy a beállítás milyen messzire terjedjen ezen a környéken.
Miért akarja, hogy a szomszédok érintettek legyenek? Ennek oka az, hogy simább, kevésbé észrevehető átmeneteket hoz létre a beállított területek és a kép többi része között. Ha a Sugár értéket túl alacsonyra állítja, gyakran fényes körvonalakat állít elő, amelyek haló néven ismertek a beállított területeken, hasonlóan ahhoz, amire néznek a képek, ha túl sok élesítésnek vannak kitéve. A sugárérték növelésével az átmenetek lágyulnak és eloszlanak a környező területekre, így természetes megjelenésű eredményt teremtenek. Általában véve a magasabb sugárértékek működnek a legjobban, de ez ismét az Ön képétől függ. Mivel a sugárértéket pixelben mérik, az a kép méretétől is függ, mivel a nagyobb képekhez (több pixelhez) nagyobb sugárértékekre van szükség, mint a kisebb képekhez (kevesebb pixel), hogy ugyanazt a hatást hozzák létre:
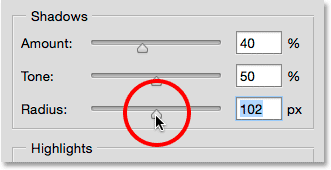
Simabb átmenetek létrehozása a Sugár érték növelésével.
Itt van a fotóm az alkalmazott árnyékmennyiség, hang és sugár beállításokkal:

A fejlett Shadows csúszkák segítségével könnyedén vezérelhető, hogy mennyit, hanem pontosan mely területeket is megvilágították.
A kiemelt beállítási lehetőségek
A Kiemelések szakasz három csúszka lényegében ugyanaz, mint az árnyak szakaszban. A Mennyiség csúszka szabályozza, hogy a kiemelések mennyi sötétséget alkalmazzanak. Minél tovább húzza a csúszkát jobbra, annál sötétebbé válik, és annál kiemeltebb részletekkel helyreállítja (természetesen feltételezve, hogy helyrehozható tényleges részletek is vannak, mivel a Photoshop nem tud varázslatosan előállítani részleteket olyan területeken, amelyek erősen túlexponáltak) és tiszta fehérre fújják).
A Hang csúszka határozza meg a kiemelkedőnek tekintendő tónusértékek tartományát. A legalacsonyabb beállításnál csak a kép legvilágosabb területeit (a tiszta fehéren vagy annak közelében lévő területeket) befolyásolja az Összeg csúszka. A Tone érték növelésével a tónustartomány jobban kibővül a középső hangokra, és maximális 100% -os értékénél minden tónus a tiszta fehértől a tiszta feketéig kiemelkedőnek tekinthető (ami általában nem az, amit akar). Az alapértelmezett 50% -os beállításnál a kép minden egyes hangját 50% -ról szürkétől tiszta fehérekig sötétíti az Összeg csúszka, és mint már említettem, ha 50% fölé növeli, akkor általában le szeretné csökkenteni a A hangérték az Árnyak részben az átfedések elkerülése érdekében. Csakúgy, mint az árnyékok, a Photoshop a sötétítést a kiemelésekre fokozatos átmenetként alkalmazza, a leginkább a legvilágosabb hangokra, a kevésbé a sötétebbekre.
A Sugár csúszka szabályozza, hogy a Highlights Amount csúszka által érintett területek miként keveredjenek a környezetükkel. A magasabb Sugárértékek simább, természetes megjelenésű átmeneteket eredményeznek. Ismét, a nagyobb képekhez általában magasabb sugaras értékekre van szükség, mint a kisebb képekhez, hogy hasonló eredményeket lehessen elérni.
20% -ra csökkentem a Mennyiség értékét, hagyom a Tone értékét az alapértelmezett 50% -ra állítva, és a Sugár értéket valahol 90 képpont körül növelem:
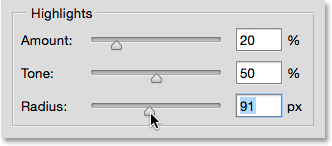
Saját kiemelések beállításai. Minden kép különbözik.
Így néz ki a képem, miután tompította a fénypontokat. Mind a sötétebb, mind a világosabb részletek részletesebbek, és az általános kontraszt csökkent:

A módosított változat eddig.
További beállítások
Az utolsó két csúszka, amely a Beállítások részben található, segít kompenzálni azokat az problémákat, amelyeket az árnyalataink okoztak, és kiemeli a kiigazításokat. Az első, a Szín (Színjavítás) célja az általános színtelítettség problémáinak megoldása. Valójában ez valójában nem más, mint egy telítettség csúszka. Ha az árnyékok felvilágosítása és a kiemelések tompítása után úgy találja, hogy a kép nem olyan színes, mint korábban, húzza a Szín csúszkát jobbra a telítettség fokozása érdekében, vagy húzza balra balra a telítettség csökkentése érdekében, ha szükséges . Az alapértelmezett színérték +20. +30-ra növelem az enyém. Mint az árnyékok / kiemelések párbeszédpanel összes csúszkájához, az értéke attól is függ, hogy mi látszik a képével legjobban:
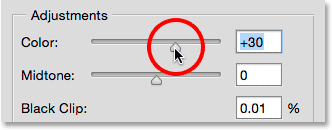
A Szín csúszkával javíthatja az általános színtelítettség problémáit.
Ha az árnyak világosabbá tétele és a kiemelések sötétebbé tétele a képet kontraszt szempontjából kissé síknak tűnteti, akkor a Középső hang (Középső hang kontraszt) csúszka kompenzálhatja azt a középső tónus kontrasztjának növelésével. Az enyémet +19-re növelem:
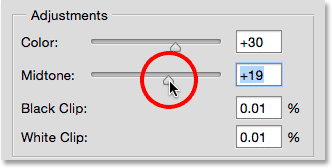
A középső hang csúszkával fokozza a kontrasztot a középső hangokban.
A fennmaradó két lehetőség, a fekete klip és a fehér klip meghatározza az árnyékok hány százaléka lesz tiszta fekete (fekete klip), és a kiemelések hány százaléka lesz tiszta fehér (fehér klip). Általában figyelmen kívül hagyhatja ezeket a beállításokat, és hagyhatja őket alapértelmezett értékre állítva:
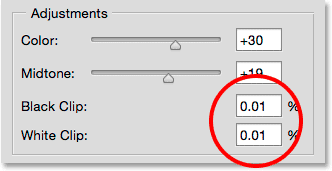
Hagyja, hogy a fekete klip és a fehér alapértelmezett értékre legyen állítva.
Megnyomom a billentyűzeten a P betűt az előnézeti lehetőség be- és kikapcsolásához, így láthatjuk az összehasonlítás előtti és utáni elemeket. Itt ismét az eredeti kép:

Az eredeti kép.
És itt van a végső, módosított változat a színtelítettség és a középső hang kontrasztjának növelése után:

A végeredmény.
Beállítások mentése alapértelmezésként
Ha tetszik az általad alkalmazott beállítások, és mostantól kiindulási pontként szeretné használni őket, akkor új alapértelmezésként mentheti őket az Alapértelmezések mentése gombra kattintva. Amikor legközelebb kiválasztja az Árnyékok / Kiemelések képkorrekciót, akkor az megnyílik, és az összes beállítás készen áll:
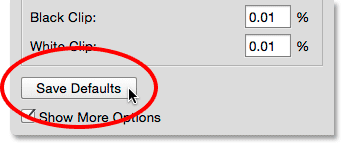
Az Alapértelmezés mentése gomb.
Az alapértelmezett értékek bármikor történő visszaállításához nyomja meg és tartsa lenyomva a Shift billentyűt a billentyűzeten. Ez az Alapértékek mentése gombot az Alapértékek visszaállítása gombra változtatja. Ha rákattint, minden visszaáll az eredeti gyári beállításokra:
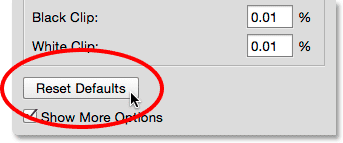
Tartsa lenyomva a Shift billentyűt, hogy az Alapértelmezett mentés az Alapértékek visszaállítására váltson.
A beállítások visszaállítása
Az Árnyékok / Kiemelések párbeszédpanel összes opciójának az alapértelmezett értékre való gyors visszaállításához nyomja meg és tartsa lenyomva a billentyűzeten az Alt (Win) / Opció (Mac) gombot, hogy a Mégse gombot Reset gombra állítsa, majd kattintson a Reset gomb:
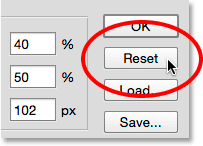
Tartsa lenyomva az Alt (Win) / Opciót (Mac), hogy a Mégse beállítást Reset-re változtassa.
A beállítások alkalmazása a képre
Végül, amikor elégedett vagy a kép megjelenésével, kattintson az OK gombra, és zárja be az Árnyak / Kiemelések párbeszédpanelből, és adja át a beállításokat a képhez:
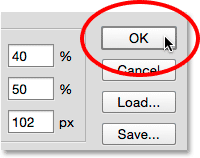
Az alkalmazott beállításokkal összehasonlíthatja a módosított verziót az eredetivel, ha rákattint a Rétegek panelen az Árnyékok / Kiemelések réteg láthatósági ikonjára . Kattintson egyszer az ikonra a réteg kikapcsolásához és az eredeti kép megtekintéséhez. Kattintson ismét, hogy újra bekapcsolja a réteget, és megtekinthesse a módosított verziót:
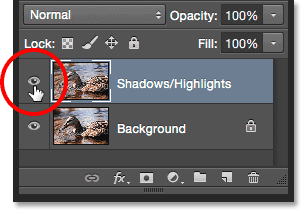
Kattintson a láthatósági ikonra az Árnyékok / Kiemelések réteg be- és kikapcsolásához.
A beállítások alkalmazásához kattintson az OK gombra.
És ott van! Ebben az oktatóprogramban megtanultuk, hogyan kell az árnyalatokat világosabbá tenni és sötétebbé tenni a képen a rejtett részleteket az árnyékok / kiemelések beállításával. Lehet, hogy a Photoshop nem engedi, hogy az árnyékokat / kiemeléseket alkalmazzuk korrekciós rétegként, de a következő oktatóanyagban meglátjuk, hogyan élvezhetjük még mindig a korrekciós réteg előnyeit, ha megtanuljuk, hogyan kell az árnyékokat / kiemeléseket alkalmazni szerkeszthető intelligens szűrőként!