Ebben a Photoshop-oktatóanyagban megtanuljuk, hogyan adhatunk valakinek a szemére szinte másvilágú "sugárirányú zoom" hatást, fényes, színes elmosódott csíkokkal, amelyek kicsinyülnek a szem közepéből. Mint látni fogjuk, a hatás nagyon egyszerűen létrehozható egy alapvető kiválasztó eszköz, néhány Photoshop szűrő, egy rétegmaszk és egy rétegkeverési mód használatával!
Az oktatóanyagnak ez a verziója frissítve lett a Photoshop CS6-hoz, és teljes mértékben kompatibilis a Photoshop CC-vel (Creative Cloud). A CS5 és korábbi verziók esetében érdemes megnézni az eredeti Radial Zoom Enhanced Eyes oktatóprogramot.
Itt van a kép, amellyel dolgozom (fényes szem fotó Shutterstock-tól):
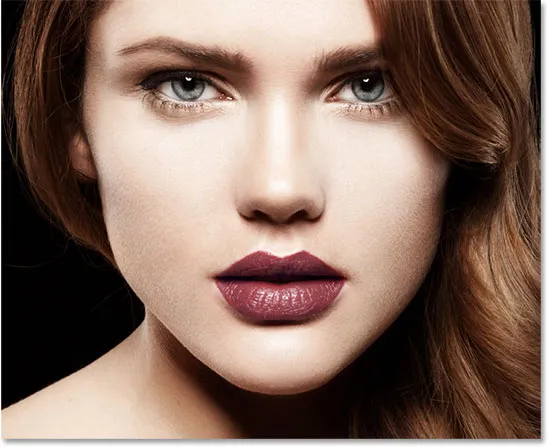
Az eredeti kép.
Így néz ki a szem, amikor készen állunk:

A végső hatás.
Itt van egy közeli kép, csak a hatás tisztább látása érdekében:

A hatás közeli képe.
Hogyan hozzunk létre sugárirányú zoom fokozott szemhatást?
1. lépés: Válassza ki az Elliptikus Marquee eszközt
Kezdjük a szem bal oldalán a fotóval. Megismerjük a szükséges lépéseket az egyik szemben a hatás létrehozásához, akkor egyszerűen ugyanazokat a lépéseket meg kell ismételni a másik szemnél. A kezdéshez válassza a Photoshop Elliptical Marquee eszközét a képernyő bal oldalán, az Eszközök panelen. Alapértelmezés szerint a Rectangular Marquee Tool mögé rejtőzik. A hozzáféréshez kattintson a Téglalap alakú Marquee eszköz ikonjára, és tartsa lenyomva az egérgombot egy-két másodpercig, amíg megjelenik egy kiugró menü, amelyben megmutatják az ugyanazon a helyen elérhető egyéb eszközöket. Válassza ki a elliptikus sátor eszközt a listából:
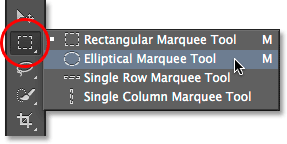
Az elliptikus sátor eszköz kiválasztása.
2. lépés: Válassza ki az Iris elemet
Az elliptikus sáv eszközt használjuk, hogy válogatást készítsünk az írisz (a szem színes része) körül. A fotómon a nő íriszének felső részét a szemhéja borítja, így az ellipszis alakú eszköz kiválasztásához néhány különféle kiválasztási módot kell használnunk, amint azt egy pillanat alatt meglátjuk.
Először kissé nagyítom a szemet, ha nyomva tartom és lenyomva tartom a Ctrl + szóköz (Win) / Command + szóköz (Mac) billentyűzetet, amely ideiglenesen átvált a Zoom eszközre, és néhányszor rákattint a szem. A nagyítás után engedje el a gombokat, hogy automatikusan visszatérjen az előző eszközhöz (ebben az esetben az Elliptikus Marquee eszköz):

Nagyítás a szemhez közelebb.
A kézben lévő ellipszis alakító eszköz elhúzásával ellipszis alakú körvonalat körvonalazunk az írisz körül, egy pillanatra figyelmen kívül hagyva, hogy kiválasztásom teteje a szemhéjon nyúlik fel. A kijelölés körvonalainak áthelyezéséhez rajz közben nyomja meg és tartsa lenyomva a szóközt, húzza a helyére a kiválasztási körvonalat, majd engedje el a szóközt és folytassa a húzást. Ne aggódjon, ha kiválaszt egy kicsit az írisz körüli fehér területet is. Később könnyen eltávolíthatjuk:

A kezdeti elliptikus kiválasztás a szemhéjig terjed, de ezt a következőt javítjuk.
A kiválasztás azon részének eltávolításához, amely a szemhéjon terül el, át kell váltanunk a kiválasztási módokat. Alapértelmezés szerint az Elliptikus Jelzőeszköz Új Kiválasztás módba van állítva, ami azt jelenti, hogy minden alkalommal vadonatúj választást húz, amikor használjuk. Általában ezt akarjuk, de ebben az esetben nem. Szükségünk van a metszés metszésmódjára, amelyre válthatunk, ha rákattintunk annak ikonjára a képernyő tetején található Opciók sorban :
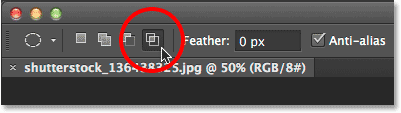
Kattintson a Választás metszete ikonra (balra negyedik ikon).
Egy kicsi "x" jelenik meg az egér kurzorom jobb alsó sarkában, jelezve, hogy keresztezés módban vagyok. Ha a kezdeti kiválasztás továbbra is aktív, rákattintom és húzom a második választást az eredeti kiválasztás azon részének körül, amelyet meg akarok tartani, amely minden, kivéve a szemhéj felső részét. Vegye figyelembe, hogy a második kiválasztásom teteje levágja a kezdeti kiválasztásom nem kívánt felső részét. Ismét a második kiválasztás áthelyezéséhez a rajz közben nyomja meg és tartsa lenyomva a szóköz billentyűt a billentyűzeten, húzza a kiválasztási körvonalat a helyére, majd engedje el a szóközt és folytassa a húzást:
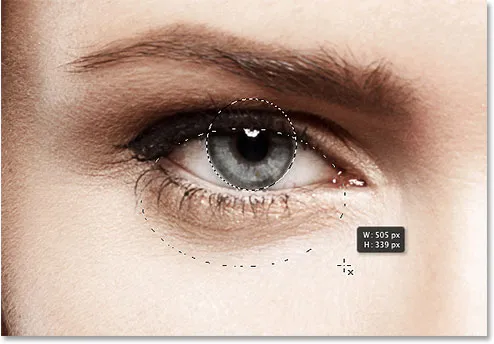
Rajzolj egy második választást az eredeti kiválasztás azon részének körül, amelyet meg akarok tartani.
A második kiválasztási vázlatom helyett elengedöm az egérgombomat, és mivel a metszés metszésmódjában voltam, a Photoshop csak a kezdeti kiválasztásnak azt a részét őrzi meg, amelyet a második választás körül vett. A szemhéj feletti nem kívánt felső rész eltűnt:

A kezdeti kiválasztás felső része eltávolítva.
Kapcsolódó oktatóprogram: Oldja fel az alapvető választások teljes erejét a Photoshop alkalmazásban
3. lépés: Másolja a kiválasztást egy új rétegre
Ezután a kiválasztást egy új rétegre másoljuk. Nyomja meg az Alt (Win) / Opció (Mac) gombot a billentyűzeten, és miközben továbbra is lenyomva tartja a billentyűt, lépjen a képernyő felső részén található menüsáv Réteg menüjére, válassza az Új lehetőséget, majd válassza a Réteg másolásával lehetőséget :
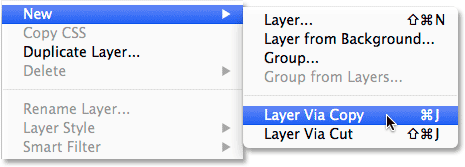
Az Alt (Win) / Option (Mac) lenyomva tartása és a Réteg> Új> Réteg másolással lépése.
Ha lenyomva tartja az Alt (Win) / Opció (Mac) gombot, amikor az Új réteget másolás útján választjuk, a Photoshop felszólítja, hogy nyissa meg az Új réteg párbeszédpanelt, hogy megnevezhessük az új réteget, mielőtt hozzáadnánk. Nevezze meg a réteget "bal szem". Hagyja az összes többi beállítást az alapértelmezettre állítva:
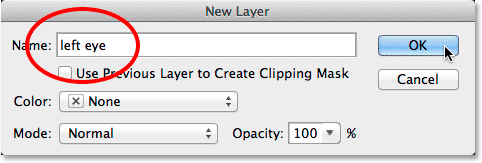
Az új réteget "bal szemnek" nevezzük.
Ha befejezte a párbeszédpanelt, kattintson az OK gombra. Úgy tűnik, hogy semmi nem történt a dokumentumban (azzal a különbséggel, hogy a kiválasztási körvonal eltűnik), de ha a Rétegek panelen nézzük meg, akkor látjuk, hogy a kiválasztás most a saját „bal szem” rétegén ül közvetlenül az eredeti kép felett. a háttérréteg:
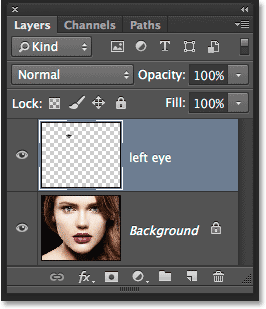
A kiválasztás most a fénykép fölött a saját rétegén jelenik meg.
4. lépés: Rajzoljon körkörös választást az írisz körül
Még mindig kiválasztva az ellipszis alakító eszközt, kattintson a pupilla közepére (a szem közepén lévő fekete területre), és kezdje el húzni egy másik elliptikus kiválasztási körvonalat az írisz körül. Miután elkezdett húzni, tartsa lenyomva a Shift + Alt (Win) / Shift + Option (Mac) billentyűzeten, majd folytassa a húzást. A Shift billentyű lenyomva tartásával húzza a kiválasztást egy tökéletes körbe, míg az Alt (Win) / Opció (Mac) gomb azt mondja a Photoshopnak, hogy húzza a választást kifelé attól a ponttól, amelyre kattintott. Tegye ezt az új választékot kissé nagyobbnak, mint maga az írisz. Ha kész, engedje el az egérgombot, majd engedje el a Shift és Alt (Win) / Opció (Mac) billentyűket (feltétlenül engedje el az egérgombot, mielőtt elengedi a billentyűket, különben elrontja a választást):
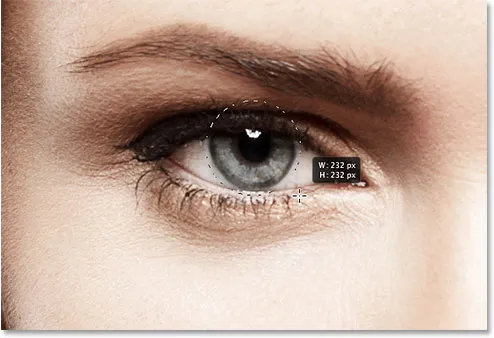
Rajzolj egy kör alakú választást, amely kissé nagyobb, mint az írisz.
5. lépés: Adjon hozzá zajt a kiválasztáshoz
Adjunk hozzá némi zajt a választásunkhoz, amely segít az elmosódott csíkok létrehozásában. Ehhez a Photoshop Add Noise szűrőjét használjuk. Menjen fel a képernyő tetején található Szűrő menübe, válassza a Zaj, majd a Zaj hozzáadása lehetőséget :
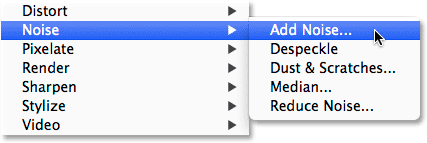
Lépjen a Szűrő> Zaj> Új zaj elemre.
Megnyitja a Zaj hozzáadása párbeszédpanelt. Állítsa a zajszintet 10% körülire, majd válassza a Gaussian és a Monokromatikus elemet a párbeszédpanel alján:
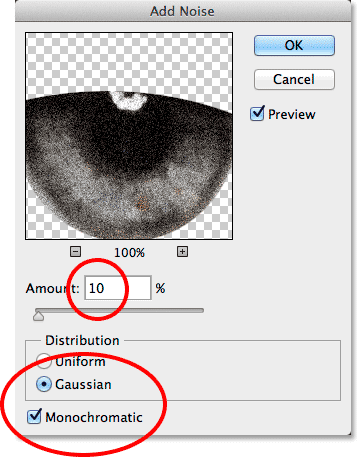
A Zajszűrő hozzáadása beállítások.
Kattintson az OK gombra a párbeszédpanel bezárásához. A kiválasztáson belüli terület most zajjal van tele:

A kép, miután hozzáadta a kiválasztott területhez zajt.
6. lépés: Helyezze be a radiális elmosódás szűrőt
Ha hozzáadódik a zaj, térjen vissza a képernyő tetején található Szűrő menübe, és ezúttal válassza a Blur, majd a Radial Blur lehetőséget :
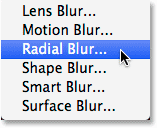
Lépjen a Szűrő> Homályosítás> Radiális blur elemre.
Megnyitja a Radial Blur szűrő párbeszédpaneljét. Növelje a párbeszédpanel tetején lévő Amount értéket kb. 80-ra, majd állítsa az Elmosódás módot Zoom-ra és a Minőséget Legjobb-ra . Ne érintse meg a párbeszédpanel jobb alsó részén található Blur Center mezőt. Az elmosódás központját pontosan ott akarjuk hagyni, ahol van (a közepén), így úgy tűnik, hogy az elmosódott csíkok kicsinyülnek a választásunk központjától:
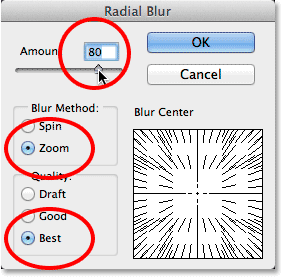
A Radial Blur lehetőségek.
Kattintson az OK gombra a párbeszédpanel bezárásához. A Photoshop az elmosódást alkalmazza a kiválasztásra, a szem közepétől egy "zoom" effektus létrehozásával:

A kép a Radial Blur szűrő alkalmazása után.
7. lépés: Fordítsa a választást rétegmaszkba
Meg kell tisztítani az írisz környékét, hogy eltávolítsuk a szem fehér részén (és a szemhéj fölött) elmosódott csíkokat, és ehhez rétegmaszkot fogunk használni. Ha a választási körvonala továbbra is aktív, kattintson a Rétegek maszk ikonra a Rétegek panel alján:
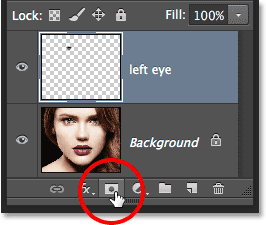
Kattintson a Rétegmaszk ikonra.
Ez hozzáad egy rétegmaszkot a "bal szem" réteghez, és mivel aktív volt a kiválasztás, a Photoshop a kiválasztást használja a maszk létrehozásához. Ha megnézzük a rétegmaszk miniatűrjét a Rétegek panelen, láthatjuk, hogy a maszk feketével van kitöltve, kivéve egy kis fehér területet, amely a kiválasztási körvonalakon belül volt. A rétegmaszk fehér területei a rétegen a dokumentumban látható területeket, míg a fekete a rejtett területeket jelölik:
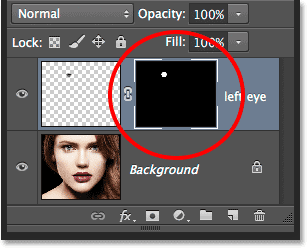
A rétegmaszk miniatűr megmutatja a réteghez hozzáadott maszkot.
8. lépés: Válassza ki az Ecset eszközt
Festjük le az írisz körül a nem kívánt homályos területeket. Ehhez festeni kell a rétegmaszkot a Photoshop Ecset eszközével . Válassza az Ecset eszközt az Eszközök panelen:

A Kefe eszköz kiválasztása.
Ezenkívül győződjön meg arról, hogy a rétegmaszkot, és nem a réteget, a rétegmaszk miniatűrére kattintva választotta ki. A miniatűr körül fehér fényes szegélyt kell látnia, amely tudatja vele, hogy a maszk ki lett választva (azt már ki kell választani, de jobban biztonságos, mint sajnálom):
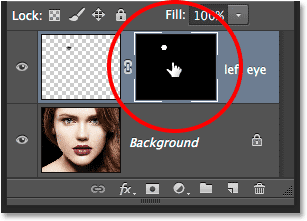
A kiemelt határ jelzi, hogy a réteg vagy a maszk ki van-e választva.
9. lépés: Festessen el minden nem kívánt területet
A nem kívánt területek eltávolításához feketével kell festeni a rétegmaszkot. A Photoshop az előtér színét használja a kefe színének, tehát ellenőrizzük, hogy az előtér színe fekete legyen. Ehhez először nyomja meg a D betűt a billentyűzeten. Ez visszaállítja az előtér és a háttér színét az alapértelmezett értékre, így az előtér színe fehér és a háttér színe fekete lesz. Ez ellentétes azzal, amit szeretnénk, ezért ennek javításához nyomja meg az X betűt a billentyűzeten, amely felváltja az előtér és a háttér színét, ezáltal az előtér színét fekete színűvé teszi. Az aktuális előtér és háttér színeket az Eszközök panel alján lévő színmintákban láthatja:
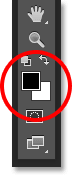
Az előtér (bal felső rész) színmintáját most feketere kell állítani.
A kefe kiválasztásához kattintson a jobb egérgombbal (Win) / Control-kattintással (Mac) a dokumentum bármelyik részén a Brush Preset Picker megnyitásához. Kattintson a lista első miniatűrjére (a bal felső sarokban lévő egyikre) egy puha kerek kefe kiválasztásához, majd ellenőrizze, hogy a kefe keménysége 0% -ra van-e állítva, hogy az élek szépek és lágyak legyenek. A keféhez szükséges méret a kép méretétől függ. Az enyémet 70 képpontra állítom. Ha befejezte a Brush Preset Picker alkalmazást, nyomja meg az Enter (Win) / Return (Mac) gombot a billentyűzeten:
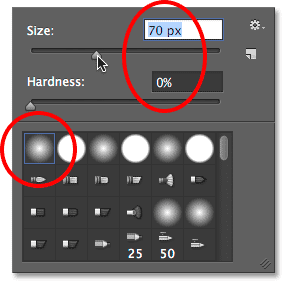
A kefe kiválasztása a Brush Preset Picker alkalmazásban.
A kézkefe eszközével és az előtér színének feketével festje be az írisz külső széle körül a szem fehér részén és a szemhéj alatt a nem kívánt elmosódott csíkokat. Mivel a rétegmaszkra festenek, nem magára a rétegre, minden olyan terület, amelyet feketével festettünk fel, eltűnik a képről. Ha módosítania kell a kefe méretét, akkor kattintson a jobb egérgombbal a (Win) / a Control + kattintással (Mac) is a dokumentumban a Brush Preset Picker újbóli megnyitásához, vagy megváltoztathatja a kefe méretét közvetlenül a a billentyűzet. Nyomja meg a bal konzol gombot ((), hogy az ecset kisebb, vagy a jobb konzol gombot ()), hogy nagyobb:

Festés fekete maszkkal a maszkról, hogy megtisztítsa a szem fehér részét az írisz körül.
Ha hibát követett el, és véletlenül festett az íriszre, nyomja meg a billentyűzet X betűjét az előtér és a háttér szín cseréjéhez, ami előtér színét fehérvé teszi. Feszesse át a hibát, hogy visszaadja az elmosódás hatását, majd nyomja meg ismét az X gombot, hogy az előtér színét feketere állítsa, és folytassa a festéket az írisz körül.
Emellett el akarja távolítani a tanuló belsejében lévő elmosódott csíkokat is, így feketével festsük át a tanuló fölött a terület tisztítását is. Ha kész, az elmosódott csíkoknak csak az írisz belsejében kell láthatónak lenniük:

Festék el az elmosódott csíkokat a tanulón.
Kapcsolódó oktatóanyag: A rétegmaszkok megértése a Photoshopban
10. lépés: Válassza ki a Háttérréteget
Az elsõ szemhöz hozzáadott elmosódott csíkokkal pontosan ugyanazokat a lépéseket végezzük, amelyeket csak lefedtünk, hogy ugyanazt a hatást hozzuk létre a másik szembe. Először azonban újra kell választanunk a Háttér réteget . Kattintson rá a Rétegek panelen, hogy aktívvá váljon:
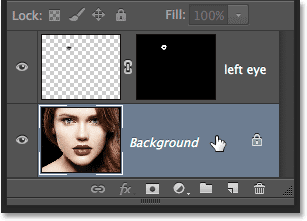
A háttérréteg kiválasztása.
11. lépés: Válassza ki újra az elliptikus sáv eszközt
Kattintson az Eszközök panelen az elliptikus márkanevű eszközre annak újbóli kiválasztásához. Mivel ez volt az utolsó eszköz, amelyet ebből a nyílásból használtunk, annak ikonja már látható lesz. Ezúttal nem kell azt kiválasztani a kiugró menüből:
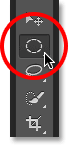
Újra kiválasztja az elliptikus sávot.
12. lépés: Válassza ki az Iris elemet
Csakúgy, mint a 2. lépésben, rajzoljunk egy kezdeti ellipszis alakú szelekciót az írisz körül, majd használjuk az metszés metszésmódját, ha szükséges, hogy rajzoljon egy második választást az első kiválasztásnak csak az a része körül, amelyet meg akar tartani, levágva minden olyan területet, amely kiterjed a szemhéjon:

A másik írisz kiválasztva.
13. lépés: Másolja a kijelölést egy új rétegre
Mint korábban, másoljuk ezt a választást a saját rétegére az Alt (Win) / Opció (Mac) megnyomásával a billentyűzeten, és még mindig a billentyű lenyomva tartásával lépjünk a képernyő felső részén található Réteg menübe, és válasszuk az Új lehetőséget., majd válassza a Réteg másolás lehetőséget . Amikor megjelenik az Új réteg párbeszédpanel, nevezze el az új réteget "jobb szemnek", majd kattintson az OK gombra, hogy bezárja azt:
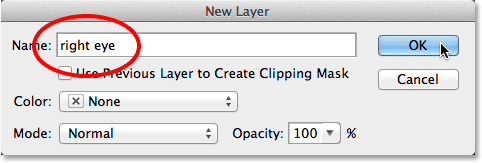
Az új réteget "jobb szemnek" nevezzük.
A kiválasztás a saját "jobb szem" rétegén jelenik meg az előző két réteg között:
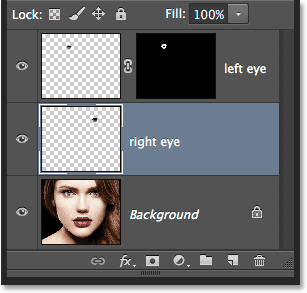
Most három réteg van a dokumentumban.
14. lépés: Ismételje meg a 4–9. Lépést
A többi lépés pontosan megegyezik a korábbival, kezdve a 4. lépéssel és egészen a 9. lépés végéig. Használja az Elliptikus Jelölőt egy kör alakú kiválasztáshoz, amely kissé nagyobb, mint maga az írisz, és adjon hozzá zajt a Helyezze hozzá a Zajszűrőt, hozzon létre az elmosódott csíkokat a Radial Blur szűrővel, adjon hozzá egy rétegmaszkot, majd az ecsetszerszámmal festesse le a nem kívánt homályos területeket az írisz, a szemhéj és a tanuló körül. Itt van az eddigi eredményeim, a mindkét szemhez hozzáadott elmosódott csíkokkal:

Mindkét szemnek rádiuszos elmosódása van.
15. lépés: Válassza ki mindkét szemréteget
Ha a "jobb szem" réteg már kiválasztva és aktív a Rétegek panelen, nyomja meg és tartsa lenyomva a Shift billentyűt a billentyűzeten, majd kattintson a fölötte lévő "bal szem" rétegre. Ez mindkét réteget egyszerre választja ki:
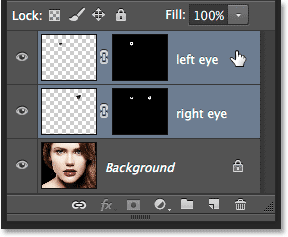
Mindkét szemréteg kiválasztása.
16. lépés: Hozzon létre egy rétegcsoportot
Mindkét réteg kiválasztása után kattintson a Rétegek panel jobb felső sarkában található kis menüikonra :
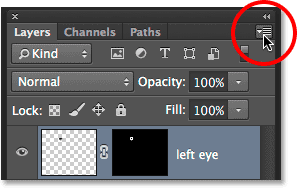
Kattintson a menüikonra.
A megjelenő menüből válassza az Új csoport elemet a Rétegek közül:

Az új csoport kiválasztása a Rétegek menüből.
A Photoshop felbukkanása megnyitja az Új csoport a rétegekről párbeszédpanelt. Nevezze az új rétegcsoportot "szemnek", majd kattintson az OK gombra a párbeszédpanel bezárásához:
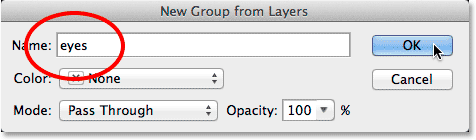
Az új rétegcsoport elnevezése.
Ha újból megnézzük a Rétegek panelen, látjuk, hogy mindkét réteg egy rétegcsoporton belül van. A csoportot a bal oldalon lévő kis háromszög ikonra kattintva forgathatja meg és nyithatja meg. A rétegek csoportba helyezése lehetővé teszi számunkra, hogy befejezzük a hatást azáltal, hogy mindkét "szem" rétegre egyszerre egyetlen beállító réteget viszünk fel:
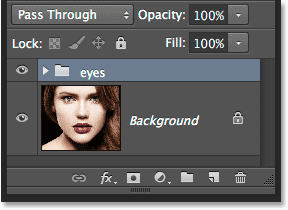
A két szemréteg most egyrétegű csoportban van.
17. lépés: Adjon hozzá egy árnyalat-telítettség-beállítási réteget
A két réteg csoportosítása után ragyogjon fel a szem és növelje a színtelítettséget. Tartsa lenyomva az Alt (Win) / Opció (Mac) gombot a billentyűzeten, majd kattintson a Rétegek panel alján található Új kiigazítási réteg ikonra:
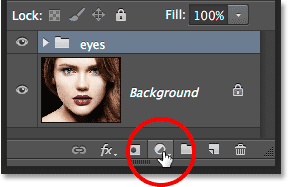
Nyomja meg és tartsa lenyomva az Alt (Win) / Option (Mac) billentyűt, miközben az Új beállítási réteg ikonra kattint.
A megjelenő beállítási rétegek listájából válassza a Hue / Saturation elemet:
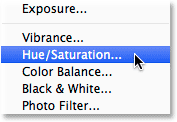
Az árnyalat / telítettség kiválasztása a listából.
Megnyílik az Új réteg párbeszédpanel. Hagyja, hogy a beállító réteg nevét az alapértelmezettre állítsa, de közvetlenül a név alatt, az Előző réteg használata a vágómaszk létrehozásához válassza a lehetőséget, a jelölőnégyzet belsejére kattintva. Ezután változtassa meg a beállító réteg módját (keverési mód) Normálról képernyőre :
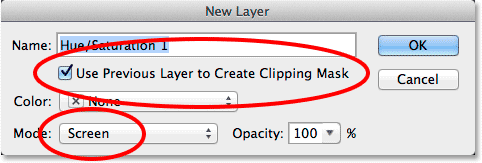
Válassza a "Használja az előző réteget vágómaszk létrehozásához" lehetőséget, és válassza az Üzemmód képernyőre beállítást.
Kattintson az OK gombra, hogy bezárja a párbeszédpanelt, ahol a Photoshop hozzáadja az új árnyalat- / telítettség-beállítási réteget közvetlenül a rétegcsoport fölé. A Rétegek panelen észre kell venni, hogy a beállító réteg jobbra van behúzva egy kicsi nyíllal, amely az alatta levő rétegcsoportra mutat. Ez azt mondja nekünk, hogy a beállító réteg a csoportba van ragasztva, ami azt jelenti, hogy csak a csoport tartalmát érinti. A csoport alatti háttérréteg eredeti fényképét ez nem érinti. Azt is vegye figyelembe, hogy a korrekciós réteg keverési módját a Rétegek panel bal felső sarkában képernyőre állította:
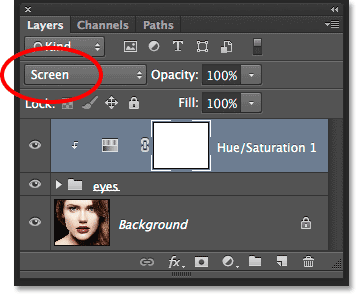
A Rétegek panelen megjelenik az újonnan hozzáadott árnyalat- / telítettség-beállítási réteg képernyőre állítva.
A Képernyő keverési mód a Photoshop többrétegű keverési módjának egyike, amely megvilágítja a képet, és ha a Színárnyalat / telítettség beállítása képernyőre van állítva, a szemek most már sokkal fényesebbek:

Az írisz mindkét szemében világosabb, a Képernyő-keverési módnak köszönhetően.
Kapcsolódó oktatóanyag: Az öt alapvető rétegkeverési mód a Photoshop-ban
Az árnyalat / telítettség korrekciós rétegének vezérlőelemei és opciói a Tulajdonságok panelen találhatók . A színtelítettség növeléséhez húzza jobbra a Telítettség csúszkát. Vigyázzon a képre, miközben húzza a csúszkát, hogy ne nyomja túl a telítettségi szintet. A telítettség értékét +60 körül fogom beállítani:
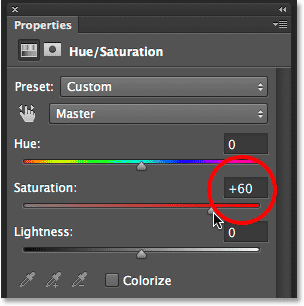
A Színtelítettség csúszkát jobbra húzva javíthatja a szem színtelítettségét.
Itt van a hatásom, miután fokoztam a színtelítettséget. Az eredeti szemszínétől függően a megnövekedett telítettség finoman, mint amilyen itt van, vagy erősebb lehet. A következő lépésekben meglátjuk, hogyan lehet még sokkal tovább fokozni:

A kép a szem színtelítettségének növekedése után.
18. lépés: Próbáljon ki egy másik világítási keverési módot (opcionális)
Mint már említettem, a Képernyő-keverési mód a Photoshop többrétegű keverési módjának egyike, amely a kép megvilágítására szolgál, és messze a leggyakrabban használt. Vannak más villámkeverési módok is - a Color Dodge és a Linear Dodge (Add) -, amelyek erősebb és legerősebb eredményeket adnak. Megváltoztatom a keverési módot Screen-ról Color Dodge-re:
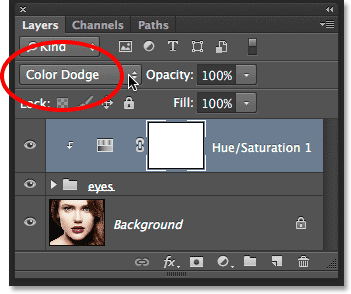
A beállító réteg keverési módjának megváltoztatása Color Dodge-ra.
Ez az eredmény, amelyet a Color Dodge ad nekem:

A kép, miután a keverési módot Color Dodge-re változtatta.
Ezután megpróbálom a keverési módot Colour Dodge-ról Linear Dodge-ra változtatni (Add):
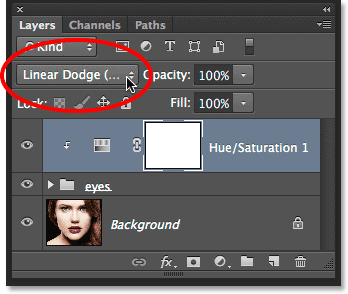
A Linear Dodge (Add) keverési mód kipróbálása.
És itt van az eredmény. Ebben a képben a véleményem szerint a Linear Dodge (Add) keverési mód adja a legjobb eredményt, de feltétlenül próbálja ki mindhárom keverési módot, és válassza ki a képéhez leginkább megfelelőt:

A hatás a Linear Dodge keverési móddal.
19. lépés: Csökkentse az átlátszóságot a hatás finomhangolására (opcionális)
Miután kiválasztotta a legjobban tetsző keverési módot, finomhangolhatja az eredményeket azáltal, hogy csökkenti a beállító réteg átlátszatlanságát. Az Opacitás opciót közvetlenül a Rétegek panel tetején található Keverési mód opcióval találja meg. 100% -ra hagyom az enyém, de próbálom leengedni, hogy szükség esetén csökkentsék a beállító réteg hatását:
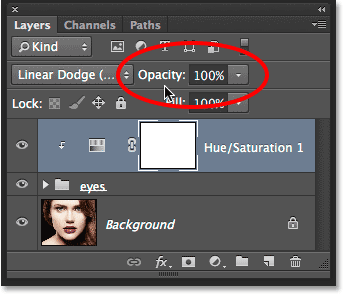
Ha szükséges, csökkentse az Opacity értéket a fényerő csökkentése érdekében.
És ezzel elkészültünk! Itt van a képem, amely a végeredményt mutatja:

A végső hatás.
Hová menj tovább …
És ott van! Így adhatunk hozzá radiális elmosódást a szemnek, és élénkíthetjük és javíthatjuk a színüket a Photoshop segítségével! Lásd a Photo Effects szakaszt a Photoshop effektusokkal kapcsolatos további útmutatásokért!