Ebben a Photoshop Effects oktatóanyagban áttekintjük a Photoshop fejlettebb keverési lehetőségeit, különösen a "Blend If" csúszkákat. Ne hagyja, hogy a "haladó" szó megijesztsen, ők valóban nagyon könnyen kezelhetők és nagyon szórakoztatóak, és nemcsak sokkal jobb keverési eredményeket adhatnak, mint bármi, amit a szokásos rétegkeverési módok segítségével elérhetnének, hanem ők is ezenkívül sokkal több ellenőrzést biztosít.
Itt fogjuk használni őket, hogy néhány egyszerű szöveget úgy néz ki, mintha azt írnánk a falra a mögött, de felhasználhatjuk őket arra, hogy bármilyen két képet összekeverjünk mind realisztikus, mind kreatív hatásokkal, és amint látni fogjuk ebben az oktatóanyagban ezek használata ugyanolyan egyszerű, mint egy pár csúszka balra és jobbra húzása.
Íme a kép, amellyel kezdem, egy egyszerű fénykép egy meglehetősen szutykos megjelenésű téglafalról, néhány szöveggel, amelyet hozzátettem:

Jelenleg úgy néz ki, mint egy szöveg egy téglafal előtt. De a "Blend If" csúszkák kis segítségével tehetjük jobban így néz ki:

Ez az Advanced Blending oktatóanyag a Photo Effects gyűjteményből származik. Lássunk neki!
1. lépés: Nyissa meg a képet a Photoshop alkalmazásban, és adjon hozzá néhány szöveget
Nyissa meg a képet a Photoshop alkalmazásban, majd nyomja meg a billentyűt a T betűt a Típus eszköz gyors eléréséhez, válassza ki a betűtípust és a betűméretet a képernyő tetején található Beállítások sorban, és adjon hozzá szöveget a kép fölé. Már megtettem és megtettem itt, amint azt a Rétegek palettán láthatjuk:
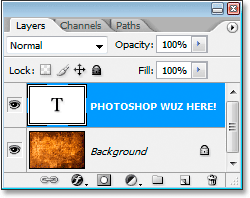
A Photoshop Rétegek palettája mutatja az eredeti képet a háttérrétegen és a fölött lévő rétegt.
Felvettem a "PHOTOSHOP WUZ ITT!" (igen, tudom, szándékosan helytelenül írtam, mert ilyen bolond vagyok), amint az az alábbi képen látható:

Az eredeti kép, a szöveg fölött.
2. lépés: Nyissa meg a Photoshop keverési lehetőségeit
Ezután el kell érnünk a Photoshop keverési lehetőségeit, és erre van néhány különböző módszer. Felmehetünk a képernyő felső részén található Réteg menübe, kiválaszthatjuk a Rétegstílust, majd a Keverési beállításokat, de van egy gyorsabb út. A Rétegek palettán kiválasztott típusréteggel kattintson a Rétegstílus hozzáadása ikonra a Rétegek paletta alján:
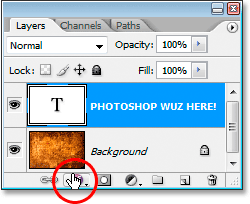
Kattintson a Rétegek palettájának alján található "Rétegstílus hozzáadása" ikonra.
Nem fogunk itt kiválasztani a standard rétegstílusokat, például a Drop Shadow vagy a Stroke. Ehelyett a lista elején, a Blending Options (A keverési beállítások) opciót akarjuk. Kattintson rá, hogy kiválassza:
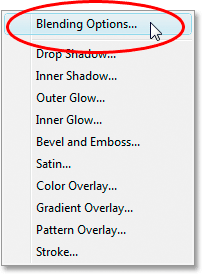
Válassza ki a keverési beállításokat a rétegstílusok listájának tetején.
Ez megjeleníti a Rétegstílus párbeszédpanelt a Keverési beállításokhoz beállítva, és a "Blend If" csúszkák, amelyeket keresünk, az alján találhatók:
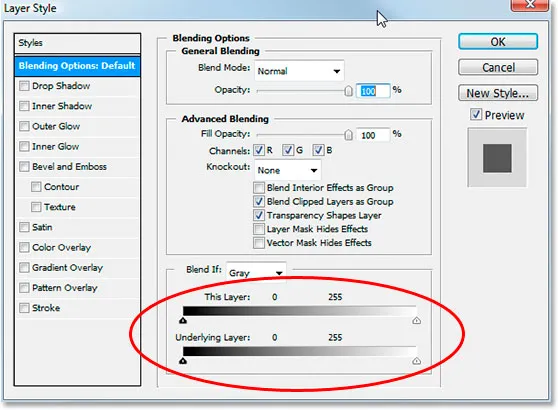
A Rétegstílus párbeszédpanel az alsó közepén található "Blend If" csúszkákkal.
3. lépés: A rétegek keveréséhez húzza a fekete-fehér csúszkákat a központ felé
Nézzük közelebbről a Blend If csúszkákat:
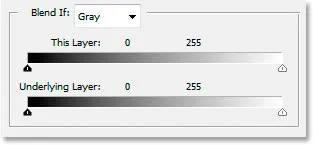
A Photoshop Blend If csúszkái a keverési beállításokban.
Két Blend If csúszka van, és ha nem ismeri őket, akkor valószínűleg azt gondolja, hogy azonosaknak tűnnek, és igazad lesz. Mindkettőjükben egy gradiens van a feketétől balra a balra a jobb oldalon, és mindkettőnek mindkét végén kevés fekete-fehér csúszka van. De bár mindkettő ugyanolyannak tűnik, kissé eltérő dolgokat csinálnak.
Ha közelebbről megnézi, akkor a felső csúszka fölött megjelenik a "Ez a réteg", az alsó felett pedig az "Alapvető réteg". A tetején lévő sáv befolyásolja a Rétegek palettán jelenleg kiválasztott réteget. Az alsó sáv kissé megtévesztő, mert bár az "Alapvető réteg" feliratú, ez tényleg a jelenleg kiválasztott réteg alatti minden rétegre hat. A jelen esetben az én csak egy réteg van, a háttér réteg, a típusam réteg alatt, de ha több réteg lenne a típus réteg alatt, akkor az összesre nézne, nem csak az egyikre.
Mint már említettem, mindkét sáv ugyanolyannak tűnhet, de kissé különbözik közöttük. Ha a fekete-fehér csúszkákat mozgatja a tetején lévő sávra, akkor az aktuálisan kiválasztott réteg területei eltűnnek a nézetből. Az alsó sáv csúszkáinak mozgatása esetén az aktuálisan kiválasztott réteg alatti rétegek rétegei megjelennek a kiválasztott rétegen, mintha lyukakat lyukasztana a rétegen. Más szavakkal, mivel kiválasztottam a típust, ha a felső sáv csúszkáit a középpont felé mozgatom, akkor a típusamban lévő területek eltűnnek. Ha az alsó sáv csúszkáit a középpont felé mozgatom, a téglafal fotóm területeit megmutatom a típussal. A fehér csúszka mozgatása a kép legvilágosabb területeit érinti, a fekete csúszka pedig a legsötétebb területeket. Minél tovább mozgatom a csúszkákat, annál nagyobb a tonális tartomány.
Azt akarom, hogy az én típusam úgy nézzen ki, mintha azt a téglafalra festették volna, és ehhez szükségem van a falra, hogy át tudjam mutatni a típussal. Mivel a rétegek típusát a Rétegek palettán választottam, és a téglafalról készült fotóm az alatta lévő rétegen helyezkedik el, az alsó Blend If sáv csúszkáit mozgatom a középpont felé, hogy a fal egy részét kényszerítsem az én típusamon keresztül. Először a fekete csúszkát mozgatom a központ felé:
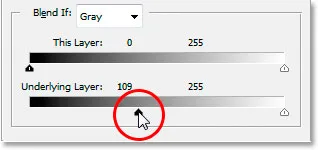
Az alsó keverék húzása ha fekete csúszka jobbra.
Ahogy a fekete csúszkát jobbra húzom, a téglafal sötétebb részei megjelennek a szövegemen:
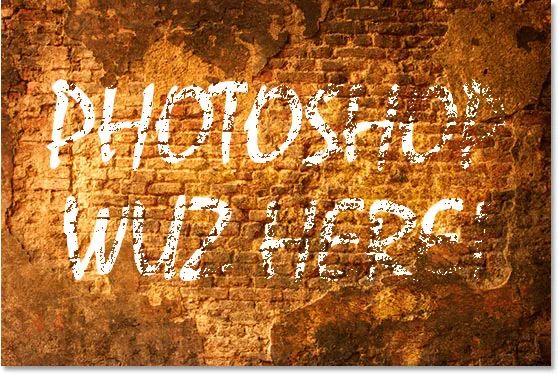
A téglafalú fénykép sötétebb területei most a szövegen jelennek meg.
Ez már elég jól néz ki, de van egy probléma. Azok a területek, ahol a téglafal átnyúlik a típussal, túl durva. Vagy a szöveg mutatja a 100% -ot, vagy a fal mögött látható fal 100%. Szükségem van egy apróbb átmenetre a kettő között a dolgok simítása és realisztikusabb megjelenése érdekében, majd ezt megteszem.
4. lépés: Finomítsa ki a keverést úgy, hogy a csúszkákat két részre osztja
A keverés kiegyenlítése és a két réteg közötti átmenet létrehozása érdekében lenyomva tartom az Alt (Win) / Option (Mac) gombot, és a fekete csúszkát balra húzom. Ha lenyomva tartja az Alt / Opció gombot, a csúszka felére osztódik, amint itt láthatjuk:
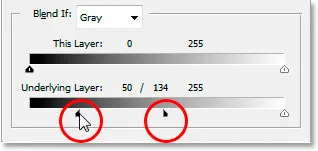
Tartsa lenyomva az Alt (Win) / Opciót (Mac), hogy felcserélje a csúszkákat és egyenletes átmeneteket hozzon létre a keverés során.
Mivel a fekete csúszka most ketté van osztva, a bal oldalon a fele kezdődik a keverés, a jobb oldalon a fele, ahol a keverés eléri a 100% -ot, és a közöttük lévő terület az átmeneti terület. Most mindkét felét húzom egymástól függetlenül, amíg elégedett vagyok az eredményekkel. Itt van a képem, miután a fekete csúszkát jobbra húzta, hogy a téglafal sötétebb részei megjelenjenek a típuson keresztül, majd a csúszkát felosztja és a csúszka bal felét balra húzza, hogy kiegyenlítse az átmenetet:
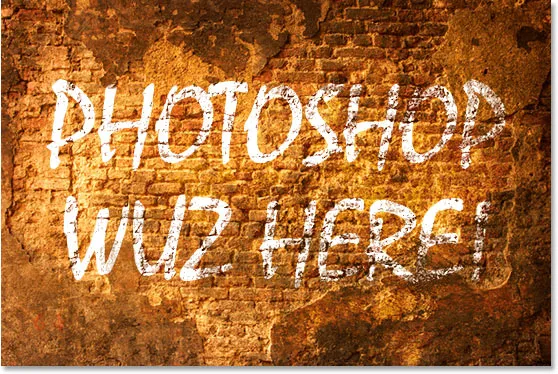
A kép az alsó fekete csúszka mozgatása és beállítása után.
Ugyanezt fogom csinálni az alsó fehér csúszkával, hogy a téglafal fénykép néhány világosabb területe megjelenjen a szövegen. Először a fehér csúszkát balra húzom, amíg elégedett vagyok azzal, hogy a fal mekkora része átereszkedik:
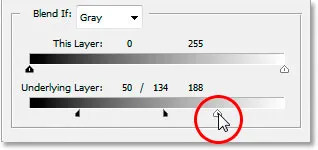
Az alsó fehér csúszka húzásával a téglafal fénykép néhány világosabb területe megjelenhet a szövegben.
Ezután lenyomva tartom az Alt (Win) / Opcióm (Mac) gombot, hogy a fehér csúszkát felosztom, és jobbra húzzam vissza a jobb felé, hogy újabb szép átmenetet hozzon létre a két réteg között:
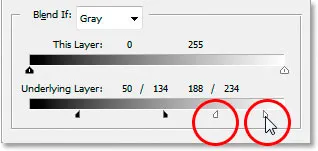
Ha lenyomva tartja az Alt (Win) / Opciót (Mac), akkor a fehér csúszkát felére osztja és a jobb felét jobbra húzza.
És odamegyünk, minden kész. Mind a fekete, mind a fehér csúszkákat átmozdítottam a középpont felé, hogy a téglafalak egy részét át tudják mutatni a típussal, majd felosztom a csúszkákat a két réteg közötti átmenetek simítása érdekében. Itt van még egyszer az eredeti kép, fölötte a típusommal, mielőtt a Blend If csúsztatókat használtam:

Az eredeti kép.
És itt, a Photoshop fejlett keverési lehetőségeinek és a "Blend If" csúszkák néhány egyszerű mozgatásának köszönhetően a végső, sokkal reálisabb megjelenésű eredményem:

A végeredmény.
És ott van! Íme néhány áttekintés arról, hogyan hozhatunk létre fejlett keverési effektusokat a Photoshop Blend If csúszkáival! Lásd a Photo Effects szakaszt a Photoshop effektusokkal kapcsolatos további útmutatásokért!