Miért korlátozza magát csak egy szemszínre, ha minden szemszínt választhat egyszerre! Ebben a fotóeffektusokban megtanulhatja, hogyan lehet könnyedén adni valakinek a teljes spektrumú, szivárványszínű szemét a Photoshop segítségével!
Erre az ötletre gondoltam, miközben dolgoztam a korábbi fotóeffektusok bemutatóján, a Szivárvány hozzáadása a fényképhez. Láttam, hogy mások létrehozzák a szivárványos szemhatást, ha a Photoshop Brush Tool-jával különféle színeket manuálisan festenek a szembe, majd elmossák a színeket. De van egy jobb módja annak, hogy kevesebb munka, sokkal rugalmasabb és csak sokkal szórakoztatóbb!
Miért szórakoztatóbb? Mint látni fogjuk, a szivárványszínű szem készítéséhez használt módszer sok helyet biztosít a játékhoz. Az alap szivárványhatás mellett megtanuljuk, hogyan lehet könnyen elkészíteni a különböző variációkat, például megváltoztathatja a színek sorrendjét, elforgathatja a színeket a szem körül, és akár különböző stílusokat és mintákat is választhat. És mindegyik szem számára ezt megtehetjük önállóan, mindezt anélkül, hogy az eredeti képen egyetlen állandó változtatást hajtunk végre.
Itt van a fotó, amelyet felhasználnék ehhez az oktatóanyaghoz. Ezt letöltöttem az Adobe Stock-ből:

Az eredeti fénykép. Hitel: Adobe Stock.
És itt lesz, hogyan fog kinézni, ha készen vagyunk. Ez csak az alapvető szivárványos szemhatás. Mint már említettem, megtanuljuk, hogyan kell különböző variációkat létrehozni:
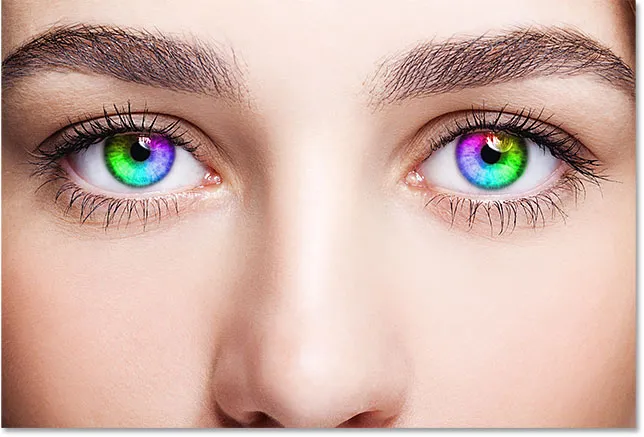
A végső hatás.
Lássunk neki!
Hogyan hozzunk létre szivárványszínű szemeket
Ebben az oktatóanyagban a Photoshop CC-t használom, de minden lépés kompatibilis a Photoshop CS6-tal.
1. lépés: Válassza az Ellipszis eszközt
Itt kezdtem a képemmel, amelyet nemrég nyitott meg a Photoshopban. Ha a Rétegek panelen nézzük, akkor az eredeti képet a Háttér rétegben ülve látjuk, amely jelenleg a dokumentum egyetlen rétege:
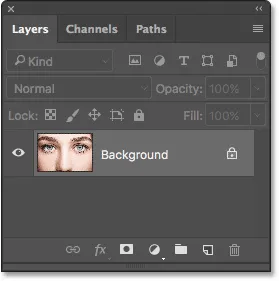
A Rétegek panelen látható fénykép jelenik meg a háttérrétegen.
Amint látjuk, a szivárványos szemek nagy részét egyetlen szerszámmal, az Ellipse Tool-nal hozhatjuk létre, amely a Photoshop egyik alapvető szerszáma. Válassza az Ellipse eszközt az Eszköztáron.
Alapértelmezés szerint az Ellipse eszköz a Téglalap eszköz mögé bújik. Az Ellipse eszköz eléréséhez kattintson a jobb egérgombbal (Win) / Control-kattintással (Mac) a Téglalap eszközre, majd válassza ki az Ellipse eszközt a kiugró menüből:
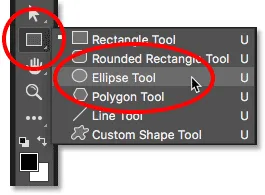
Az Ellipse eszköz kiválasztása a Téglalap eszköz mögül.
Nézze meg a Rainbow Eyes videó bemutatóját YouTube-csatornánkon!
2. lépés: Állítsa a szerszám üzemmódot "alakra"
Az Ellipse eszköz kiválasztása esetén a képernyő teteje mentén található Opciók sorban állítsa az Eszközmód lehetőséget a Forma elemre . Ez lehetővé teszi számunkra, hogy vektor alakzatokat rajzoljunk (ellentétben az elérési utakkal vagy a pixel alapú alakzatokkal, a többi rendelkezésre álló opcióval):
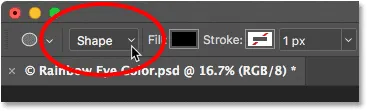
Az eszköz mód opció beállítása Shape.
További információ: Vektor vs pixel alakzatok a Photoshopban
3. lépés: Cserélje ki a kitöltési módot "Színátmenet" -re
Ezután el kell mondanunk a Photoshopnak, hogyan szeretnénk kitölteni az alakot. Kattintson a kitöltési típus miniatűrére (a színminta) az Opciók sorban:
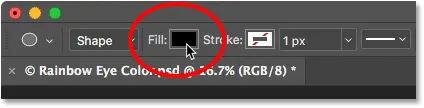
Kattintson a Kitöltő bélyegképre.
A megjelenő Töltési típus párbeszédpanel tetején négy miniatűr sor található. Minden egyes miniatűr eltérő módon választja ki az alak kitöltését. Balról jobbra nincs szín, egyszínű, színátmenet és minta. A jobb szélén van egy ötödik miniatűr is, amely megnyitja a Photoshop Színválasztót, ahol kiválaszthat egyéni színt.
A szivárványos szem hatása érdekében gradienssel szeretnénk kitölteni az alakzatot, ezért kattintson a Színátmenet miniatűrre (a balról harmadik) a kiválasztásához:
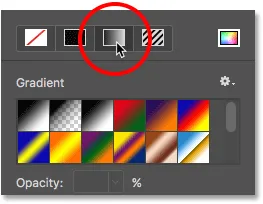
A Színátmenet kitöltési típus kiválasztása.
4. lépés: Válassza ki a "Spectrum" színátmenetet
Ha a Színátmenet van kiválasztva kitöltési típusként, görgessen lefelé a színátmeneteken, amíg meg nem találja a Spectrum gradienst. Ha engedélyezte az eszközöket a Photoshop Preferenciáiban (alapértelmezés szerint engedélyezve vannak), akkor a színátmenet neve akkor jelenik meg, amikor az egérmutatót az indexkép fölé vigye. Kattintson a Spectrum gradiens miniatűrjére annak kiválasztásához:
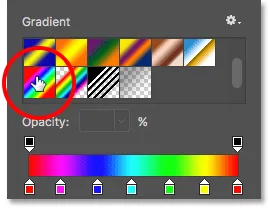
A spektrum gradiens kiválasztása.
5. lépés: Változtassa meg a színátmenet stílusát "Szög" értékre
Miután kiválasztotta a Spektrum gradienst, menjen le a párbeszédpanel aljára, és változtassa meg a Színátmenet stílusát Lineárisról (az alapértelmezett beállítás) Szögre . Ha kész, nyomja meg az Enter (Win) / Return (Mac) billentyűzetet a párbeszédpanel bezárásához:
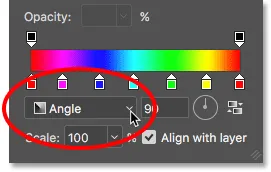
A színátmenet stílusának megváltoztatása szögre.
6. lépés: Rajzoljon ellipszis alakot az első szem fölé
Készen állunk arra, hogy felhívjuk az első alakunkat. Válasszon egyet a szemből (nem számít melyik), és helyezze az egérmutatót közvetlenül a tanuló közepére (a sötét terület közepén). Ebből a pontból kirajzoljuk az alakot. A bal oldali szemmel kezdem. Kattintson a szem közepére az alak kezdőpontjának beállításához:

Az egér kurzorának a szem közepére helyezése.
Ezután, még mindig lenyomva tartva az egérgombot, kezdje el húzni ettől a ponttól bármely irányba. Miután elkezdett húzni, nyomja meg és tartsa lenyomva a Shift billentyűt a billentyűzeten és az Alt (Win) / Option (Mac) billentyűt. A Shift gomb lezárja az alakot egy tökéletes körbe, míg az Alt (Win) / Option (Mac) gomb megszólítja a Photoshopot, hogy húzza ki az alakzatot a középpontból (azon a helyen, ahol először kattintott).
Folytassa a húzást, amíg a forma körvonala körül nem veszi a teljes írist (a színes területet). Ne aggódjon, ha az alak bizonyos része a szem fehér területére vagy a szemhéjra terjed ki. Néhány pillanat alatt megtisztítjuk ezeket a területeket. Most csak ellenőrizze, hogy a teljes írisz belefér-e az alak körvonalába:
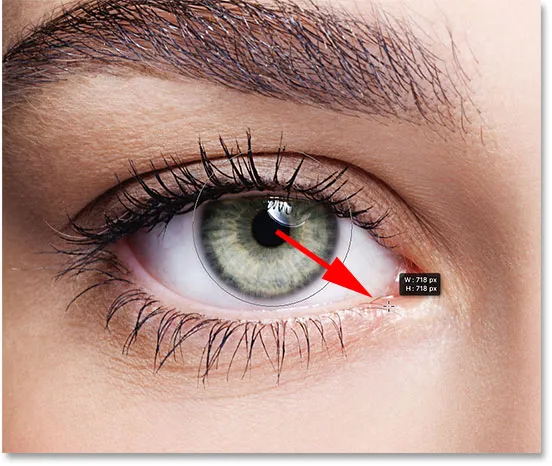
Az alakzatot húzza ki a középpontból, amíg az nem veszi körül az írisz teljes részét.
Engedje el az egérgombot, majd engedje el a Shift és Alt (Win) / Option (Mac) billentyűket. Győződjön meg arról, hogy csak akkor engedi el a billentyűket, miután elengedte az egérgombot, különben elveszíti a gombok hatását.
Amint elengedi az egérgombot, a Photoshop rajzolja az alakot, és kitölti a Spectrum gradienssel:

Az alak lefedi azokat, amelyeket színezni akarunk.
7. lépés: Változtassa meg az alakréteg keverési módját "Színes" -re
A Photoshop alakzatokat rajzol a saját külön alakzatrétegein. Ha a Rétegek panelen nézzük, láthatjuk az új "Ellipse 1" nevű alakrétegünket, amely a kép felett ül:
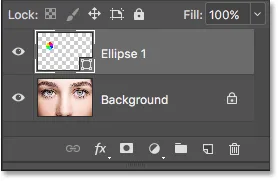
A Rétegek panelen az új alakréteg látható.
Jelenleg az alak gradiens kitöltése teljesen elzárja a szemet a látásból. A színátmenet színeinek a szemmel történő keveréséhez állítsa a Shape réteg keverési módját Normál (az alapértelmezett keverési mód) színre :
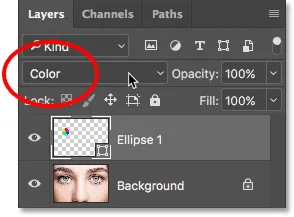
Az alak keverési módjának megváltoztatása "Színes" -re.
Ez színezi a szemet a gradiens színeivel. Ne aggódjon a körvonalak miatt, amelyeket az alak körül látunk. Ez eltűnik, amint egy másik eszközt választunk:

Az eredmény az alak keverési módjának "Szín" -re változtatása után.
8. lépés: Adjon hozzá egy rétegmaszkot
Az írisz környékének azon takarításához, ahol nem akarjuk, hogy a színátmenetes színek megjelenjenek, rétegmaszkot használunk. Alak alakú rétegének kiválasztása mellett kattintson a Rétegek maszk ikonjára a Rétegek panel alján:
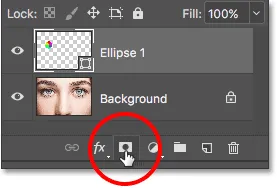
Kattintson a Rétegmaszk ikonra.
A fehér réteggel ellátott maszk miniatűr megjelenik az alakzat rétegen. Vegye figyelembe a miniatűr körüli kiemelési szöget. A szegély azt mondja, hogy most már a rétegmaszkot választottuk, nem magát az alakot, ami azt jelenti, hogy bármi, amit a következő lépésben fogunk tenni, a maszknak, nem pedig az alaknak fog megtörténni:

Egy rétegmaszk-bélyegkép jelenik meg az "Ellipszis 1" rétegen.
9. lépés: Válassza ki az Ecset eszközt
A nem kívánt területeket a rétegmaszk feketével festettével tisztítjuk. Ehhez szükségünk lesz a Photoshop ecset eszközére . Válassza ki az eszköztárból:

A Kefe eszköz kiválasztása.
10. lépés: Állítsa fekete színre az előtér színét
A Photoshop a jelenlegi előtér színét használja ecset színként, ami azt jelenti, hogy a feketével történő festéshez az előtér színét feketere kell állítani. Az Eszköztár alja közelében lévő két színmintában láthatjuk a jelenlegi előtér és háttér színeket. Az előtér színe megegyezik a bal felső sarokban.
Ha az előtér színét nem fekete értékre állítja, nyomja meg a billentyűzet D betűjét az előtér és a háttér színének gyors alaphelyzetbe állításához, amely az előtér színét fehérre, a háttér színét pedig feketera állítja. Ezután nyomja meg az X betűt a billentyűzeten a színek cseréjéhez, így az előtér színét feketevá teheti:
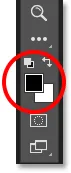
Az előtér színmintáját (bal felső rész) feketére kell állítani.
11. lépés: Fesse le az írisz környékét
A kézben lévő ecsetkészlettel, amely az előtér színének fekete színű, és a kiválasztott rétegmaszk, egyszerűen festesse az írisz külsejét, hogy elrejtse a nem kívánt színeket a gradienstől.
Használjon egy kicsi, puha élű kefét. A kefe méretének a billentyűzetről történő megváltoztatásához nyomja meg ismételten a bal oldali konzol gombot ( ( )), hogy a kefe kisebb legyen, vagy a jobb konzol gombot (), hogy nagyobb legyen . A kefe széleinek keménységének beállításához tartsa lenyomva a Shift gombot, miközben lenyomja a bal oldali konzol gombot, hogy a kefe lágyabbá váljon, vagy a jobb konzolgomb, hogy a kefe nehezebbé váljon.
Itt azt a gradienst festem, amely a szem fehér területeire terjed ki. Mivel rétegmaszkra festünk, festés közben nem látjuk a kefe színét. Ehelyett a színátmenetes színek eltűnnek a festett területeken:

A színátmenet elrejtése a szem fehér területein.
A felső szemhéjfestékre is festek, hogy eltávolítsam a színátmenetet a területről:

A gradiens elrejtése a szemhéjon.
Ha hibát követett el, és véletlenül elfestette az írisz színét, nyomja meg a billentyűzet X betűjét az előtér és a háttér színének cseréjéhez. Ezzel az előtér színét fehérre állítja. A színek visszaállításához festse át a területet fehéren. Ezután nyomja meg az X gombot a színek újbóli cseréjéhez, állítva az előtér színét feketere, és folytassa a festést.
Végül a szem közepén festem a pupilla belsejét, hogy eltávolítsam a nem kívánt színeket a területről:

A gradiens elrejtése a tanulóban.
Eddig jó. Az első szemünket a szivárványszíneinkkel színezték:

A szivárványos szem hatása eddig.
12. lépés: Válassza ki újra az Ellipszis eszközt
Gyorsan csináljuk ugyanazt a dolgot a másik szemmel. Először válassza ki az Ellipse eszközt az Eszköztárból:
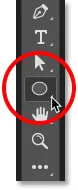
Az ellipszis eszköz újratelepítése.
13. lépés: Rajzolj egy alakot a második szem fölé
Az összes olyan lehetőség, amelyet utoljára választottunk az Ellipse eszköz számára, továbbra is aktívak, tehát nem kell újból választani. Csak annyit kell tennünk, hogy az egérkurzort a másik szem közepére helyezzük:

A kurzor középpontba helyezése.
Kattintson az egérrel a színátmenet kezdőpontjának beállításához, majd tartsa lenyomva az egérgombot, és kezdje el húzni attól a ponttól, bármely irányba. Miután elkezdte a húzást, nyomja meg és tartsa lenyomva a Shift + Alt (Win) / Shift + Option (Mac) billentyűzetet, hogy az alak tökéletes körbe rögzüljön, és a központból kihúzza.
Folytassa a húzást, amíg a teljes írisz körül nem veszi az alak körvonalait:
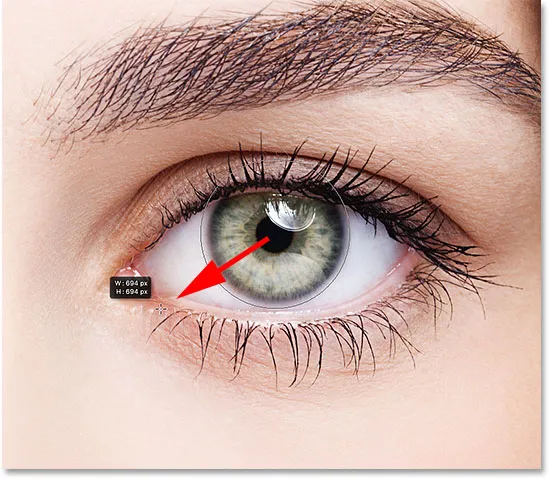
A második alak rajzolása az írisz körül.
Engedje el az egérgombot, majd engedje el a Shift billentyűt és az Alt (Win) / Option (Mac) billentyűt. A Photoshop felhívja a második alakot, és ugyanazzal a Spectrum gradienssel tölti ki:

A második alak most lefedi az írist.
14. lépés: Változtassa meg az alak keverési módját "Színes" -re
Ha a Rétegek panelen nézzük, látjuk, hogy a Photoshop hozzáadta a második alakunkat a saját alakrétegéhez, melynek neve "Ellipse 2". A színátmenetek színeinek a szembe keveréséhez állítsa az "Ellipse 2" réteg keverési módját Normálról Színre :
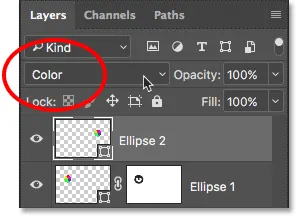
A második alak keverési módjának "Szín" -re váltása.
Ez a második szemet színezi:

A második szem most már elszíneződik, akárcsak az első.
15. lépés: Adjon hozzá egy rétegmaszkot
Csak annyit kell tennünk, hogy megtisztítsuk az írisz körüli területeket. Kattintson a Rétegek maszk ikonjára a Rétegek panel alján, és adjon hozzá rétegmaszkot a második alakréteghez:
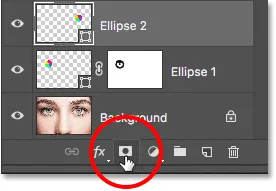
Kattintson a Rétegmaszk ikonra.
A rétegen fehér töltött rétegmaszk-bélyegkép jelenik meg. Megint látjuk a kiemelt szegélyt a bélyegkép körül, amely azt jelzi, hogy maga a maszk van kiválasztva:
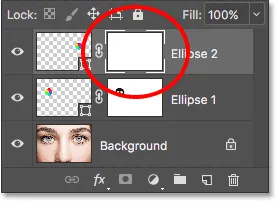
A második réteg maszk hozzáadva.
16. lépés: Válassza ki az Ecset eszközt
Válassza ki ismét az Ecset eszközt az Eszköztárból:

A Kefe eszköz újratelepítése.
17. lépés: Festesse le a nem kívánt színt
Az előtér színét továbbra is feketere kell állítani, tehát csak annyit kell tennünk, hogy festsük a szem fehér részeit, a szemhéját és a közepén lévő pupilt, hogy elrejtsük a színátmenetes színeket a következő területektől:

A szem körüli és a tanuló környékének tisztítása.
És ezzel a hatás legnagyobb része teljes! Színeztük mindkét szemet a szivárvány színével:

Az eredmény a második szem színezése és megtisztítása után.
18. lépés: Az átlátszatlanság csökkentése (opcionális)
Ha úgy találja, hogy a szín túl fényes, és a szem részleges részei elvesznek, csökkentheti annak intenzitását az alakzatrétegek átlátszatlanságának csökkentésével. Mindkét alakréteg átlátszóságát egyszerre csökkenthetjük.
Jelenleg a Rétegek panelen van kiválasztva a felső alakú réteg ("Ellipse 2"). A másik Shape réteg kiválasztásához nyomja meg és tartsa lenyomva a Shift gombot és kattintson az "Ellipse 1" rétegre. Mindkét alakréteg kiválasztva:

Mindkét alakréteg kiválasztása egyszerre.
Mindkét réteg kiválasztása után a Rétegek panel jobb felső részén található Opacitás értéket 100% -ról 80% -ra csökkentem:
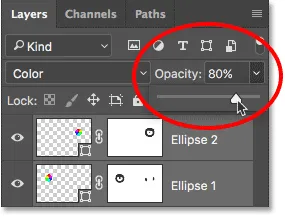
A Shape rétegek átlátszóságának csökkentése.
Az átlátszatlanság csökkentésével a színek kissé kevésbé intenzíveknek tűnnek, és a szemben az eredeti részlet több látható:

Az eredmény az átlátszóság csökkentése után.
A hatás testreszabása
Most, hogy elkészítettük a kezdeti szivárványszínű szemhatást, tanuljuk meg, hogyan könnyedén testreszabhatjuk és hogyan készíthetünk különféle variációkat. Ezt úgy végezzük, hogy szerkesztjük a gradiens beállításait.
Az egyik szem gradiens beállításának szerkesztéséhez kattintson duplán annak a Shape miniatűrére a Rétegek panelen. A Shape miniatűr a rétegmaszk miniatűrétől balra található. A jobb szemet (jobbról, balról) válasszuk, ha duplán kattintunk az "Ellipse 2" réteg Shape bélyegképére:
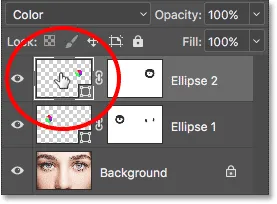
Kattintson duplán a jobb szem alakú miniatűrre.
Megnyitja a Színátmenet kitöltése párbeszédpanelt, amelyben különféle változtatható lehetőségeket találhatunk:
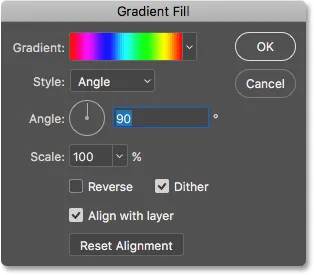
A Színátmenet kitöltése párbeszédpanel.
Fordított
Egy dolgot megtehetünk, ha megfordítjuk a színek sorrendjét a színátmenetben. Ezt úgy végezzük, hogy kiválasztjuk a Fordított lehetőséget:
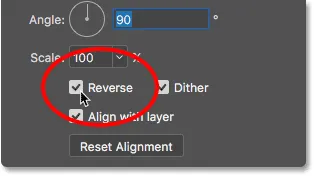
A Színátmenet kitöltése párbeszédpanelen válassza a "Fordított" lehetőséget.
A Photoshop egy élő előnézetet mutat nekünk a hatásról, így nyitva tarthatjuk a Színátmenet kitöltése párbeszédpanelt, amikor a beállításokat kísérletezzük. Ne feledje, hogy egyszerre csak egy szemre változtatjuk a hatást. Ahhoz, hogy ugyanazt a változást a másik szemre is elvégezze, duplán kattintania kell annak Alak miniatűrjére a Rétegek panelen, és ugyanazt a beállítást kell használni.
Így néz ki a hatás, miután megfordította a színeket a jobb szemben. Most úgy tűnik, hogy a szemek színeikkel tükrözik egymást:

Tükörhatás létrehozása az egyik szem színeinek megfordításával.
Szög
A szöget a Szög opcióval a szem körül is elforgathatjuk. A szögérték megváltoztatásához kattintson a tárcsa belsejére, és húzza azt körül, vagy megadhat egy adott értéket.
Az alapértelmezett szög 90 °. Ennél a szögnél a piros szín jelenleg a szem tetején van. Megváltoztatom a szöget -90 ° -ra :
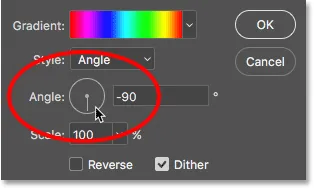
A gradiens szögének megváltoztatása.
A szöget elforgatva a vörös a szem jobb alján jelenik meg a jobb oldalon:

A hatás a jobb szem színátmenetének elforgatása után.
Stílus
A másik lehetőség, amelyet meg szeretnénk változtatni, a Stílus . Jelenleg Angle -re van állítva, mert ezt választottuk vissza az alakzatok rajzolásakor:
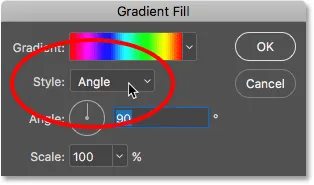
A Stílus opció a Színátmenet kitöltése párbeszédpanelen.
Ha rákattint a dobozra, látni fognak más stílusokat, amelyek közül választhatunk. Az egyik érdekesebbet választom, például a Radial :
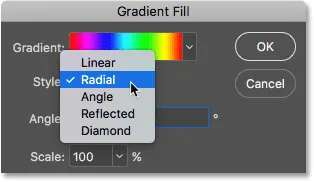
A színátmenet stílusát "Radial" -ra változtatjuk.
Így néz ki a Radial stílus. Most ismét csak a jobb szemét érzem:

A hatás a jobb szem stílusának "Radial" -ra változtatása után.
A másik szem megváltoztatásához az OK gombra kattintva elfogadom a változtatásokat és bezárom a jelenlegi Színátmeneti kitöltés párbeszédpanelt.
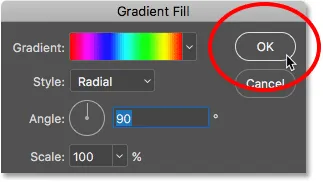
A párbeszédpanel bezárásához kattintson az OK gombra.
Ezután a Rétegek panelen duplán kattintom a bal szem alakú miniatűrére (az "Ellipszis 1" réteg):
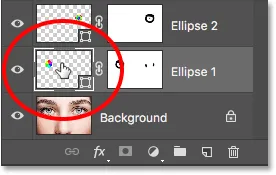
Kattintson duplán a Alak miniatűrére a másik szem számára.
Ez újra megnyitja a Színátmenet kitöltése párbeszédpanelt, ezúttal a második szem számára. Csak a móka kedvéért a bal szem szembeállításának stílusát valami másra állítom, például Diamond . A Reverse lehetőséget is választom:
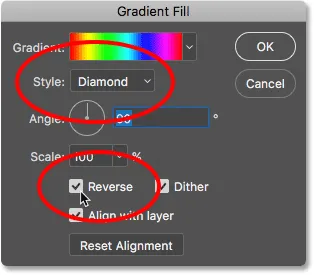
A stílus átváltása "Gyémánt" -ra, és a "Fordított" kiválasztása.
Az OK gombra kattintva elfogadom a változtatásokat, és bezárom a Színátmenet kitöltése párbeszédpanelt, és most mindkét szem valami teljesen másra van állítva:

Mindegyik szemre a hatás eltérő változata van beállítva.
És ott van! Hasonló oktatóanyagokat keres? Tanulja meg, hogyan hozhat létre Radial Zoom Eyes hatást, vagy megtanulhatja, hogyan kell egyszerűen megváltoztatni a kép szemszínét. További oktatóanyagokért látogasson el a Photo Effects szakaszra.