Ebben az oktatóanyagban megmutatom, hogyan lehet egy fényképet színes pontok mintává alakítani a Photoshop segítségével! Mint látni fogjuk, a színes pöttyhatás létrehozásához csak a Photoshop egyik szűrője, egy rétegmaszk és egy egyszerű pontmintázat, amelyet a semmiből készítünk. Miután a kezdeti hatás megtörtént, tovább javítjuk a színes pontok alakját, telítettségét és fényességét. Egy kicsit próbálgatást és hibát is igénybe vehet, ha a pontok méretét hozzárendeli az Ön képéhez, így a hatás rugalmasságának és szerkeszthetőségének megőrzése érdekében kihasználjuk a Photoshop intelligens objektumait és intelligens szűrőit.
Itt lesz a létrehozott "színes pontmintázat":

A végeredmény.
Lássunk neki!
Hogyan lehet a fotót színes pontmintává alakítani
Ebben az oktatóanyagban a Photoshop CC-t használom, de minden lépés kompatibilis a Photoshop CS6-tal. A bemutató videómmel együtt ezt a YouTube csatornánkat is követhetjük. Vagy töltse le ezt az útmutatót nyomtatható PDF formátumban!
1. lépés: Nyissa meg a képet
Nyissa meg a képet, amelyet színes pontokká kíván alakítani. Ezt a fényképet fogom használni, amelyet letöltöttem az Adobe Stock-ből:

Az eredeti kép. Fotók: Adobe Stock.
2. lépés: Konvertálja a háttérréteget intelligens objektummá
Ha a Rétegek panelen nézzük, akkor a képet a Háttér rétegben látjuk:
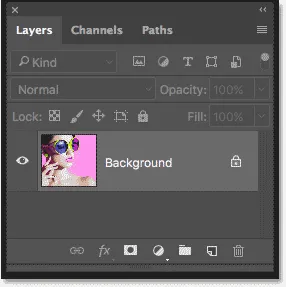
A Rétegek panelen látható fénykép jelenik meg a háttérrétegen.
Kezdje a háttérréteg intelligens objektummá alakításával. Ily módon a szűrőt, amelyet a színes pontmintázat létrehozásához használunk, szerkeszthető intelligens szűrőként fogjuk alkalmazni. Kattintson a Rétegek panel jobb felső sarkában található menüikonra :
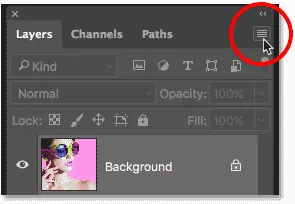
Kattintson a menüikonra.
A menüből válassza a Konvertálás intelligens objektummá menüpontot:
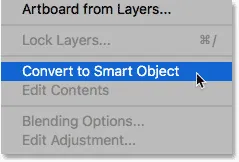
Válassza az "Konvertálás intelligens objektummá" lehetőséget.
A Photoshop a háttérréteget intelligens objektummá alakítja, és "réteg 0" -nak nevezi:
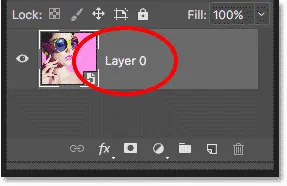
A háttérréteg most egy intelligens objektum.
Kattintson duplán a "0. réteg" névre a kiemeléshez, majd nevezze át "Fotó" -ra. Az új név elfogadásához nyomja meg a billentyűzeten az Enter (Win) / Return (Mac) billentyűt.
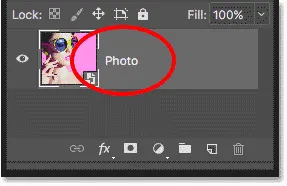
Az intelligens objektum hasznosabb név megadása.
3. lépés: Adjon hozzá egyszínű kitöltő réteget
Háttér szín hozzáadásához a színes pontok effektushoz egyszínű kitöltő réteget használunk. Kattintson a Rétegek panel alján található új kitöltési vagy beállítási réteg ikonra:
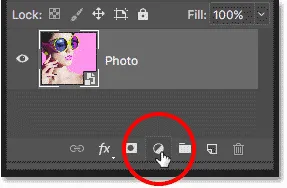
Kattintson az Új kitöltés vagy a Beállítási réteg ikonra.
Válassza a Szilárd szín lehetőséget a listából:
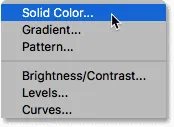
Egyszínű töltőréteg hozzáadása.
A Színválasztóban válassza a fekete elemet, majd kattintson az OK gombra. A dokumentumot ideiglenesen kitölti fekete:
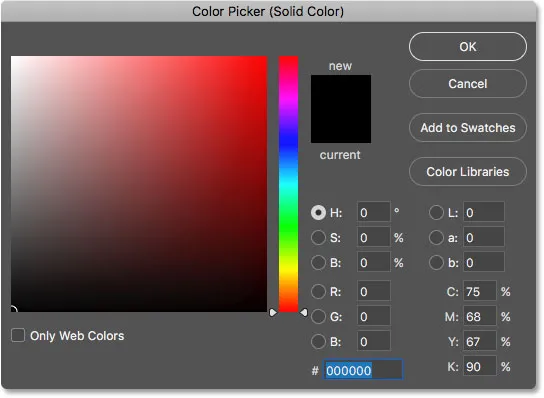
Fekete választása a Színválasztóban.
4. lépés: Húzza a kitöltő réteget a kép alá
A Rétegek panelen a kép fölött megjelenik a Színes kitöltő réteg ("Színes kitöltés 1"), ezért blokkolja a képet a nézetből. Kattintson a kitöltő rétegre, és húzza le a "Fotó" réteg alá. Amikor egy fehér kiemelő sáv jelenik meg a "Fotó" réteg alatt, engedje el az egérgombot, hogy a töltőréteg a helyére essen:
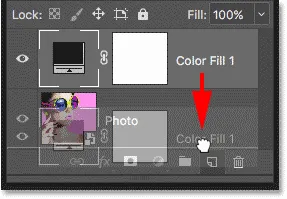
A Szilárd színű töltőréteget a kép alatt húzza.
Ha a kitöltési réteg most a "Fotó" réteg alatt van, akkor a képe ismét látható lesz a dokumentumban:
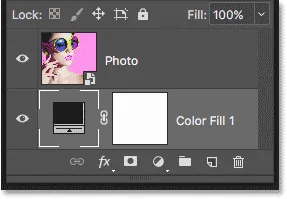
A kitöltési réteg most az effektus háttérszíne.
5. lépés: Helyezze be a mozaik szűrőt
Mielőtt létrehoznánk az effektus pontozási mintáját, először színes képet kell négyzetekké alakítani, és ezt megtehetjük a Photoshop Mosaic szűrőjével. Kattintson a "Fotó" rétegre annak kiválasztásához:

A "Fotó" réteg kiválasztása.
Menjen fel a menüsor Szűrő menüjébe, válassza a Pixelate, majd a Mosaic lehetőséget :
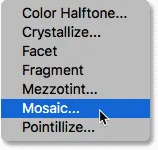
Ugrás a Szűrő> Pixelate> Mozaik elemre.
Megnyitja a Mozaik párbeszédpanelt. Az alsó cellaméret opció szabályozza a négyzetek méretét. Figyelemmel kísérje a képet, miközben húzza a csúszkát az érték beállításához. Minél nagyobb az érték, annál nagyobb a négyzet. A négyzetek végül színes pontjainkká válnak, tehát válasszon egy értéket a kívánt pontok méretének alapján. Saját esetemben 60-ra állítom az értéket, de ez ismét a képétől függ. Bármelyik értéket is választja, ne feledje, vagy írja le, mert erre lesz szüksége, amikor pontmintát készítünk. Ha kész, kattintson az OK gombra:
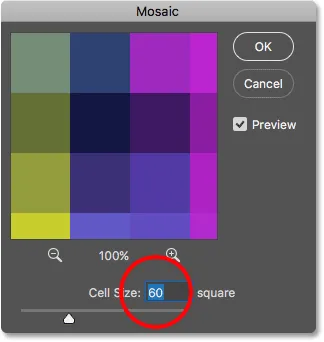
A Cosa méret opció a Mozaik szűrő párbeszédpanelen.
Itt van a hatás az alkalmazott Mosaic szűrővel, ami a képet nagyon pixelizáltá teszi:

A kép a mozaik szűrő alkalmazása után.
Mivel a mozaikszűrőt egy intelligens objektumra alkalmaztuk, az intelligens szűrőként jelenik meg közvetlenül a Rétegek panelen lévő kép alatt. Másik cellaméret érték kipróbálásához kattintson duplán a szűrő nevére a párbeszédpanel újbóli megnyitásához, végezze el a módosításokat, majd kattintson az OK gombra:
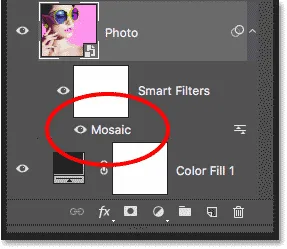
A Rétegek panelen a mozaik intelligens szűrő látható.
6. lépés: Hozzon létre egy új dokumentumot
Hozzuk létre pontmintázatunkat. Ehhez szükségünk lesz egy új Photoshop dokumentumra. Menjen a Fájl menübe, és válassza az Új lehetőséget :
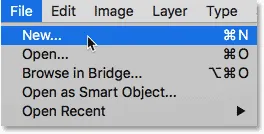
Lépjen a Fájl> Új elemre.
Az Új dokumentum párbeszédpanelen állítsa be a Szélességet és a Magasságot ugyanarra az értékre, amelyet a Mozaik szűrő cellaméretéhez használt. Saját esetemben a cellaméret értéke 60 volt, tehát mind a szélességet, mind a magasságot 60 pixelre állítom (ellenőrizze, hogy a mérés típusa pixelre van-e állítva). Ez létrehoz egy dokumentumot, amely megegyezik a négyzetek méretével. Ne aggódjon a felbontás miatt, de ellenőrizze, hogy a Háttér tartalma fehérre van-e állítva. Kattintson a Létrehozás (Photoshop CC) vagy az OK (CS6) elemre az új dokumentum létrehozásához:
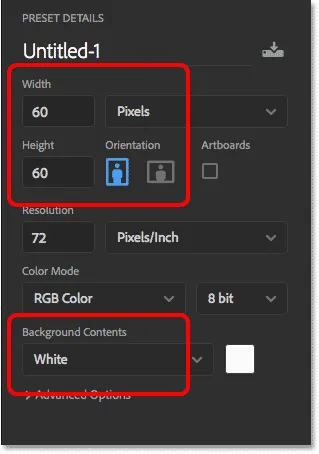
Új négyzet méretű dokumentum létrehozása.
Az új négyzet alakú dokumentum megnyílik a képernyőn. A dokumentum meglehetősen kicsi, ezért váltson átmenetileg a Zoom eszközhöz úgy, hogy lenyomva tartja a Ctrl + szóköz (Win) / Command + szóközt (Mac) a billentyűzeten, majd néhányszor kattint a dokumentumon belül a nagyításhoz:
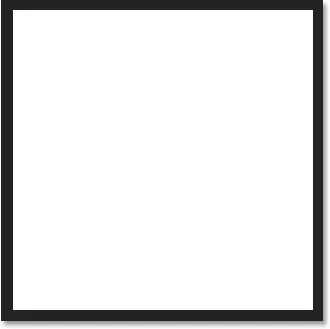
Az új négyzet alakú dokumentum.
7. lépés: Válassza ki az Elliptikus Marquee eszközt
Az Eszköztáron válassza az elliptikus jelölő eszközt. Alapértelmezés szerint az elliptikus sátor eszköz rejtőzik a téglalap alakú sátor eszköz mögött. Kattintson a jobb gombbal (Win) / Control-kattintással (Mac) a Téglalap alakú sáv eszközén, majd válassza a ellipszis sáv eszközt a kiugró menüből:
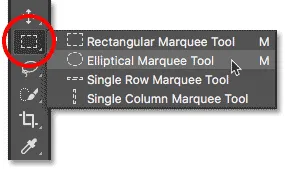
Az elliptikus sátor eszköz kiválasztása.
8. lépés: Rajzoljon körkörös választást
A pont rajzolásához kattintson a dokumentum bal felső sarkába, és az egérgombot még mindig lenyomva tartva húzza átlósan lefelé a jobb alsó sarokba. A kiválasztási körvonalak tökéletes körbe kényszerítéséhez húzás közben tartsa lenyomva a Shift billentyűt a billentyűzeten. Amikor elérte a jobb alsó sarkot, engedje fel az egérgombot, majd engedje el a Shift billentyűt. Most már olyan nagy körkörös választással kell rendelkeznie, mint maga a dokumentum:
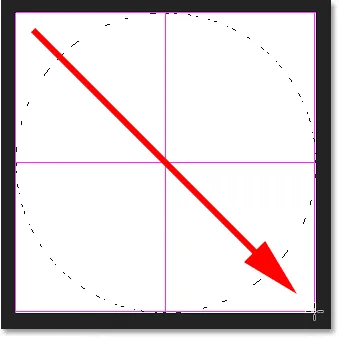
Tartsa lenyomva a Shift billentyűt, miközben rajzolja a választást, hogy körbe kényszerítse.
9. lépés: Töltse ki a választást feketével
A választást feketével kell kitölteni. Menjen fel a Szerkesztés menübe, és válassza a Kitöltés :
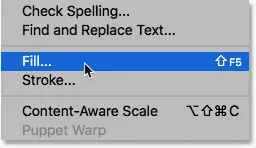
Lépjen a Szerkesztés> Kitöltés elemre.
A Töltés párbeszédpanelen állítsa a Tartalom beállítást Fekete értékre, majd kattintson az OK gombra:
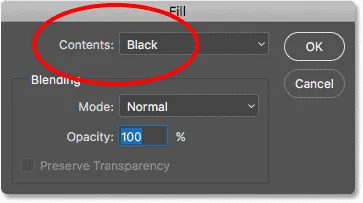
A tartalom feketére állítása.
A Photoshop feketével tölti meg a kört. A kör körzetéből a kiválasztási körvonal eltávolításához menjen fel a Választ menübe, és válassza a Kijelölés megszüntetése menüpontot, vagy nyomja meg a Ctrl + D (Win) / Command + D (Mac) billentyűzetet:

A kör alakú választás most fekete színű.
10. lépés: Fordítsa meg a színeket
Menjen a Kép menübe, válassza a Beállítások, majd az Invertálás lehetőséget :
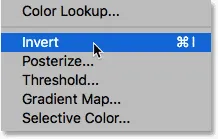
Lépjen a Kép> Beállítások> Invertálás elemre.
Ez megfordítja a színeket, így a kör és az azt körülvevő terület feketévé válik:
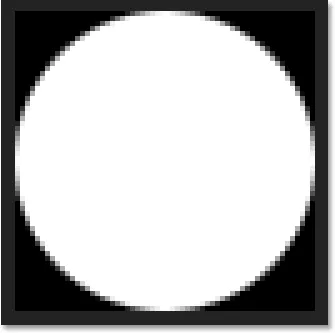
A dokumentum a színek megfordítása után.
11. lépés: Adja meg a pontot mintázatként
Ha a pontot mintává szeretné tenni, lépjen a Szerkesztés menüre, és válassza a Minta definiálása lehetőséget :
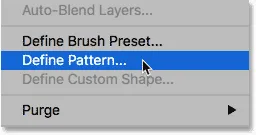
Lépjen a Szerkesztés> Minta meghatározása elemre.
Adjon nevet az új mintának. Mivel a dokumentumaim 60x60 pixel, ezért "Circle 60x60 px" -nek fogom nevezni. Előfordulhat, hogy több körmintát hoz létre, amelyek mindegyike különböző méretű, ezért érdemes a méretet felvenni a névbe. Kattintson az OK gombra a Minta név párbeszédpanel bezárásához:
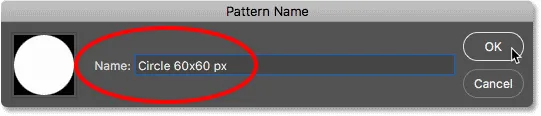
Az új minta elnevezése.
12. lépés: Zárja be a dokumentumot
Zárja be a kör dokumentumát a Fájl menü felnyitásával, és válassza a Bezárás lehetőséget . Amikor a Photoshop megkérdezi, hogy szeretné-e menteni a dokumentumot, kattintson a Nem (Win) / Ne mentse (Mac) elemre :
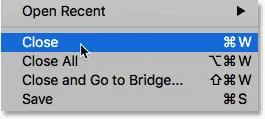
Lépjen a Fájl> Bezárás elemre.
13. lépés: Adjon hozzá egy rétegmaszkot
A fő képdokumentumban ellenőrizze, hogy a Rétegek panelen kiválasztotta-e a "Fotó" réteget, majd kattintson az alján található Rétegmaszk ikonra:
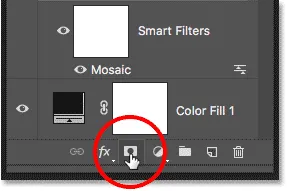
Kattintson a Rétegmaszk ikonra.
A rétegmaszk-bélyegkép megjelenik a "Fotó" rétegen. Vegye figyelembe, hogy a bélyegkép körül fehér kiemelési szegély található, amely azt mondja nekünk, hogy a maszkot, és nem magát a réteget választják:
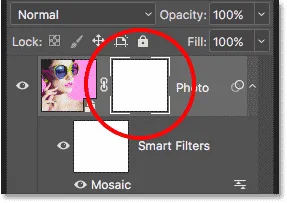
A rétegmaszk miniatűr.
14. lépés: Töltse fel a maszkot a pontozott mintával
Töltsük ki a rétegmaszkot pontmintázatunkkal. Menjen fel a Szerkesztés menübe, és válassza ki ismét a Kitöltés lehetőséget . Ezúttal állítsa a Tartalom lehetőséget Minta értékre, majd kattintson az Egyéni Minta szavak jobb oldalán található miniatűrre:
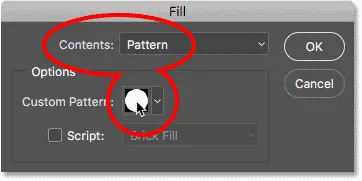
Állítsa a tartalom mintára és kattintson az Egyedi minta miniatűrre.
Válassza ki az éppen létrehozott pontmintát a miniatűrre kattintva. Ez legyen a lista utolsó miniatűrje. Kattintson az OK gombra a Kitöltés párbeszédpanel bezárásához:

Pontminta kiválasztása.
A Photoshop kitölti a rétegmaszkot pontmintával, így létrehozva kezdeti színpont-effektusunkat:
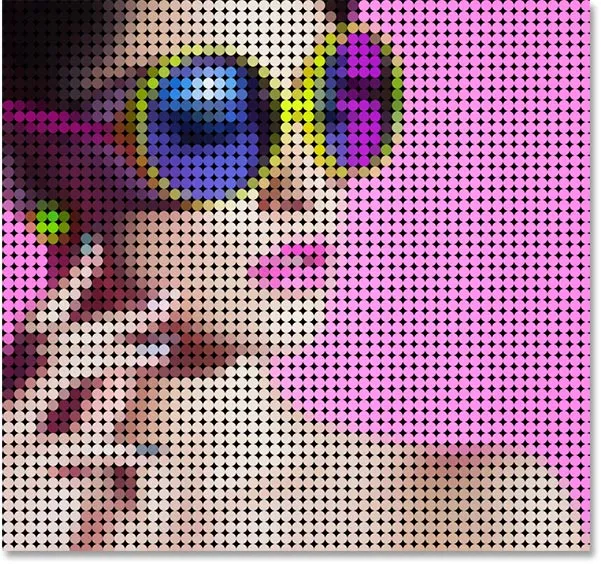
Az eredmény a rétegmaszk pontozott mintával való kitöltése után.
Kicsit közelebb nagyítok a képhez, hogy jobban meglátjuk, mi történik. Az effektus minden pontja egyszínű, a korábban alkalmazott Mosaic szűrőnek köszönhetően, míg az egyes pontokat körülvevő fekete terület a kép alatt ülő színes színű kitöltő rétegből származik:
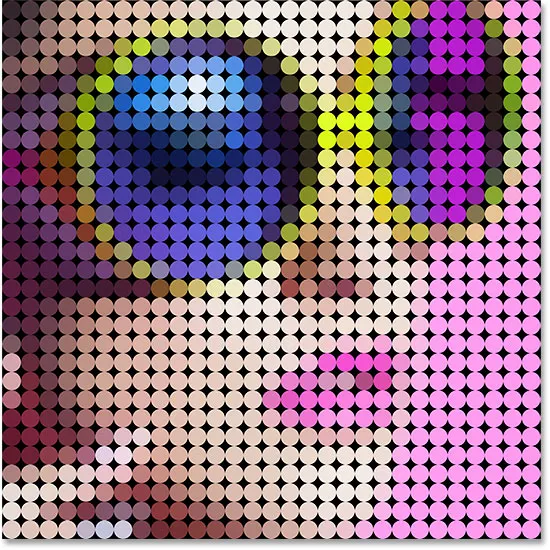
A színes ponthatás közelről.
Különböző méretű pontok kipróbálása (opcionális)
Ha úgy gondolja, hogy egy kisebb vagy nagyobb pontozott mintázat jobban néz ki a képpel, akkor itt van az, amit csinálsz. Először, miközben a rétegmaszk még mindig kiválasztva van, lépjen vissza a Szerkesztés menübe, válassza a Kitöltés menüpontot, állítsa a Tartalom Fehér elemre, majd kattintson az OK gombra. Ezzel a maszkot fehérrel kitölti, ezzel eltávolítva az aktuális pontmintázatot. Kattintson duplán a Rétegek panelen található Mozaik intelligens szűrőre a párbeszédpanel újbóli megnyitásához és a cellaméret értékének növeléséhez vagy csökkentéséhez. Emlékezzen az új értékre, majd kattintson az OK gombra.
Folytassa a 6. lépést egy új, az új cellamérettel megegyező méretű új dokumentum létrehozásához, majd ismételje meg a 7–12. Lépést egy új pontminta létrehozásához új méretben. Hagyja ki a 13. lépést, mert már hozzáadta a rétegmaszkot. Ugorjon jobbra a 14. lépéshez, hogy kitöltse a maszkot az új mintával.
15. lépés: Adjon hozzá egy vonást a pontok körül
A kezdeti színes ponthatás már befejeződött, de még néhány további dolgot megtehetünk annak továbbfejlesztése érdekében. Először, a pontok formájának feltüntetéséhez körbeveszünk egy vonallal. Ha a rétegmaszkot még mindig kiválasztja, kattintson a Rétegstílus ikonra ( fx ikon) a Rétegek panel alján:
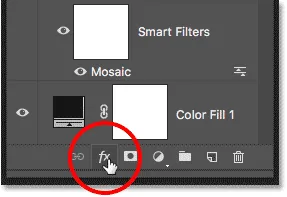
Kattintson a Rétegstílusok ikonra.
Válassza a Stroke lehetőséget a listából:
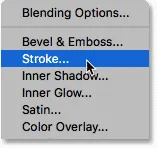
Stroke-effektus kiválasztása.
Ezzel megnyílik a Rétegstílus párbeszédpanel, amely a Stroke beállításokhoz van beállítva a középső oszlopban. Hagyja, hogy a szín legyen fekete, állítsa a Méretet 1 képpontra és a Pozíciót belülre, majd kattintson az OK gombra:
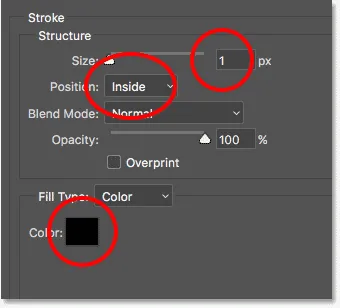
Stroke lehetőségek.
Mindegyik pont körül egy vékony fekete vonal van körülvéve, így a kerek formák egyértelműbbé válnak:

A hatás a pontokra alkalmazott stroke-tal.
Ha szeretné összehasonlítani a hatást az ecsetvonással és anélkül, hogy megnézze, melyik tetszik jobban, kattintson a Rétegek panelen a Stroke-effektustől balra látható láthatósági ikonra (a szemgolyóra), hogy bekapcsolja és kikapcsolja:
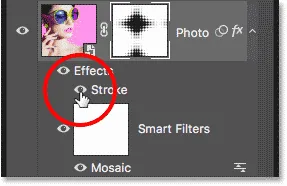
Kattintson a Stroke láthatósági ikonjára.
16. lépés: Adjon hozzá egy rezgés beállító réteget
A pontok színeinek megjelenítéséhez a Rezgés beállító rétegét használjuk. Kattintson a Rétegek panel alján található új kitöltési vagy beállítási réteg ikonra:

Kattintson az Új kitöltés vagy a Beállítási réteg ikonra.
Válassza a Vibráció lehetőséget a listából:
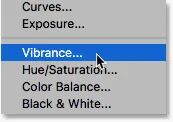
Rezgés beállító réteg hozzáadása.
A Rezgés beállító réteg vezérlőelemei megjelennek a Photoshop Tulajdonságok panelen . Növelje a telítettség értékét +20 körül:
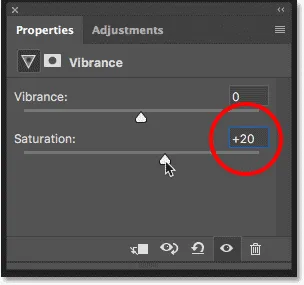
A telítettség értékének növelése.
A színek most gazdagabbnak és élénkebbnek tűnnek:
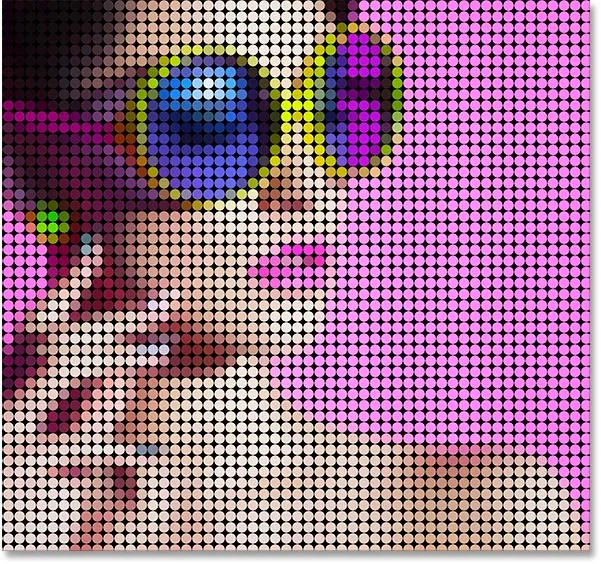
A hatás a színtelítettség fokozása után.
17. lépés: Világosítsa meg a képet a Szintek beállító réteggel
Végül, a színes pöttyhatás egyik lehetséges problémája az, hogy hajlamosabb a teljes kép sötétítésére, de ezt könnyen megvilágíthatjuk a Szintek beállító réteg és a rétegkeverési mód használatával. Kattintson újra a Rétegek panel alján található új kitöltési vagy beállítási réteg ikonra, és ezúttal válassza a Szintek lehetőséget :
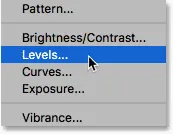
Szint beállító réteg hozzáadása.
A Szintek beállító réteg vezérlőelemei megjelennek a Tulajdonságok panelen, de nem kell módosítanunk a beállításokat. Ehelyett a Rétegek panelen módosítsa a Szintek beállítási réteg keverési módját Normálról Képernyőre . A Képernyő keverési mód a képet túl fényesvé teszi, tehát az Opacitás értéket kb. 25% -ra engedje le:
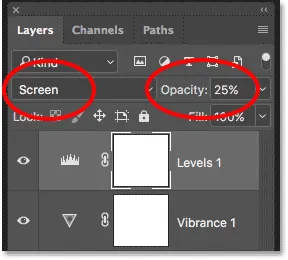
A Szintek beállító réteg keverési módjának és átlátszóságának megváltoztatása.
És ezzel elkészültünk! Itt, a kép világosabbá tétele után a végső „fotó színes pontokba” effektus:

A végeredmény.
És ott van! Így alakíthatunk egy fényképet színes pontok mintává a Photoshop segítségével! Hasonló hatás elérése érdekében alakítsa át a képet realisztikus pointillista festmékké vagy színes négyzetek rácsává! Vagy keresse fel a Photo Effects szakaszt a Photoshop effektusokkal kapcsolatos további útmutatásokért!