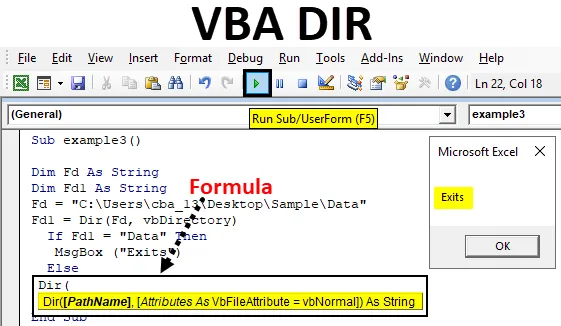
Excel VBA DIR funkció
A dir a VBA egyik elérhető funkciója. Dir funkció a könyvtárak hivatkozásához a VBA kódban.
A megadott attribútummal vagy karakterlánccal megegyező fájl- vagy könyvtárnevet visszaküldő függvény egyébként az első fájlt vagy mappát adja vissza. Egyszerű szavakkal, ha van egy ABC mappánk, és az ABC belsejében van egy XYZ fájl, akkor az XYZ fájlt elérhetjük a VBA DIR funkciójával.
Az Direct VBA DIR funkciójának képlete
A DIR függvény a következő szintaxissal rendelkezik az Excel VBA-ban:

Két részből áll: Pathname és Attribútumok.
- Útvonalnév: A név szerint mindenki megértheti, hogy az a fájl elérési útja, ahol a fájl valójában létezik. Ha nem adunk meg semmilyen utat az elérési útban, akkor egy üres karakterláncot ad vissza.
- Attribútum: Ez egy választható érv, ennek nem sokat használunk. Ezt akkor használhatjuk, ha az alábbi attribútumokkal szeretnénk megnyitni a fájlt, majd a VBA megkeresi ezeket a fájlokat.
| vbArchive | Megadja az Archívum vagy a Biztonsági másolat fájlokat. |
| vbNormal | Normál (alapértelmezett) vagy nincs attribútum. |
| vbReadOnly | csak olvasható fájlok |
| vbSystem | Rendszerfájlok |
| vbVolume | kötetcímkéje; Ha ezzel együtt más attribútumot is használ, akkor a kötetcímkét nem veszi figyelembe. |
| vbDirectory | Könyvtárak vagy mappák. |
| vbHidden | rejtett fájlok |
| vbAlias | A fájlnév álnév |
Hogyan lehet használni a DIR függvényt az Excel VBA alkalmazásban?
Az alábbiakban bemutatjuk azokat a különféle példákat, amelyek segítségével a DIR Function az Excel programban VBA-kóddal használható.
Itt letöltheti ezt a VBA DIR Excel sablont - VBA DIR Excel sablonVBA DIR funkció - 1. példa
Ebben a példában meglátjuk, hogyan lehet elérni a fájlnevet a VBA DIR funkcióval.
1. lépés: Lépjen a Fejlesztők fülre, és kattintson a Visual Basic elemre
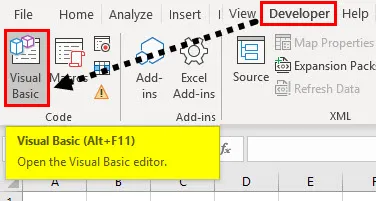
2. lépés: Nyissa meg a modult a Beszúrás menüből az alább látható módon.
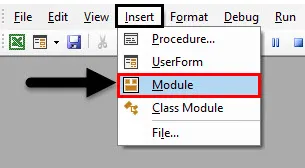
3. lépés: Bármely makró elindításához először meg kell adnunk a makró nevét az alábbiakban szereplő „sub” kulcsszóval.
Kód:
Sub myexample1 () Sub
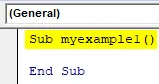
Ne felejtse el, hogy a kódot a „1. modulban” írjuk, amikor az „sub myexample ()” -t beírjuk, automatikusan megjelenik az „End sub” felirat.
4. lépés: Adjon meg egy karakterláncot a „ Dim ” kulcsszó használatával, amely a dimenzióra utal. Az alábbi képernyőképen a „rejtélyes” a karakterlánc neve.
Kód:
Sub myexample1 () Dim rejtélyes, mint a String End Sub
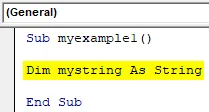
Ne feledje, amikor az adattípusok nevét vagy a programneveket meghatározza, ne hagyjon szóközt a két szó között. A „rejtve” nincs szóköz az „én” és a „karakterlánc” között.
A fájl elérhető az Asztalon elérhető mintamappában, és a fájl neve „KT tracker mine”.
C: \ Users \ cba_13 \ Desktop \ Sample \
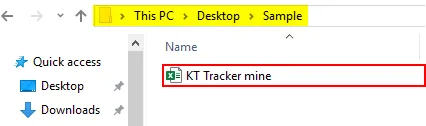
5. lépés: Most el kell tárolnunk a fájlnevet a „rejtélyesítésben” a Dir funkció használatával.
Kód:
Sub myexample1 () tompítja a rejtélyt, mint a karakterlánc rejtve = Dir ("C: \ Users \ cba_13 \ Desktop \ Minta \") Vége Sub
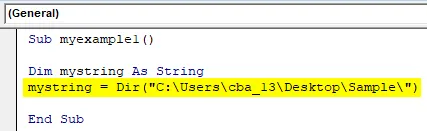
A fenti Dir funkció képernyőképen megadtam a fájl elérési útját a fájlnév kivételével. Mivel csak egy fájl található, a fájl nevét adja vissza.
6. lépés: Most, a fenti lépéssel, a fájlnév a „mistring” karakterláncban tárolva van. A fájlnév megjelenítéséhez egy üzenetmezőn keresztül kell megjelenítenünk. Hozzon létre egy üzenet mezőt.
Kód:
Sub myexample1 () A rejtjelezés megszüntetése mint karakterlánc rejtjelezés = Dir ("C: \ Users \ cba_13 \ Desktop \ Minta \") MsgBox (rejtélyes) End Sub
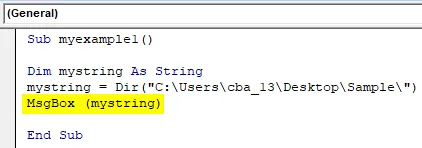
Utasítást adott arra, hogy az adatokat „rejtjelezve” jelenítsük meg az üzenetmezőn keresztül, mivel a „mystring” fájlnévvel jeleníti meg a fájlnevet az üzenetmezőn keresztül.
7. lépés: Most futtassa a kódot a Play gombra kattintva vagy az F5 billentyű lenyomásával.
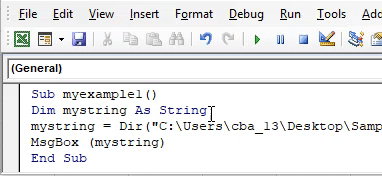
VBA DIR funkció - 2. példa
Ebben a példában megtudjuk, hogyan lehet egy fájlt megnyitni a DIR funkcióval az Excel VBA alkalmazásban.
1. lépés: Nyissa meg a VBA kód képernyőjét, és kezdje el azzal, hogy megadja a program nevét „példa2” -ként, vagy bármilyen kívánt nevet.
Kód:
2. alpélda () Vége a sub
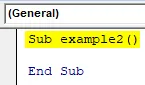
2. lépés: Adjon meg két karakterláncot a „Foldername” és a „Filename” nevekkel.
Kód:
2. alpélda () Dim Mappanév mint karakterlánc Dim fájlnév mint karakterlánc vége Sub
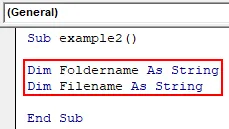
3. lépés: Most rendelje hozzá a mappa elérési útját a mappa nevéhez.
Kód:
Alpélda2 () Dim Mappanév sztringként Dim Filename as String Mappanév = "C: \ Felhasználók \ cba_13 \ Asztal \ Minta \" Vége al
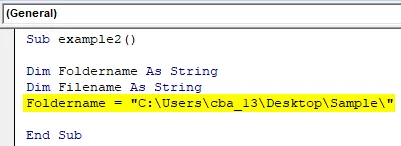
4. lépés: Rendelje meg a fájlt a „fájlnév” -nek a Dir funkcióval. Itt használtuk a „Mappanév” változót, mert a mappa elérési útja van. Az ampersand segítségével hozzáadtuk a fájlnevet az elérési úthoz.
Kód:
Alpélda2 () Dim Mappanév sztringként Dim Filename as String Mappanév = "C: \ Felhasználók \ cba_13 \ Asztal \ Minta \" Fájlnév = Dir (Mappanév és "KT Tracker mine.xlsx") Vége al
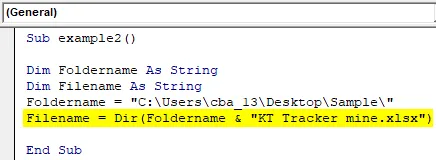
Most a Dir függvény adja meg a fájl nevét, és a „fájlnév” változóban tárolja.
5. lépés: Az előző példában az üzenet mezőt használtuk az eredmények megtekintéséhez. De ebben szeretnénk megnyitni a fájlt, ezért a „workbooks.open” parancsot fogjuk használni.
Kód:
2. alpélda () Közepes mappanév sztringként Halvány fájlnév sztringmappanév = "C: \ Felhasználók \ cba_13 \ Asztal \ Minta \" Fájlnév = Dir (mappanév és "KT Tracker mine.xlsx") Workbooks.Open Mappanév és fájlnév vége Al
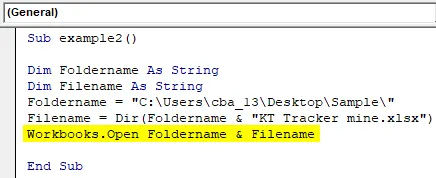
6. lépés: Futtassa a fenti kódot, ez megnyitja a „C: \ Users \ cba_13 \ Desktop \ Sample \” mappában elérhető fájlt, a „KT Tracker mine” fájlnévvel.
VBA DIR funkció - 3. példa
Most meglátjuk a programot, hogy megtudja, létezik-e egy mappa vagy sem. Az alább látható „Data” mappa van.
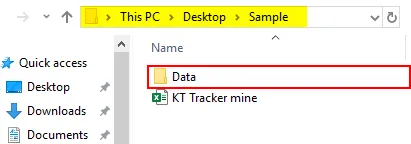
A Dir funkció segítségével meg kell vizsgálnunk, hogy elérhető-e az „Adat” mappa a C úton: \ Felhasználók \ cba_13 \ Asztal \ Minta \.
1. lépés: Hozzon létre egy programnevet, és definiáljon két karakterláncot az FD és FD1 névvel.
Kód:
3. alpélda () Dim Fd mint karakterlánc Dim Fd1 mint karakterlánc vége Sub
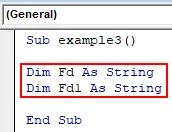
2. lépés: Rendelje meg a mappa elérési útját az „Fd” változónak.
Kód:
Alpélda3 () Dim Fd mint karakterlánc Dim Fd1 mint karakterlánc Fd = "C: \ Felhasználók \ cba_13 \ Asztal \ Minta \ Adatok" Vége Al
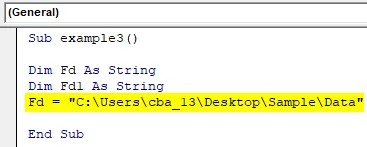
3. lépés: Most használja a Dir funkciót a mappanév visszatérítéséhez, az alább látható módon.
Kód:
Alpélda3 () Dim Fd mint karakterlánc Dim Fd1 mint karakterlánc Fd = "C: \ Felhasználók \ cba_13 \ Asztal \ Minta \ Adatok" Fd1 = Dir (Fd, vbDirectory) Vége Sub
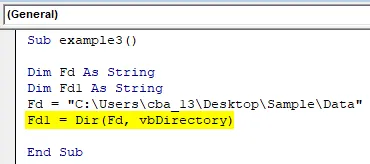
A Dir funkció eredményének mappanévnek kell lennie, és az Fd1 karakterláncváltozóban tárolódik. Ha az „Adat” mappa nem érhető el a megfelelő mappában, akkor nem ad vissza karakterláncot.
4. lépés: Most meg kell vizsgálnunk, hogy az Fd1 rendelkezik-e „Data” mappával vagy sem. Használja az IF feltételt annak ellenőrzéséhez, hogy az Fd1 rendelkezik-e „Data” karakterlánccal. Ha rendelkezésre áll, nyomtassa ki a nyilatkozatot mint „Létezik”.
Kód:
Alpélda3 () Dim Fd mint karakterlánc Dim Fd1 mint karakterlánc Fd = "C: \ Felhasználók \ cba_13 \ Asztal \ Minta \ Adatok" Fd1 = Dir (Fd, vbDirectory) Ha Fd1 = "Adatok", akkor az MsgBox ("Kilép") Vége Alatti
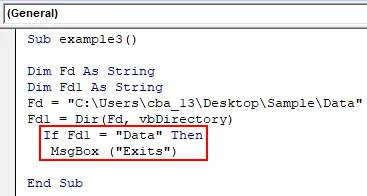
5. lépés: Ha az Fd1 nem egyezik az „Data” mappával, akkor a „Not Exists” nyilatkozatot másként nyomtatja ki.
Kód:
3. alpélda () Dim Fd mint karakterlánc Dim Fd1 mint karakterlánc Fd = "C: \ Felhasználók \ cba_13 \ Asztal \ Minta \ Adatok" Fd1 = Dir (Fd, vbDirectory) Ha Fd1 = "Data", akkor az MsgBox ("Kilép") egyéb MsgBox ("Nem lép ki") Vége al
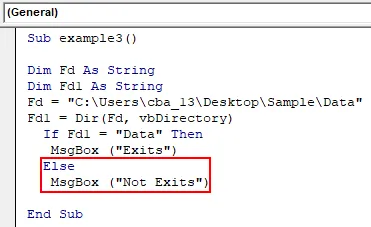
6. lépés: Végezze el az „If” hurkot az alábbi képernyőképen látható módon.
Kód:
3. alpélda () Dim Fd mint karakterlánc Dim Fd1 mint karakterlánc Fd = "C: \ Felhasználók \ cba_13 \ Asztal \ Minta \ Adatok" Fd1 = Dir (Fd, vbDirectory) Ha Fd1 = "Data", akkor az MsgBox ("Kilép") egyéb MsgBox ("Nem lép ki") End If End Sub
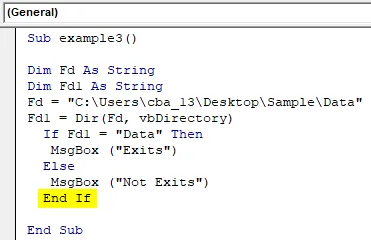
7. lépés: Futtassa a kódot az F5 billentyű megnyomásával vagy a Play gombra kattintással, hogy ellenőrizze, elérhető-e a mappa. Ha az „Adat” mappa elérhető abban a mappában, akkor az „Exists” üzenettel az alábbiak szerint jelenik meg.
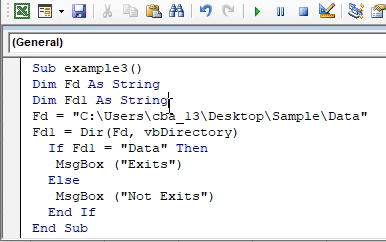
8. lépés: Csak változtassa meg a mappa nevét Data1 néven.
3. alpélda () Dim Fd mint karakterlánc Dim Fd1 mint karakterlánc Fd = "C: \ Users \ cba_13 \ Asztal \ Minta \ Data1" Fd1 = Dir (Fd, vbDirectory) Ha Fd1 = "Data", akkor az MsgBox ("Kilép") egyéb MsgBox ("Nem lép ki") End If End Sub
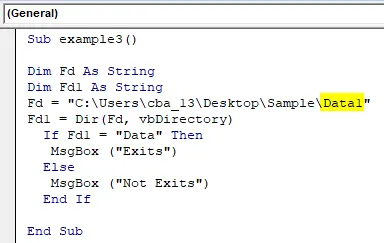
9. lépés: Futtassa újra a kódot. Az eredmény „Nincs létezés”, az alább látható módon.
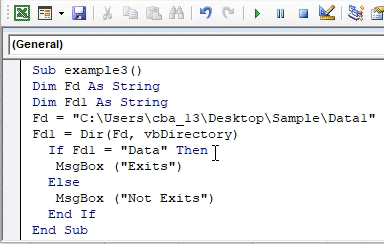
Dolgok, amikre emlékezni kell
- A Dir függvény argumentumai nem kötelezőek.
- Ha rejtett fájlokat, mappákat vagy más típusú könyvtárakat akarunk, akkor a második argumentumban említsd meg a követelményedet.
- Használja a „\” mappanév végén, miközben megadja a Dir funkciót, hogy belépjen a mappába.
- Ha több fájlt akarunk felhívni vagy megnyitni, használhatjuk a „*” vagy „?” Karaktert.
Ajánlott cikkek
Ez egy útmutató a VBA DIR funkcióhoz. Itt tárgyaljuk, hogyan lehet használni a DIR Function-t az Excel VBA-ban, néhány gyakorlati példával és letölthető Excel sablonnal együtt. Megnézheti más javasolt cikkeinket -
- VBA munkafüzet
- KÖZVETLEN funkció az Excelben
- VBA gróf
- Excel XOR funkció