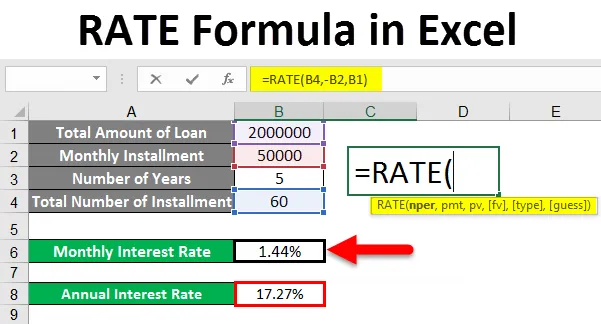
Excel RATE képlet (Tartalomjegyzék)
- RATE képlet Excelben
- Hogyan kell használni a RATE képletet az Excelben?
RATE képlet Excelben
Ez a RATE képlet biztosítja a járadékra eső időszak kamatlábát. A RATE funkció kiszámítja az ismétlődő értéket az adott időszakra vonatkozó sebesség megállapításához. A RÁTUM funkció felhasználható egy időszak kamatlábainak meghatározására, majd megsokszorozható az éves kamatláb megállapításához. Tehát ez a képlet felhasználható a kamatláb kiszámításához. Ennek a függvénynek a képlete a következő.
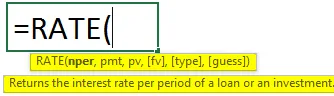
= RATE (nper, pmt, pv, (fv), (type), (guess))
Az alábbiakban ismertetjük az adott érveket:
- nper - A járadék fizetési periódusai. (Kívánt)
- pmt - Az egyes időszakokra fizetendő összeg fizetendő . (Kívánt)
- pv - Jelenlegi érték, az a teljes összeg, amely a jövőbeni kifizetések sorozatának értéke most megéri. (Kívánt)
- fv - Jövőbeli érték, a célösszeg a következő részlet után, ha kizárjuk az fv-t, akkor 0-t vehetünk fel. (Választható)
- típus - Ez megvizsgálja, hogy a függvény hogyan veszi figyelembe a fizetés esedékességének napját, tehát ezt binárisan 0 vagy 1, 0-ra kell helyezni, az azt jelenti, hogy az időszak végén esedékes fizetés történik. (Választható)
- találgatás - Ezt az érvet használjuk fel a kamatláb feltételezésére. Ez biztosítja a sebességfüggvény indítását, mielőtt eléri a 20 iterációt. Ennek az érvelésnek két lehetősége van, ha a kizárása feltételezi a feltételezésünket, mint 10%, ellenkező esetben megkísérli más értékek bevitelét (opcionális).
Hogyan kell használni a RATE képletet az Excelben?
Most megtanuljuk, hogyan kell RATE képletet írni a keresési érték eléréséhez. Megértjük ezt a formulát néhány példával.
A RATE Formula Excel sablont itt töltheti le - RATE Formula Excel Template1. példa
- Tegyük fel, hogy ebben a példában autót akar vásárolni, és ennek az autónak az ára 3, 00 000, 00 INR. És te
elment egy bankárhoz és autókölcsönt kért, azt mondták, hogy 10 000.00 INR-t kell fizetnie
hónap 3 évig (36 hónap)
- Itt van ez a helyzet, amikor a RATE függvényt felhasználva megtalálhatjuk az adott kamatlábat
feltétel.
- Az alábbi képen látható, hogy láthatjuk, hogy már a kezdeti részben megemlítettük a rendelkezésünkre álló részleteket
meg fogjuk találni a havi kamatlábat, majd egy évre, megszorozzuk azt 12-nel.
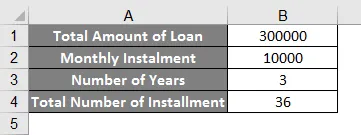
Az alább látható képen látható, hogy a RATE képletet alkalmaztuk:
alábbiak szerint:
= RATE (B5, -B3, B2)
Itt az érvek:
nper = B5 (teljes részletek száma)
pmt = -B3 (minden részlet kifizetése)
pv = B2 (hitelösszeg)
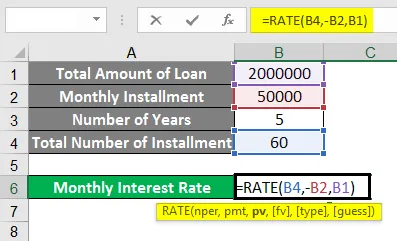
- Itt észreveheti, hogy a pmt (B3) negatív lesz, mivel a számítás a hitelfelvevő által történt
szempontból, tehát ez a havi törlesztőrészlet az egyén pénzforgalma
(Hitelfelvevő) minden hónapban fizetnie kell. Tehát a hitelfelvevő ezt az összeget minden hónapban elveszíti, ez az
miért negatív.
- Ha itt kiszámoljuk ezt a kölcsönt a bank szempontjából, mivel a bank ezt a kölcsönt havonta adja ki a hitelfelvevőnek, akkor a (B2) hitelösszeg negatív lesz, mivel a Banknak minden törlesztőrészletnél kevesebbet kell fizetnie a hitelfelvevő havonta, tehát perspektíva szerint meg kell változtatnunk a képlet negatív jelét.
- Most láthatja, hogy e funkció használatával megtaláltuk a havi kamatlábat (a mi esetünkben 1, 02%).
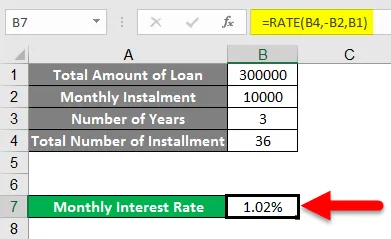
- És szorozva 12-rel, akkor évente megkaphatjuk a kamatlábat (a mi esetünkben ez 12, 25%).
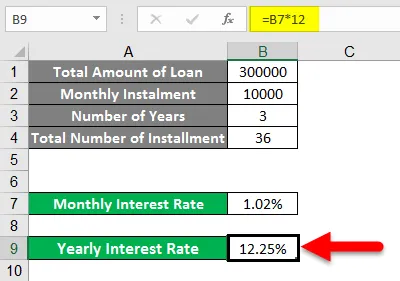
2. példa
- A gyakorlat fenti példájához hasonlóan egy másik példát fogunk találni, ahol meg kell találnunk a kamatlábat. Az alábbiak szerint az adatoknak meg kell találniuk a kamatlábat.
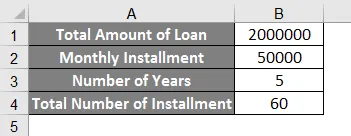
- Itt van 20 Lac fizetni, havonta 50 ezer 5 év alatt (60 részlet).
- Tehát az érvek a következők:
nper = 20 Lac
pmt = 50 000
pv = 60 részlet (5 év)
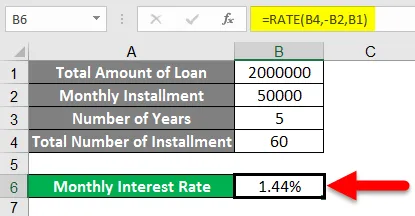
- A fenti képen látható, hogy a RATE függvényt alkalmazták, és a havi kamatláb 1, 44% volt.
- Ha azt megszorozzuk 12-szel, akkor az éves kamatlábat kapjuk, amely az adott példánál 27% .
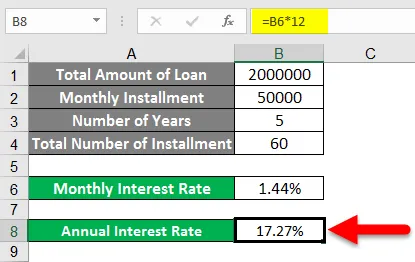
3. példa
- Tegyük fel például, hogy tudjuk, hogy tudjuk-e a kamatlábat és a törlesztőrészlet összegét, de meg akarjuk tudni, hogy a havi részlet összege.
- Ebben a példában az alábbi képen az alábbi adatokat vettük:
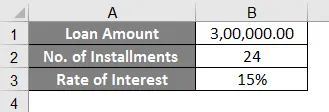
- 3 lakk kölcsönben vettük a kamatlábat 15% -kal (évente), itt tudjuk a kamatlábat, de meg kell találnunk a pmt-t: Az egyes részletekre fizetendő összeg.
- Ahogyan az alábbi képen látható, a pmt képlete a következő:
= pmt (B4 / 12, B3, -B2)
- Itt észrevehetünk egy dolgot, hogy elvettük a B4 / 12-et, ez azért van, mert a nekünk nyújtott kamatláb évente (évente) van, tehát ha 12-el osztjuk, akkor havonta állítjuk elő.

- Tehát, amint láthatjuk az alábbi képet, a havi részlet összege pontosan 14.545.99 USD lesz.
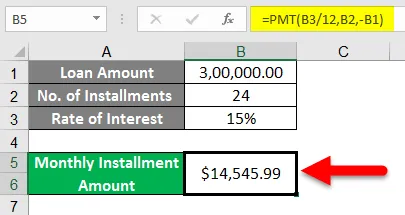
- A fenti példa szerint itt találtunk egy érvet a RATE függvényre.
Ne feledje, hogy mi a RATE Formula
- # SZÁM! Hiba :
Ez a hiba akkor fordulhat elő, ha a sebesség eredménye 20 iterációnál nem konvergál 0, 0000001-en belül. Ez akkor fordulhat elő, ha nem említjük a cash flow-konvekciót, ha a negatív jelet a megfelelő argumentumhoz rendeljük a képletben, a fenti példában láthattuk, hogy amikor a hitelfelvevő oldalának kamatát számoljuk, a havi törlesztőrész negatív jelet kap. a hitelfelvevő havi pénzkiáramlása miatt. Tehát, ha nem alkalmaznánk ezt a negatív jelet a havi készpénzkifizetésre, akkor ezt a hibát tapasztaljuk meg.
- Tehát itt feltehetjük a gondolkodás érvelését, mert ez lehetővé teszi számunkra az indulást, mivel 20 iteráción belül konvergálnia kell, és a közelebbi vagy akár a helyes választ adja meg.
- Minden argumentumnak numerikusnak kell lennie, különben a #value hibát fogja találni.
- A RATE funkcióval, amikor kiszámítja az adott kamatlábat, megtalálja a havi kamatlábakat. Tehát az éves kamathoz való konvertáláshoz meg kell szoroznunk 12-sel.
Ajánlott cikkek
Ez egy útmutató az RATE képlethez Excelben. Itt megvitattuk, hogyan lehet a RATE képletet Excelben használni, a gyakorlati példákkal és a letölthető Excel sablonnal együtt. Megnézheti más javasolt cikkeinket -
- Hogyan lehet használni a Square Root függvényt az Excel programban?
- A QUOTIENT funkció Excelben
- Hogyan oszthatjuk meg a számokat az Formula segítségével az Excelben?
- Wrap szöveges függvény Excelben