
Excel VBA kettős adattípus
A VBA-ban különféle típusú adattípusok vannak, amelyeket szükség szerint használunk. Mint például az egész szám adattípust használják a számokra, a karakterlánc adattípust ábécére és szövegre, és hosszú adattípust akkor, amikor számok vagy szöveg használata korlátozás nélkül szükséges. Hasonlóképpen van egy kettős adattípus, amelyet a tizedes számokhoz használunk. Habár használhatjuk az Egyetlen a tizedesjegyeknél, de ez csak az értékeket fogja megtartani a tizedesjegy 2 pontjára. Ha a decimális értékeket korlátozás nélkül akarjuk használni, akkor ehhez dupla adattípus van.
Ha dupla adattípus helyett egész számot használunk a tizedes értékekre, akkor az átalakítja a tizedes értéket a legközelebbi egész szám egészekké. És emellett a Double Data type használata is korlátozott. A dupla negatív értékek elférnek -1.79769313486231E308 és -4, 94065645841247E324 között, a pozitív értékek pedig 4, 94065645841247E-324 és 1, 79769313486232E308 között lehet. Ezen túlmenően az érték nem fogadható el.
Hogyan használható a VBA kettős adattípus az Excelben?
Az alábbiakban bemutatjuk a kettős adattípus használatához az Excel VBA-ben használt különféle példákat.
Itt letöltheti ezt a VBA Double Excel sablont - VBA Double Excel TemplateVBA kettős - 1. példa
Ebben a példában meglátjuk, hogy a különféle adattípusok, például az egész számok és az egységes megadja a kimenetet bármilyen tizedes értéknél, és másrészt, hogy a kettős adattípus milyen kimenetet ad ugyanazon a tizedes értéken. Ehhez kövesse az alábbi lépéseket:
1. lépés: Nyissa meg a modult az Insert menü lapon.
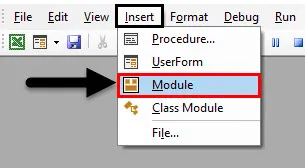
2. lépés: Írja be a VBA Double alprocedúráját. Bármely más nevet választhatunk a VBA Double nevének meghatározására, választásunk szerint.
Kód:
Sub VBA_Double () End Sub
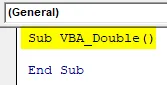
3. lépés: Most definiáljon egy változót, mondjuk, hogy egész szám, amint az alább látható.
Kód:
Sub VBA_Double () Dim A egészként End Sub
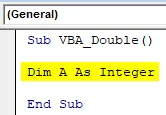
4. lépés: Rendeljen tizedes értéket a definiált változóhoz. Tegyük fel, hogy a tizedes érték 1, 23456789 az alább látható módon.
Kód:
Sub VBA_Double () Dim A egész szám A = 1, 23456789 Vége Sub
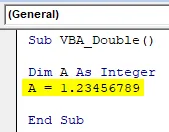
5. lépés: Most olyan platformon van szükségünk, ahol láthatjuk a kimenetet. Itt használhatjuk az Msgbox vagy a Debug.Print funkciót. A Msgbox-ot fogjuk használni, amely a leggyakoribb módszer.
Kód:
Sub VBA_Double () Eltávolítás A egész számként A = 1, 23456789 MsgBox A vége Sub
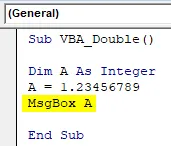
6. lépés: Futtassa a Play gombra kattintva vagy az F5 billentyűt.
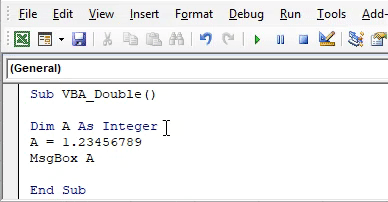
Látni fogjuk, az „1” értékű kimeneti üzenet mező. Ez azt jelenti, hogy az egész szám adattípus a decimális értéket a legközelebbi egész számra konvertálja 1-re.
7. lépés: Most változtassuk meg az adattípust egész számról egységesre, és nézzük meg, hogy az egységes adattípus hogyan hoz vissza minket.
Kód:
Sub VBA_Double () Dim A A Single A = 1, 23456789 MsgBox A End Sub
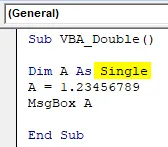
8. lépés: Futtassa újra a kódot a Play gombra kattintva vagy az F5 billentyű lenyomásával.

Látni fogjuk, hogy az egységes adattípus tizedes értéket adott vissza, amely 1 . 234568, míg a bemeneti értéket 1, 23456789- ként adtuk meg .
Ez azt jelenti, hogy az Egyedi adattípus a betáplált decimális értéket a legközelebbi lehetséges decimális értékre konvertálja az utolsó számjegyből álló számkonverzióval legközelebbi értékre, amelynek 5-nél kevesebbnek kell lennie.
9. lépés: Most a Double adattípust fogjuk használni az Single helyett, és megnézhetjük, milyen eredményt kapunk.
Kód:
Sub VBA_Double () Dim A A Double A = 1, 23456789 MsgBox A End Sub
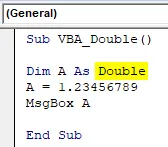
10. lépés: Futtassa újra a kódot a Play gombra kattintva vagy az F5 billentyű lenyomásával.
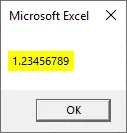
Látni fogjuk, hogy az üzenetmező pontosan ugyanazzal az értékkel rendelkezik, mint amit tápláltunk, ami azt jelenti, hogy a Double nem konvertálta a bemeneti értéket, ha a határértéke alá esik.
VBA kettős - 2. példa
Ebben a példában a cella hivatkozásokat fogjuk használni. És ugyanúgy kezdjük el dolgozni, mint az 1. példában láttuk. Ehhez van néhány adat az A oszlopban, tizedes jegyekben.
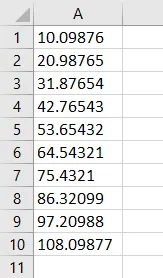
Kövesse az alábbi lépéseket:
1. lépés: Írja be a VBA Double alfolyamatát az alábbiak szerint.
Kód:
VBA_Double2 () alpont vége
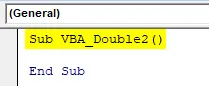
2. lépés: Először az egész számmal kezdjük. Tehát határozza meg a változót egész számként, az alább látható módon. Ez lenne a bemeneti változónk.
Kód:
Sub VBA_Double2 () Dim A egész számként vége Sub
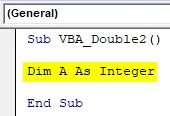
3. lépés: Ezután ismét egy változót határozunk meg egész számként. Ez egy olyan változó, amelyben a kimenetet tároljuk.
Kód:
Sub VBA_Double2 () Dim A egészként Dim Deci egész számként Vége Sub
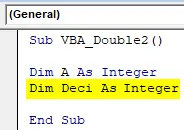
4. lépés: Nyissa meg a Következő hurkot az alább látható módon. Erre írjuk azt az feltételt, hogy az adatokat egy oszlopból egy másik oszlopba kapjuk.
Kód:
Sub VBA_Double2 () Dim A egészként Dim Deci egész számként a következő A vég Sub részéhez
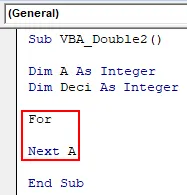
5. lépés: Válassza ki az A változó cellatartományát. Itt az adatok az A1-től A10-ig terjedő cellát tartalmazzák.
Kód:
Sub VBA_Double2 () Dim A egészként Dim Deci egész számként A = 1-10-ig Következő A vége Sub
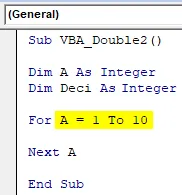
6. lépés: Most válassza ki azokat a cellaértékeket, amelyeket el akarunk helyezni. Itt a cellák értéke az első oszlopban található.
Kód:
Sub VBA_Double2 () Dim A egészként Dim Deci egész számként A = 1-től 10-ig Deci = cellák (A, 1) .Érték Következő A End Sub
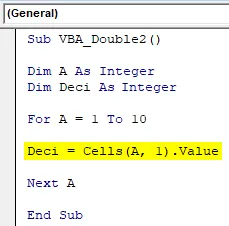
7. lépés: Most a kiválasztott értékeket helyezzük a 2. oszlopba, amely B a meghatározott definiált változóban.
Kód:
Sub VBA_Double2 () Dim A egészként Dim Deci egész számként A = 1-től 10-ig Deci = cellák (A, 1). Érték cellák (A, 2) .Value = Deci Next A End Sub
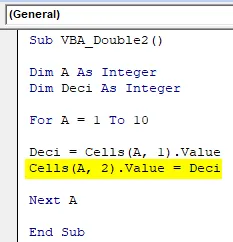
8. lépés: Futtassa a kódot a Play gombra kattintva vagy az F5 billentyű megnyomásával.
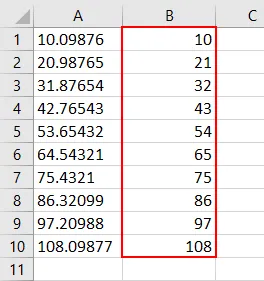
Mivel az egész szám adattípust választottuk a Deci kimeneti változóhoz, így a tizedes számokat egész számokra konvertáltuk a B oszlopban.
9. lépés: Változtassuk meg a Deci adattípusát, amely a kimeneti változó egész számról egyetlen értékre változik, az alább látható módon.
Kód:
Sub VBA_Double2 () Dim A egészként Dim Deci egyedi formában A = 1-től 10-ig Deci = cellák (A, 1) .Érték cellák (A, 2) .Value = Deci Next A End Sub
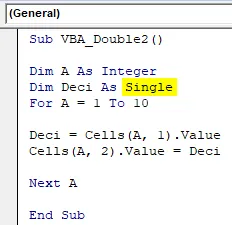
10. lépés: Futtassa a kódot a Play gombra kattintva vagy az F5 billentyű megnyomásával. Látni fogjuk, az A oszlop tizedes számát a lehető legközelebbi szoros tizedes számokká alakítottuk át.
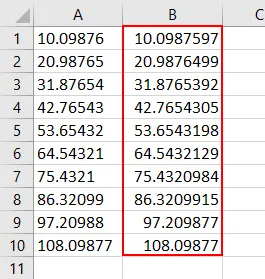
11. lépés: Változtassuk a kimeneti változó adattípust Single- ről Double-ra . És lássuk, mit fogunk kapni a B oszlopban.
Kód:
Sub VBA_Double2 () Dim A egészként Dim Deci duplaként A = 1-től 10-ig Deci = cellák (A, 1). Érték cellák (A, 2) .Value = Deci Next A End Sub
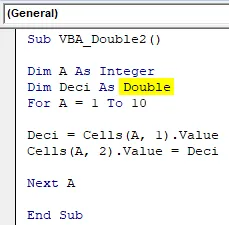
12. lépés: Futtassa újra a kódot a Play gombra kattintva vagy az F5 billentyű lenyomásával. Így működik a VBA Double .
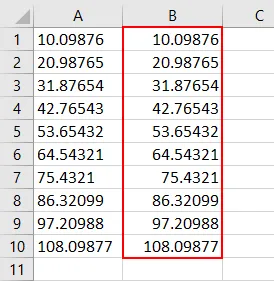
Előnyei és hátrányai a VBA Double-nél
- A VBA Double ugyanazt a számot decimális számokra konvertálja egy adott tartományban.
- Nagyon könnyű használni.
- Az Integer vagy az Single helyett dupla adattípust is használhatunk.
- Nem veszi figyelembe a tizedes számot azon a határon túl, amelyet a fenti bevezető szakaszban láttunk.
Dolgok, amikre emlékezni kell
- A VBA Double használatának korlátozása a negatív értékekhez -1.79769313486231E308 és -4, 94065645841247E324 között, a pozitív értékek pedig 94065645841247E-324 és 1, 79769313486232E308 között lehet.
- A VBA Double legfeljebb 14 számjegyű értéket képes tárolni, ha az a fenti határérték alatt van.
- A VBA Double 8 bájtos rendszermemóriát használ minden felhasznált típusnál.
Ajánlott cikkek
Ez egy útmutató az Excel VBA Double-hez. Itt megvitatjuk, hogyan lehet dupla adattípusokat használni az Excel VBA-ben, a gyakorlati példákkal és a letölthető Excel sablonnal együtt. Megnézheti más javasolt cikkeinket -
- VBA véletlenszerűsítése (példák Excel sablonnal)
- Hogyan lehet átnevezni a lapot a VBA-ban?
- Hogyan kell használni a VBA ReDim nyilatkozatot?
- VBA változó nyilatkozat Excel sablon
- VBA Environ