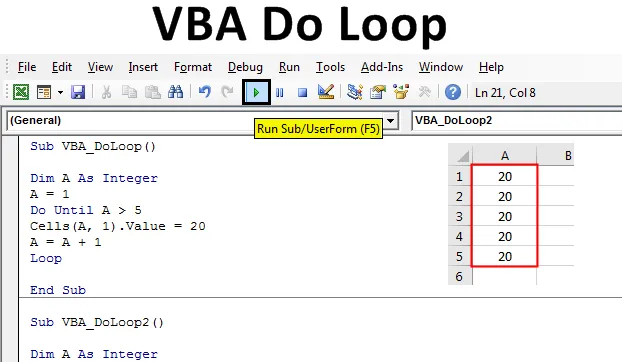
Excel VBA Do Loop
2-3 típusú hurok létezik a VBA-ban. Néhány hurok akkor működik, ha az állapot igaz, míg más működik, ha a feltétel HAMIS lesz. Az Excel VBA Do Loop olyan fajta, amely addig működik, amíg a feltétel igaz (TRUE), és kilép, amikor a feltétel HAMIS lesz. A Do Loop kétféle, azaz a Do-till hurok és a Do-while hurok. A Do Loop csak akkor kezd működni, ha a feltétel teljesíti a követelményt, majd meg kell határoznunk a kilépési feltételt is, amikor a hurok leáll. Ha nem definiáljuk, akkor a hurok a meghatározott adattípusok határáig fut.
Az alábbiakban a Do Loop szintaxisa látható:
Do While/ Until (Condition) (Statement) Exit Do
(Statement) Loop
Hogyan használható a Do Loop az Excel VBA-ban?
Megtanuljuk, hogyan kell a Do Loop programot Excelben használni a VBA kód használatával.
Itt letöltheti ezt a VBA Do Loop Excel sablont - VBA Do Loop Excel sablonVBA Do Loop - 1. példa
Ebben a példában meglátjuk, hogyan működik a Do Who Loop. Futtatjuk azt a feltételt, amelyben a Do hurok kinyomtatja a számot, amíg az VALÓ feltétel és izgatottan válik, ha a feltétel HAMIS lesz.
1. lépés: Most nyissa meg először egy modult a Beszúrás menü fülről, az alább látható módon.
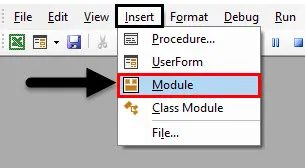
2. lépés: Írja be a VBA Do Loop alfolyamatát az alább látható módon, vagy választhat bármilyen nevet a kód nevének meghatározásához.
Kód:
Sub VBA_DoLoop () Sub
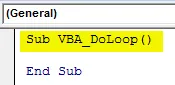
3. lépés: Adjon meg egy változót egész számként. Ennek oka az, hogy számokat fogunk használni a Do Loop-tal.
Kód:
Sub VBA_DoLoop () Dim A as Integer End Sub
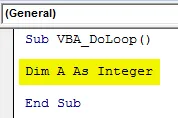
4. lépés: Adjon értéket az A változónak. Tegyük fel, hogy az érték 1. Ez az érték a cella pozíciója, ahonnan látni fogjuk az értékek kinyomtatását. Az értékeket itt láthatjuk az A1 cellából. Ha a 2-et választjuk, akkor az érték a 2. cellából lesz kinyomtatva.
Kód:
Sub VBA_DoLoop () Dim A egész szám A = 1 Vége Sub
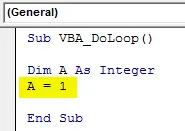
5. lépés: Most nyissa meg a Do Add Loop elemet, amint az alább látható. Itt fogjuk írni a kódot.
Kód:
Sub VBA_DoLoop () Halványítsa egész számként A = 1 Csináld addig, amíg a hurok véget nem ér
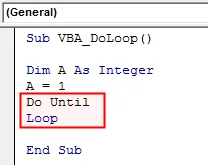
6. lépés: Írja be most a Do till Loop feltételt. Tegyük fel, hogy szeretnénk látni a számokat az 5. celláig.
Kód:
Sub VBA_DoLoop () Eltávolítani A egész számként A = 1 Tegye, amíg A> 5 hurok vége Sub
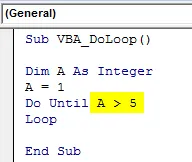
7. lépés: Írja be az állítást, ahol látni fogjuk az A oszlop első cellájának számát ( 1. oszlop ). És ezenkívül válassza ki azt az értéket, amelyet látni akarunk. Itt a 20. számot választottuk.
Kód:
Sub VBA_DoLoop () Eltávolítás A egész számként A = 1 Addig, amíg A> 5 cella (A, 1). Érték = 20 hurok vége Sub
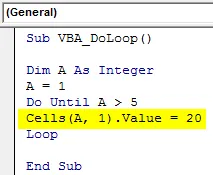
8. lépés: Most adja meg végre a kilépési nyilatkozatot. Itt ki akarjuk lépni a Do till hurokból, amikor az eléri a kezdő cella +1 celláját.
Kód:
Sub VBA_DoLoop () Eltávolítja A egész számként A = 1 Addig, amíg A> 5 cella (A, 1). Érték = 20 A = A + 1 hurok vége Sub
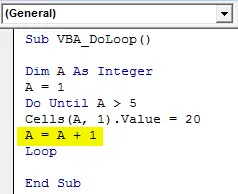
9. lépés: Állítsa össze a kódot, és futtassa a menüsor alatt található Lejátszás gombra kattintva, az alább látható módon.

10. lépés: Látni fogjuk, hogy a szám kinyomtatásra került az 1-5. Cellából, a 20. számmal.

11. lépés: Ha változtatja meg a referencia kiindulási pontját 1-ről 2-re az A változóban, és nézd meg, mit fogunk kapni.
Kód:
Sub VBA_DoLoop () Eltávolítás A egész számként A = 2 Addig, amíg A> 5 cella (A, 1). Érték = 20 A = A + 1 hurok vége Sub
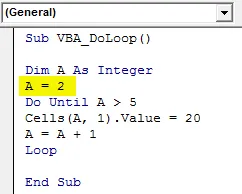
12. lépés: Futtassa újra a kódot. Látni fogjuk, hogy az értékeket a 2. cellából (amely a referencia cellát) az 5. cellába (amely az utolsó cellába) nyomtatják ki.
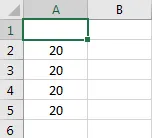
VBA Do Loop - 2. példa
Ebben a példában meglátjuk, hogyan működik a Do While Loop. A Do Do funkció akkor is működik, ha az állapot igaznak válik. A szintaxis szerint futtassa a megadott feltételt, míg a kiválasztott utasítás igaz és a kilépés a hurokból, ha a kilépési állapot igaz. A Do While ciklust fogjuk használni, és egy szám hozzáadásával a már létrehozott számok lesznek, és a kimenetet egy másik oszlopba kapjuk.
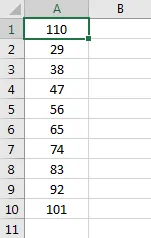
Ehhez kövesse az alábbi lépéseket:
1. lépés: Írja be az alprocesszort a Do While hurokhoz, az alább látható módon.
Kód:
VBA_DoLoop2 () alpont
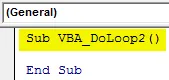
2. lépés: Most ehhez a példához is szükségünk lesz egy változóra és referenciapontra, ahonnan látni fogjuk a számokat. Tehát vegye figyelembe az 1. példa első két lépését az alább látható módon.
Kód:
Sub VBA_DoLoop2 () Dim A egész szám A = 1 Vége Sub
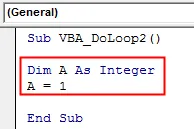
3. lépés: Most nyissa meg a Do While Loop szintaxist, az alább látható módon.
Kód:
Sub VBA_DoLoop2 () A tompítása egész számként A = 1 Csináljon, míg a hurok vége sub
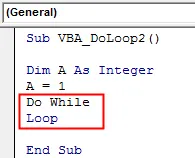
4. lépés: Írja be azt a feltételt, amelyben a Do Who futtatja a hurkot, miközben a cella értéke nem egyenlő () az Üres értékkel. Fontolja meg továbbá az érték bevitelét a cellákba a lap első oszlopából.
Kód:
Sub VBA_DoLoop2 () Eltávolítja A mint egész szám A = 1 Tegye, míg a cellák (A, 1). Érték "" hurok vége Sub
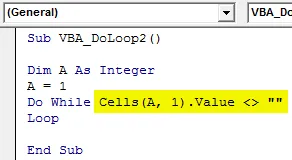
5. lépés: Most a lap második pozíciójától kapja meg a kimenetet úgy, hogy minden cellához hozzáad egy számot, amely nem üres. Tegyük fel, hogy ez a szám 5.
Kód:
VBA_DoLoop2 () alsó rész A egészként A = 1 tegye, míg a cellák (A, 1). Érték "" Cellák (A, 2). Érték = cellák (A, 1). Érték + 5 hurok vége Sub
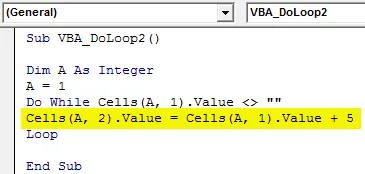
6. lépés: És kilépési állapotban írja be a hurokból való kilépés feltételeit, ha a következő cella üres.
Kód:
VBA_DoLoop2 () alsó rész A egészként A = 1 tegye, míg a cellák (A, 1). Érték "" Cellák (A, 2). Érték = cellák (A, 1). Érték + 5 A = A + 1 hurok vége Sub
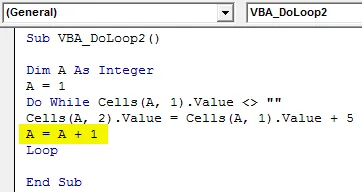
7. lépés: Futtassa újra a kódot az F5 billentyű megnyomásával vagy a lejátszás gombra kattintással. Látni fogjuk, hogy az A következő oszlopában, amely B, az új számlista hozzáadásra került +5 hozzáadásával minden értékkel rendelkező cellához.
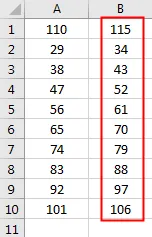
8. lépés: Tegyük fel, ha töröljük a cella értéket a listából.
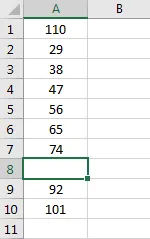
9. lépés: Miután újra futtattuk a kódot, láthatjuk, hogy van egy szünet az A8 cellában, így a Do While kilépett onnan. És hozzáadott +5 minden cellát az A7-ig, aminek a kimenete B1-től B8-ig terjed.
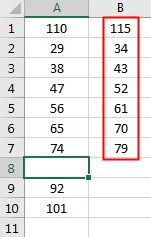
Az Excel VBA Do Loop előnyei
- Olyan egyszerűen telepíthető és gyorsan futtatható, hogy a befejezéséhez nem szükséges idő.
- Azt írjuk, mint egy tipikus feltételt, amelyet akarunk, ha ez igaz.
- Használhatjuk mind a Do Míg, mind a Csinálás Hurok elemet a kombinációban.
Dolgok, amikre emlékezni kell
- A hurokból való kilépés legjobb módja az, ha a HAMOS állapothoz közelebb áll az Igaz állapothoz.
- Egynél több feltételt használhatunk a Do Loop-ban, ha ezek a feltételek igazak.
- Meg kell adni a kilépési feltételt. Ha nem, akkor a hurok folyamatosan fut, amíg el nem éri a korlátot, vagy soha nem áll le.
- Mentse az excel fájlt a Makro engedélyezési formátumba a kód megtartása érdekében.
Ajánlott cikkek
Ez egy útmutató a VBA Do Loop-hoz. Itt megvitatjuk, hogyan lehet a Do Loop-ot használni az Excel VBA-ben, a gyakorlati példákkal és a letölthető Excel sablonnal együtt. Megnézheti más javasolt cikkeinket -
- VBA gyűjtemény (példák)
- VBA IF nyilatkozatok | Excel sablonok
- Hogyan kell használni az Excel VBA rendezési funkciót?
- VBA Míg a hurok (példák Excel sablonnal)
- VBA Environ