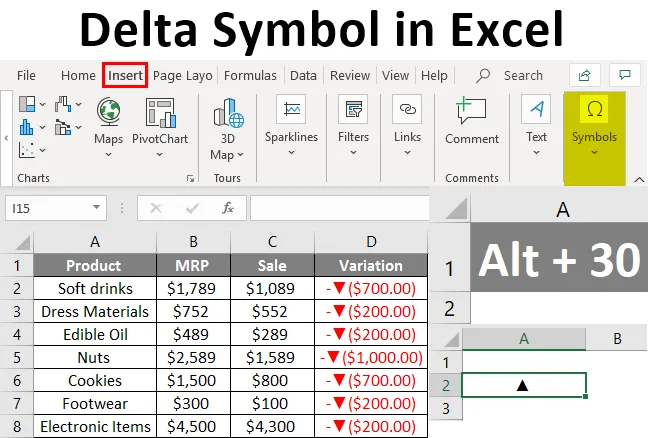
A delta szimbólum meghatározása
A delta szimbólum arra szolgál, hogy bemutassa az időbeli változásokat. Az ilyen típusú átváltásokat többnyire különféle irányítópultokban használják, amelyekben az adatváltozatok gyors áttekintés céljából jelennek meg.
Hogyan lehet beszúrni a Delta szimbólumot az Excelbe?
A delta szimbólumot közvetlenül a billentyűzetről nem kapja meg. A két különféle módszer az, hogy a beszúrás menüből kiválasztja a billentyűzetet. Lássuk a delta szimbólum beillesztésének különféle módjait.
Itt töltheti le ezt a Delta Symbol Excel sablont - Delta Symbol Excel sablonDelta szimbólum a Beszúrás menüből
- Válasszon egy cellát, ahova be kívánja illeszteni a delta menüt. Lépjen a beszúrás menübe. Válassza ki a szimbólumokat .

- Ha rákattint a szimbólumokra, a wi0ndow különféle, az Excelben használt szimbólumokkal jelenik meg, amelyek a billentyűzeten nem érhetők el.
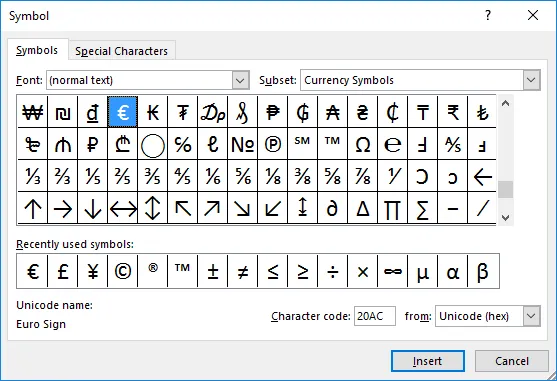
- Ha a delta szimbólum megjelenik a listán, válassza ki azt és kattintson a beszúrás gombra. Vagy változtassa meg az „Alkészlet” legördülő menüt és válassza a „görög és kopt” menüpontot.
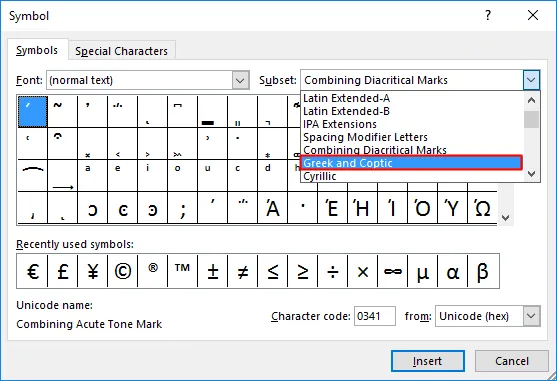
- Ez felsorolja azokat a szimbólumokat, ahol látható a delta szimbólum. Válassza ki a szimbólumot, és nyomja meg a beszúrás gombot.
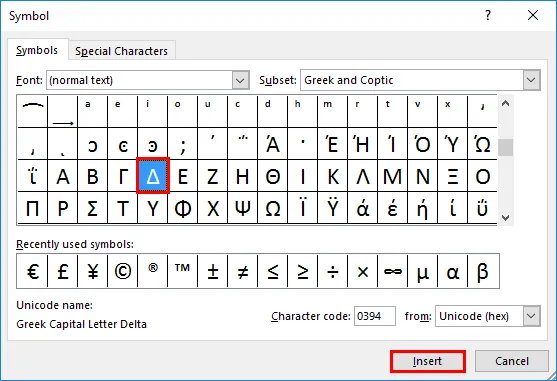
- A delta szimbólum beillesztésre kerül a cellába. Miután a szimbólum bekerült a cellába, nyomja meg a bezárás gombot.
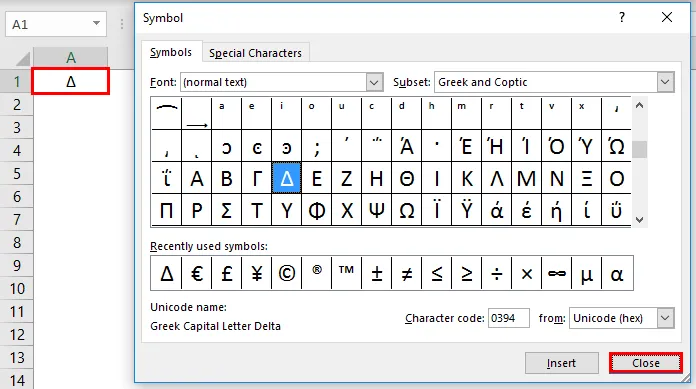
- A delta szimbólum hasonló a háromszög beillesztéséhez. Megváltoztathatja a megjelenést a különféle elérhető betűtípusokkal. Próbáljunk beilleszteni egy fekete színű töltött delta szimbólumot. A középpontos delta eléréséhez a 'betűtípust' 'Arial'-ra változtassa. És válassza az Alcsoportot a 'Geometriai alak' elemre.
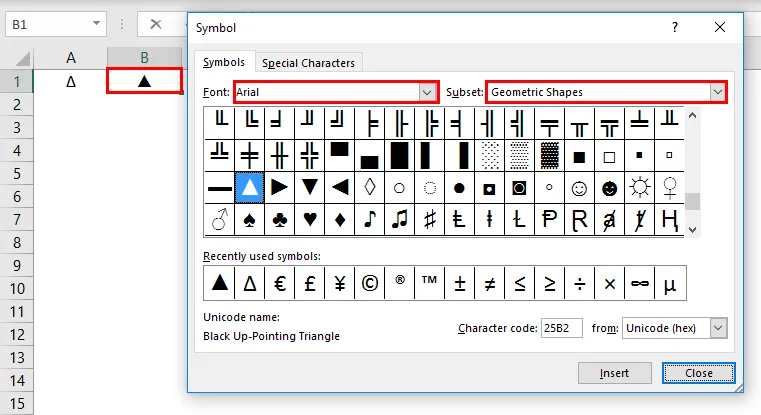
Gyorsbillentyű a Delta-szimbólum beszúrásához az Excel programban
Ha a delta szimbólumot folyamatosan használják egy Excel lapban, a fenti eljárás elvégzése időigényes. Itt használhatja a Delta szimbólum gyorsbillentyűjét. Tartsa lenyomva az Alt gombot, és nyomja meg a 30. számot a billentyűzet számbillentyűzetén. Ez beilleszt egy fekete színű delta szimbólumot a kiválasztott területbe.
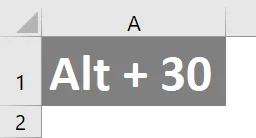
Ez egy másik módszer a delta szimbólum beillesztésére a munkalapba. Üres delta beillesztéséhez válassza ki a megcélzott „D” cellatípust.
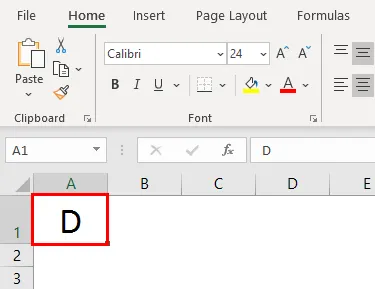
Válassza ki a kezdőmenüt, majd módosítsa a betűtípust „Szimbólum” -ra. A betűt delta szimbólummá változtatja.
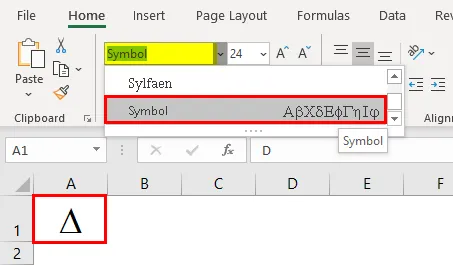
Delta beszúrása a képlet segítségével
A CHAR funkcióval beilleszthető egy delta szimbólum. Ezzel a funkcióval speciális karakterek és szimbólumok kerülnek beillesztésre.
- Nyissa meg a char funkciót a cellában, ahova delta szimbólumot szeretne beszúrni.
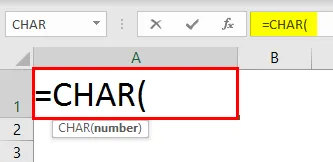
- Írja be a karakter számát a char funkcióba, és nyomja meg az enter gombot.

- Megkapja a karakterhez tartozó „r” karaktert a char funkcióhoz.
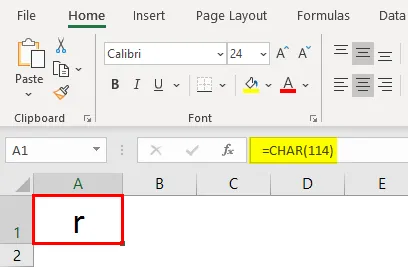
- Változtassa meg a betűtípust “Wingdings 3” -ra. Ezzel egy üres delta szimbólum kerül a cellába az „r” karakter helyett.
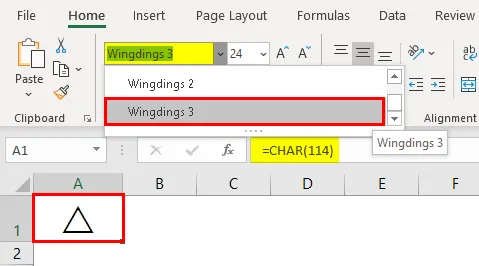
- A kitöltött delta szimbólum megváltoztatásához a karakter számát 112-re kell változtatni a 114-ből.
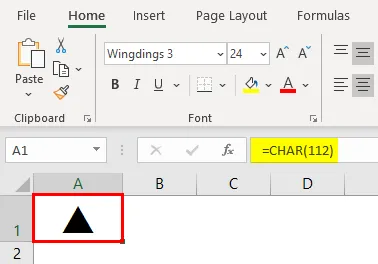
Delta-szimbólum beszúrása az AutoCorrect használatával
Az AutoCorrect egy olyan szolgáltatás, amelyet az Excel alkalmazásban használnak, hogy gépelés közben automatikusan helyesbítse a hibás szavakat. Az automatikus javításon kívül ez a rövidítés teljes szövegre változtatására, a speciális karakterek vagy szimbólumok beillesztésére szolgál, bármilyen más forrás használata nélkül. Ha a delta szimbólumot egy szövegben vagy szóban tárolja, állítsa be az automatikus javítást. Tehát miután ugyanezt gépelte be a táblázatba, az excel automatikusan javítja azt a delta szimbólumba.
- Másolja ki a delta szimbólumot a táblázatból, majd kattintson a Fájl >>>> Beállítások elemre
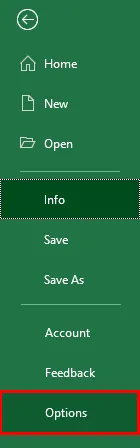
- Lépjen a rendelkezésre álló listában a „Bizonyítás” lehetőségre. Válassza az AutoCorrect fület, ahol beállíthatja azt a szót, amelyet gépelés közben automatikusan ki kell javítani.
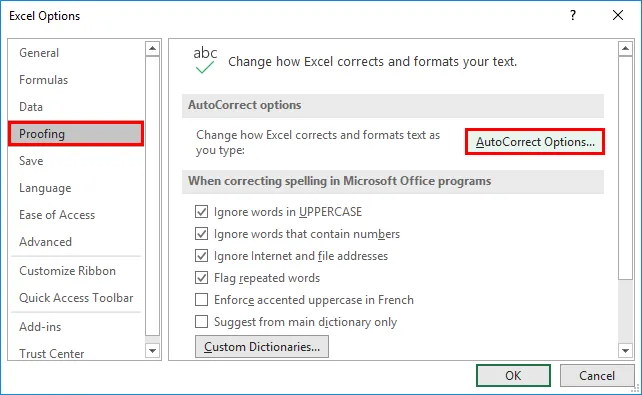
- Egy új ablakot kap az automatikus javítás szó beállításához. Megjelenik a korábban beállított automatikus javítások listája. Két szövegdoboz jelenik meg, a 'With:' szövegmezőbe illessze be a delta szimbólumot.
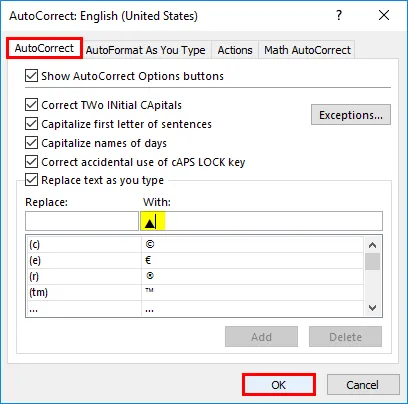
- A 'Csere' szövegmezőben adja meg azt a szót, amelyhez az automatikus javítást végre kell hajtani. A delta szimbólum automatikus javításának szövegében a 'del' szót használjuk. Az 'Add' gomb segítségével adhatja hozzá az adott szimbólumot és szót a listához. A lista mentéséhez nyomja meg az 'OK' gombot.
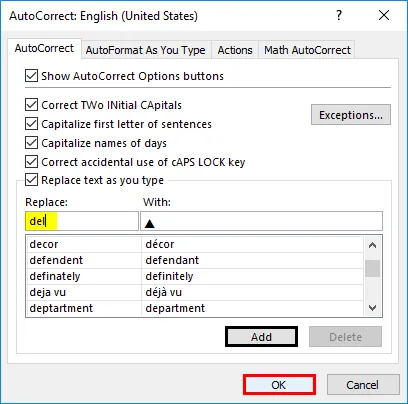
- Nyissa meg a munkalapot, és írja be az automatikus javításhoz beállított szót. Itt állítottuk a szót „del” -nek. Így írja be a szót a cellába, ahova be kívánja illeszteni a delta szimbólumot.
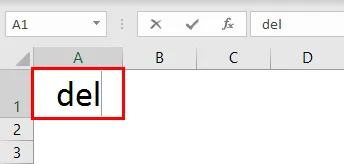
- A 'del' beírása után nyomja meg a szóköz gombot. A delta szimbólum beillesztésre kerül a cellába, ahol a szót gépeljük. Hasonlóképpen lehetséges egy üres delta szimbólum beállítása.

Delta beszúrása az egyedi szám formázással
Az irányítópulton különböző színekkel láthatók a delta szimbólumok. A delta szimbólum általában a számok szórását vagy különbségét mutatja. Lássuk, hogyan kell beszúrni a delta szimbólumot a számítás elvégzése közben.
- Táblázatot kapnak, különféle terméknevekkel és MRP-vel. Megemlítjük a kedvezménnyel történő értékesítés utáni összeget is.
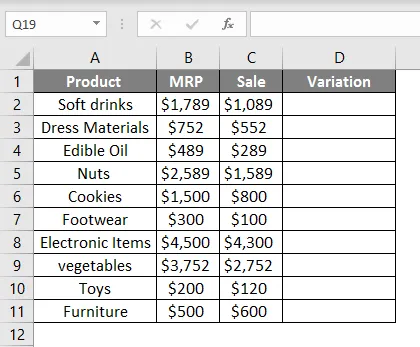
- A két szám közötti különbség megállapításával keresse meg az eladott különbséget és az MRP-t
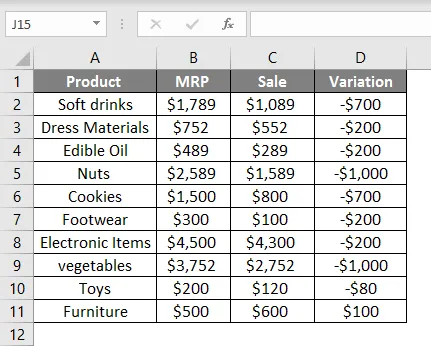
- Válassza ki az oszlopvariációt és nyomja meg a Ctrl + 1 billentyűt. Megnyílik a formázási ablak. Válassza ki az egyéni kategóriák listájából. Válassza ki a formátumot általánosként a 'type' listából, illessze be a delta szimbólumot az általános betűvel együtt. Nyomja meg az „OK” gombot.
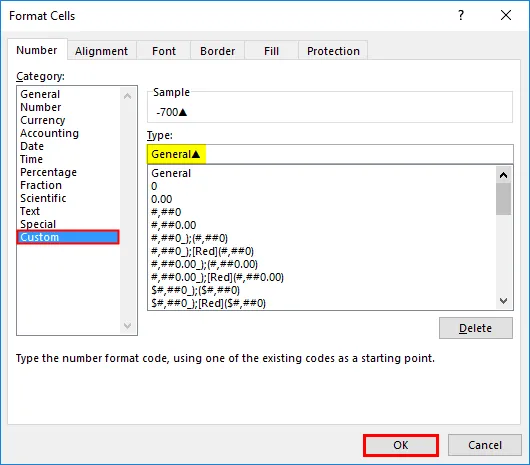
Ezzel beilleszt egy delta szimbólumot az összegekkel.
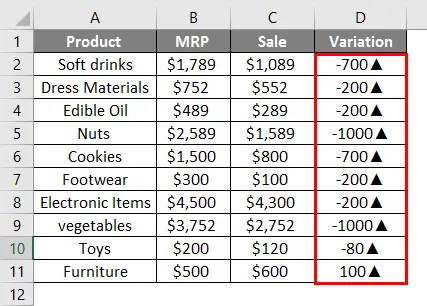
- Most a negatív és a pozitív értékeket felfelé mutató delta szimbólummal határozzuk meg. Meg kell változtatnunk, és a negatív értékeket lefelé, a pozitív értékeket pedig felfelé kell mutatni. Ehhez módosítsa újra a formátumot az alábbiak szerint.
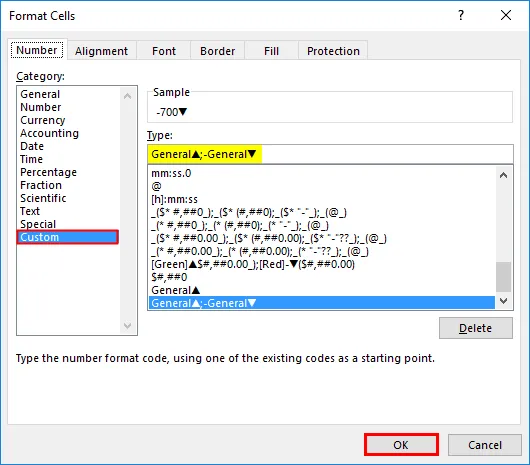
Ez kétféleképpen megváltoztatja a delta szimbólumot.
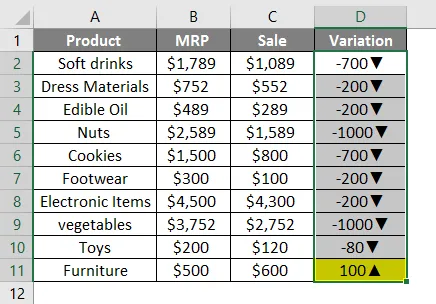
- Ha két színben kapja meg, használja a formátumot, hogy megemlítse a két delta szimbólum színeit.
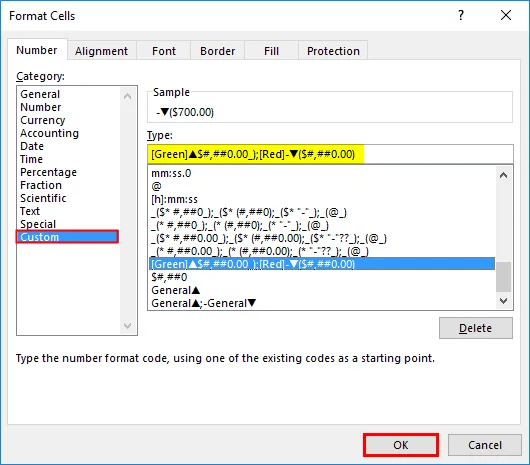
A táblázat a színeket különböző színekben mutatja be

Dolgok, amikre emlékezni kell
- Kétféle delta szimbólumot használunk. Töltött delta szimbólum és üres delta szimbólum.
- A Char funkció beilleszthet szimbólumokat a munkalapba a karakterszámok felhasználásával.
- Az automatikus javítás a legjobb megoldás, ha a delta szimbólum folyamatosan működik.
- Miközben az Alt + 30 billentyűparancsot használja, használja a numerikus billentyűzetet a 30-as szám eléréséhez.
Ajánlott cikkek
Ez egy útmutató a Delta Symbol programhoz Excelben. Itt tárgyaljuk, hogyan lehet beilleszteni a Delta szimbólumot az Excelbe példákkal és az Excel sablonnal. A további javasolt cikkeken keresztül további információkat is megtudhat -
- Vezérlő táblázatok Excelben
- Helyettesítő karakter Excelben
- Marimekko Chart Excel
- Keressen szöveget az Excel programban