Ebben a Photoshop szöveghatások oktatóanyagban megtanuljuk, hogyan kell használni a Photoshop rétegstílusait, hogy a szöveget könnyen úgy látsszák, mintha műanyagból készült. A hatás létrehozása érdekében néhány "kontúr" -ot fogunk használni, amelyeket be fogunk tölteni, mivel ezek alapértelmezés szerint nem állnak rendelkezésre számunkra, de ne aggódjon, a betöltése egyszerű és így van. minden más, amit csinálunk.
Itt van a hatás, amelyet elérünk:

A végeredmény.
Lássunk neki!
1. lépés: Nyisson meg egy új Photoshop dokumentumot
Az első dolog, amit meg kell tennünk, egy új dokumentum megnyitása, tehát tegyük ezt gyorsan a Ctrl + N (Win) / Command + N (Mac) billentyűparancs segítségével. Ez megjeleníti a Photoshop Új dokumentum párbeszédpaneljét. Válassza ki a kívánt méretet. Az előre beállított 640x480 méretet fogom használni, az alábbiak szerint körözve:
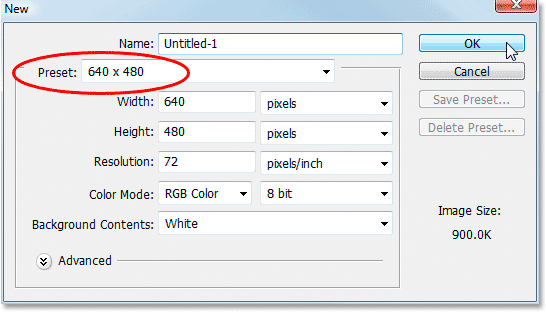
Hozzon létre egy új Photoshop dokumentumot.
2. lépés: Töltse be a dokumentumot feketével
Nyomja meg a billentyűt a D betűt az előtér és a háttér színének visszaállításához, így a fekete lesz az előtér színe, a fehér pedig a háttér színe. Ezután használja az Alt + Backspace (Win) / Option + Delete (Mac) billentyűparancsot, hogy új dokumentumát kitöltse az előtér színével, amely jelen esetben fekete:

Nyomja meg az "Alt + Backspace" (Win) / "Option + Delete" (Mac) gombot az új dokumentum feketével való kitöltéséhez.
3. lépés: Adja hozzá a szöveget a dokumentumhoz
Fogja meg a Típus eszközt az Eszközök palettából, vagy nyomja meg a T billentyűt, hogy gyorsan elérje a billentyűparancs segítségével:
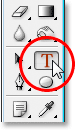
Válassza a Típus eszközt a Photoshop Eszközök palettájából.
Ezután a kiválasztott Típus eszközzel lépjen a képernyő tetején található Beállítások sávra, és válassza ki a betűtípust. A Helvetica Round Black-ot fogom használni az enyémhez. A rendszerre telepített betűtípusok közül választhat. A nagyobb, vastagabb betűtípus hajlamos a legjobban erre a célra:

Válassza ki a betűtípust az Opciók sorban.
Nyomja meg az X betűt a billentyűzeten az előtér és a háttér színének cseréjéhez, így a fehér az előtér színévé válik. Kiválasztunk jobb színű szöveget a rétegstílusok használatával, de egyelőre a fehér jól működik. Ezután válassza ki a betűtípust és az előtér színét fehér, kattintson a dokumentum belsejére, és adja hozzá a szöveget. Beírom a "műanyag" szót:
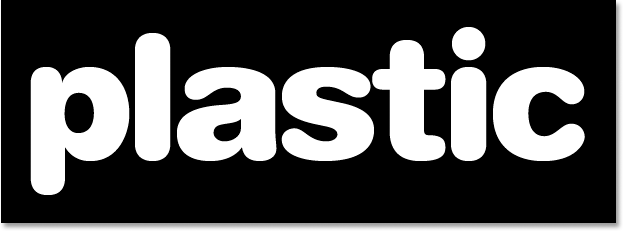
Kattintson a Photoshop dokumentum belsejére, és adja hozzá a szöveget.
Átméretezheti a szöveg méretét a Photoshop Free Transform parancsával a Ctrl + T (Win) / Comand + T (Mac) billentyűkombinációval, amely megjeleníti a Free Transform mezőt, és kezeli a szöveget. Tartsa lenyomva a Shift billentyűt, hogy korlátozza a szöveg arányát, és húzza a sarokfogantyúk bármelyikét a szöveg átméretezéséhez. Tartsa lenyomva az Alt (Win) / Opciót (Mac), majd húzza a szöveget arra, hogy átméretezze a középpontját. Ha elégedett a szöveg méretével, nyomja meg az Enter (Win) / Return (Mac) gombot, ha elfogadja a változtatást.
4. lépés: Válassza ki a szöveg színét a "Színes overlay" rétegstílus használatával
Most, hogy a szöveget hozzáadtuk a dokumentumhoz, elkezdenénk létrehozni a "műanyag" effektusunkat, és az első dolog, amit megteszünk, az, hogy jobb színt válasszunk rá. Ha a szövegréteg kiválasztva, kattintson a Rétegstílusok ikonra a Rétegek paletta alján:

Kattintson a Rétegek palettájának alján található "Rétegstílusok" ikonra.
A megjelenő Rétegstílusok listából válassza a Színes átfedés lehetőséget:
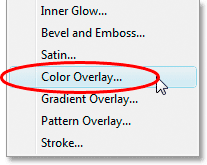
Válassza a "Színes overlay" rétegstílust.
Ezzel megjelenik a Rétegstílus párbeszédpanel, amely a középső oszlopban a "Színes átfedés" beállításokra van beállítva. Kattintson a "Keverési mód" beállítások jobb oldalán található színminta kiválasztására a szöveg új színének kiválasztásához:

Kattintson a színmintára a szöveg új színének kiválasztásához.
Ez előhozza a Photoshop színes választóját . Válasszunk világoskék színt a szöveg színéhez. Nyugodtan válassza ki a kívánt színt, de próbáljon világosabb árnyalatot választani:
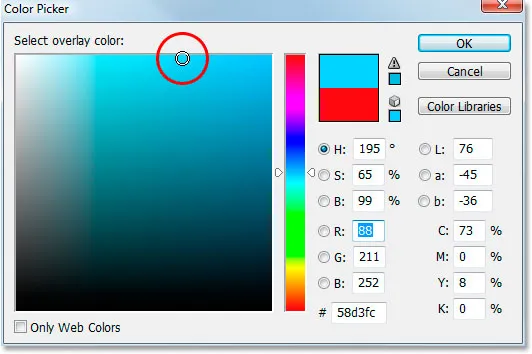
Válassza ki a szöveg színét a Photoshop Color Picker segítségével.
Kattintson az OK gombra, amikor a színt választotta, hogy kilépjen a Színválasztóból. A szöveg most a kiválasztott színben jelenik meg a dokumentumban:
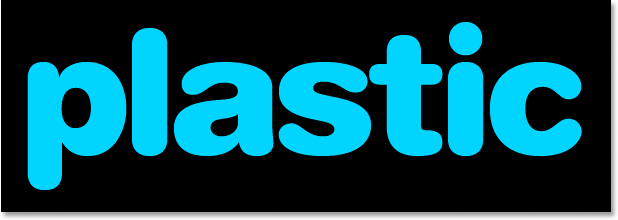
A szöveg most a kiválasztott színben jelenik meg.
Meg kell jegyeznem, hogy itt nem igazán változtattuk meg a szöveg színét, annak ellenére, hogy most más színű. Technikailag a szöveg továbbra is fehér. Egyszerűen ráfedtünk egy új színt a Color Overlay rétegstílus használatával. Ha kikapcsolnánk a rétegstílusokat, amelyeket nem, de ha megtennénk, akkor a szöveg ismét fehér lesz.
5. lépés: Adjon egy belső árnyékot a szöveghez a "Belső fény" rétegstílus használatával
Ezután a belső árnyék hozzáadásával inkább a háromdimenziós megjelenésről fogjuk adni szöveget. Jelenleg létezik egy tényleges "Belső árnyék" rétegstílus, de nem fogjuk használni, mert ez csak irányadó árnyék megadására korlátozódik. Azt akarjuk, hogy a szöveget árnyék vesse körül, ezért a Photoshop által készített kész belső árnyék használata helyett saját belső árnyékréteg-stílusunkat fogjuk létrehozni úgy, hogy a Belső világosság stílusát árnyé alakítjuk.
Ehhez kattintson a Rétegstílus párbeszédpanel bal oldalán található Rétegstílusok listáján a Belső fény kifejezésre. Győződjön meg róla, hogy közvetlenül rákattint a szavakra. Ne egyszerűen kattintson a jelölőnégyzet belsejére, mert csak a hatás bekapcsolása lesz szüksége. Hozzáférést akarunk kapni az effektus opcióihoz, és ehhez önmagára a névre kell kattintania:
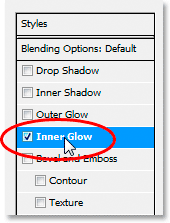
Kattintson a Rétegstílus párbeszédpanel bal oldalán található "Belső fény" szavakra.
A Rétegstílus párbeszédpanel középső oszlopában megváltozik a "Belső fény" opciók:

A "Belső fény" opciók a Rétegstílus párbeszédpanelen.
Annak érdekében, hogy a "belső fény" egy "belső árnyék" legyen, mindössze annyit kell tennünk, hogy felül keressük a keverési módot . Kattintson a lefelé mutató nyílra a "Képernyő" szó jobb oldalán, és változtassa meg a keverési módot Szorzásra . Világosságunk most árnyék, vagy legalábbis árnyék lesz, ha sötétebb színt választunk rá. Az alapértelmezett sárga nem működik nagyon jól árnyékként, ezért kattintson a színmintára közvetlenül a "Zaj" szó alatt, ami a Photoshop Színválasztóját hozza létre, és válasszon egy sokkal sötétebb verziót a színtől, amelyet a szöveghez választott. . A szövegéhez világoskéköt választottam, ezért az árnyékhoz sötétkéköt választottam. Csökkentse az árnyék átlátszóságát kb. 50% -ra, hogy ne legyen olyan intenzív. Győződjön meg arról, hogy a Forrás elemre van választva az Edge, és végül növelje az árnyék méretét mintegy 13 pixelre .
A szöveg most így néz ki:
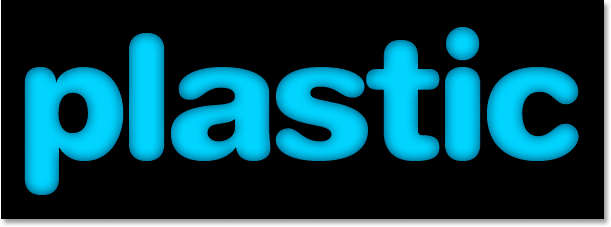
A szöveg a belső árnyék alkalmazása után.
6. lépés: Alkalmazza a "Kúp és dombornyomás" rétegstílust
Ezután hozzáadunk egy „Kúp és dombornyomás” hatást a szövegünkhöz, tehát közvetlenül a Rétegstílus párbeszédpanel bal oldalán található Rétegstílus-listában kattintson a Szög és dombornyomás szavakra. Ismét ellenőrizze, hogy közvetlenül rákattint-e a szavakra, és ne csak a jelölőnégyzet belsejére kattint:
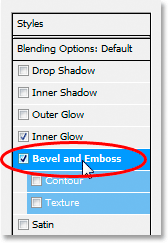
Kattintson a Rétegstílus párbeszédpanel bal oldalán található "Kúp és dombornyomás" szavakra.
A Rétegstílus párbeszédpanel középső oszlopában a Ferde és a Dombor beállítás lesz. Az első, amit itt meg akarunk tenni, egy új "Gloss Contour" betöltése, tehát menjen le oda, ahol a "Shading" beállításokban a "Gloss Contour" feliratot mondja, és kattintson a lefelé mutató nyílra a kontúr előnézeti miniatűrjének jobb oldalán. :
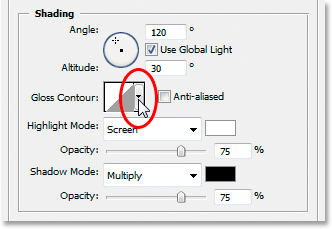
Kattintson a lefelé mutató nyílra a kontúr előnézeti miniatűrjének jobb oldalán.
Ezután kattintson a felbukkanó kontúrkiválasztó mező jobb felső sarkában a jobbra mutató nyílra:
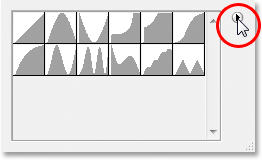
Kattintson a kontúrválasztó mező jobb felső sarkában lévő jobbra mutató nyílra.
Ezután válassza a Kontúrok elemet a megjelenő lista alján, és töltsön be egy új kontúrkészletet, amely alapértelmezés szerint nem áll rendelkezésre számunkra:

Válassza a "Kontúrok" elemet egy új kontúrkészlet betöltéséhez.
A Photoshop megkérdezi, hogy szeretné-e kicserélni az eredeti kontúrokat ezekre az újakra, vagy egyszerűen hozzáteszi-e az újakat a lista aljára. Kattintson a Függelék elemre:
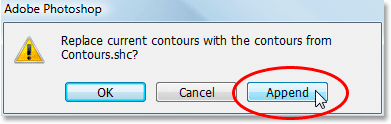
Kattintson a "Hozzáadás" gombra az új kontúr hozzáadásához az eredeti aljára.
Az új kontúrok láthatók az eredetik alján. A dolgok egyszerűbbé tétele érdekében, ahelyett, hogy megpróbálnám leírni a rákattintandó kontúr alakját, kattintson ismét a jobb felső sarokban lévő jobbra mutató nyílra, és válassza a lehetőségek közül a Nagy lista lehetőséget, hogy mindkettőt láthassuk a kontúr előnézete és a kontúr neve az egyes miniatűrök mellett:
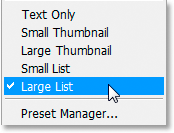
Válassza a "Nagy lista" lehetőséget a lehetőségek közül, hogy megtekinthesse mind a kontúr előnézeti miniatűrjeit, mind az egyes kontúrok nevét.
Most, hogy láthatjuk az egyes kontúrok valódi nevét, görgessünk lefelé a listán, amíg el nem éred a Ring-Triple nevűt, és duplán kattintasz rá, hogy kiválassza:
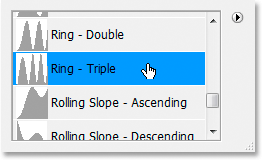
Kattintson duplán a "Ring-Triple" kontúrra annak kiválasztásához.
A "Ring-Triple" kontúr kiválasztásával változtassuk meg a Bevel and Emboss opció többi részét:
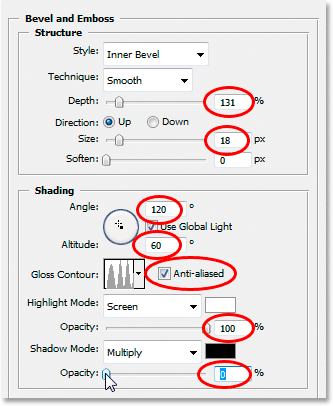
Változtassa meg a vörös színű kör alakú ferde és domborított beállítást.
Ezeket a beállításokat használtam a szöveghez. Előfordulhat, hogy a használt betűtípustól és a szöveg méretétől függően kissé meg kell változtatnia azokat. Felülről kezdve és lefelé haladva növelje a mélységet körülbelül 131% -ra, a méretet pedig körülbelül 18 pixelre . A "Árnyékolás" beállításokban állítsa a szöget 120 ° -ra, ha még nem volt, és állítsa a magasságot 60 ° -ra . Győződjön meg róla, hogy az álnézegetés be van-e jelölve a kontúr előnézeti képe mellett. Növelje a Kiemelés mód átlátszóságát 100% -ig, és végül csökkentse az árnyék mód átlátszóságát 0% -ra .
A szövegének most így kell kinéznie:
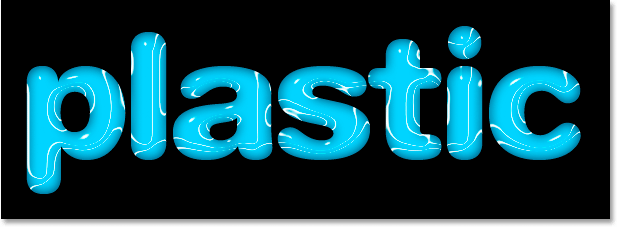
A szöveg a Kúp és a Dombor réteg stílusának alkalmazása után.
7. lépés: Alkalmazza a "Kontúr" rétegstílust
Kattintson a Rétegstílus párbeszédpanel bal oldalán található Kontúr szóra. Közvetlenül a "Kúp és dombornyomás" szavak alatt:

Kattintson a Rétegstílus párbeszédpanel bal oldalán található "Kontúr" szóra.
A Rétegstílus párbeszédpanel középső oszlopa Kontúr beállításokra vált. Egy másik kontúrot fogunk használni azoktól, amelyeket egy pillanattal ezelőtt betöltöttünk. Kattintson a lefelé mutató nyílra a kontúr előnézeti képének jobb oldalán:
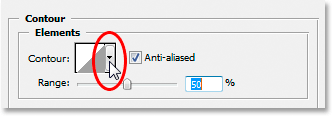
Kattintson a lefelé mutató nyílra a kontúr előnézeti miniatűrjének jobb oldalán.
Ezúttal görgessen lefelé a listán, amíg el nem jön a Sekély lejtő-völgy nevű . Kattintson duplán rá, hogy kiválassza:

Görgessen lefelé a listán a "Sekély lejtő-völgy" kontúrhoz, és kattintson duplán a kiválasztásához.
A „fényes” effektus finoman beállítható, ha húzza a Range csúszkát balra vagy jobbra, amíg elégedett az eredményekkel. Húzza az enyém jobbra, és körülbelül 85% -ra növeli a hatótávolságot:
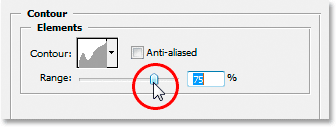
Finomítsa a hatást a "Range" érték beállításával.
Íme a szöveg a Kontúrréteg stílusának hozzáadása után:
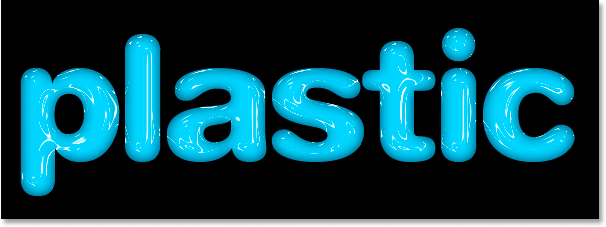
A szöveg a Kontúrréteg stílusának alkalmazása után.
Kattintson az OK gombra, hogy egyelőre kilépjen a Rétegstílus párbeszédpanelből.
8. lépés: Másolja be a szövegréteget
Nyomja meg a Ctrl + J (Win) / Command + J (Mac) billentyűket a szövegréteg másolásához, így most két réteg lesz a Rétegek palettán:
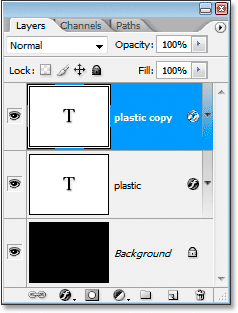
Másolja a szövegréteget.
Ezután kattintson a Rétegek palettán az eredeti szövegrétegre annak kiválasztásához, tehát ismét az eredeti, és nem a felette lévő másolatú szövetréteggel dolgozunk:
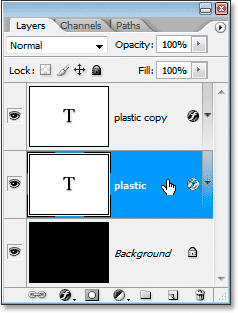
Kattintson az eredeti szövegrétegre annak újbóli kiválasztásához.
9. lépés: Adjon hozzá egy stroke-ot a szöveghez
Az eredeti szövegréteg újbóli kiválasztásával kattintson ismét a Rétegstílus ikonra a Rétegek paletta alján, és ezúttal válassza a Stroke elemet a lista alján:
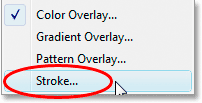
Válassza a "Stroke" lehetőséget a Rétegstílusok listájából.
A Rétegstílus párbeszédpanel biztonsági másolatot jelenít meg, a Stroke beállításokkal a középső oszlopban. Először növelje a körvonal méretét körülbelül 6 pixelre :
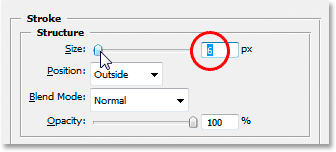
A lökethossz növeléséhez húzza a csúszkát.
Ezután kattintson a körvonal színmintájára, és válasszon egy új színt a körvonalhoz:
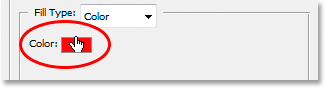
Kattintson a színmintára az Stroke beállításokban.
A Photoshop színes válogatója biztonsági másolatot készít. Ahelyett, hogy közvetlenül színt választana a színválasztóban, mozgassa az egeret a szöveg fölé. Látni fogja, hogy az egér kurzora a Szemcsepp ikonra változik. Kattintson az egyik betű széle közelében, és vegyen mintát egy színárnyalatból, amely a szöveg legvilágosabb és legsötétebb színének közepén van:
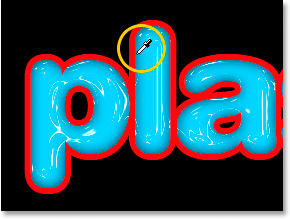
Minta egy olyan színt a szövegből, amely félúton van a legvilágosabb és a legsötétebb szövegszínek között.
Kattintson az OK gombra, ha kilép a Színválasztóból, ha kész.
10. lépés: Alkalmazza a „Kúp és dombornyomás” stílust a stroke-ra
A Rétegstílus párbeszédpanel bal oldalán található Kúp és dombornyomás szavakra kattintva váltson vissza a „Kúp és domborítás” opciókra:

Kattintson a "Kúp és dombornyomás" szavakra, hogy ismét hozzáférhessen a Kúp és a Dombor opciókhoz.
A Rétegstílus párbeszédpanel megváltozik, hogy a Szög és a Dombor beállításokat ismét megjelenítse a középső oszlopban. A kúp és a domborítás stílust szeretnénk alkalmazni magára az ecsetvonásra is, ezért ehhez kattintson a lefelé mutató nyílra a „Belső kúp” szavak jobb oldalán, és változtassa meg a stílust Stroke Emboss-ra :
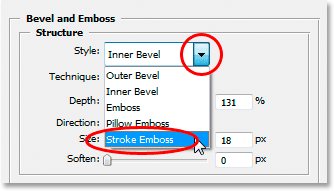
Változtassa meg a ferde és domborított "Stílust" "Stroke Emboss" -ra.
Már majdnem kész. Menjen vissza a "Gloss Contour" opcióhoz, és ismét kattintson a lefelé mutató nyílra a kontúr előnézeti miniatűrjének jobb oldalán. Ezúttal görgessen lefelé a listán, amíg el nem jön a Sekély lejtő-völgy nevű . Kattintson duplán rá, hogy kiválassza:

Görgessen lefelé a listán a "Sekély lejtő-völgy" kontúrhoz, és kattintson duplán a kiválasztásához.
Amíg le nem áll a Kúp és a Kihúzás opció alján, növelje az árnyék mód átlátszóságát kb. 40% -ra :

Növelje az árnyékmód átlátszóságát 40% -ra.
Végül térjen vissza a tetejére, és csökkentse a mélység értékét körülbelül 41% -ra, majd növelje a méretet úgy, hogy jobbra húzza a csúszkát, amíg meg nem jelenik a betűvonások összeolvadása. 24 pixelre növeltem az enyémet. Kattintson az OK gombra, ha elégedett az eredményekkel, hogy kilépjen a Rétegstílus párbeszédpanelből, és kész! Itt van a végső "műanyag szöveg" hatás:

A végeredmény.
Hová menj tovább …
És ott van! További Photoshop effektusokért keresse fel a Szöveges effektusok vagy a Photo Effects szakaszt!