Ebben a Photoshop szöveghatás-bemutatóban szórakozni fogunk a stroke-okkal. Megtanuljuk, mennyire könnyű annyi vonást hozzáadni a szövegünkhöz, amennyit csak akarunk, ahelyett, hogy csak egyre rendezzünk, amelyet általában minden Photoshop lehetővé tesz.
Íme egy példa az eredményre, amellyel dolgozunk. Ebben az esetben három különálló vonást adtak hozzá a betűk körül, de az oktatóanyag lépéseivel annyi vonást adhat hozzá, amennyit csak akar:

Lássunk neki!
1. lépés: Hozzon létre egy új dokumentumot
Először hozzon létre egy új, üres Photoshop dokumentumot. Menjen a képernyő tetején található Fájl menübe, és válassza az Új lehetőséget, vagy egyszerűen nyomja meg a Ctrl + N (Win) / Command + N (Mac) billentyűparancsot. Mindkét esetben megjelenik a Photoshop Új dokumentum párbeszédpanelje. Válassza ki a dokumentumhoz szükséges méretet. A dokumentumomat 6 hüvelyk szélességre, 4 hüvelyk magasságra és 300 pixel / hüvelyk felbontásra állítom. Ha kész, lépjen ki a párbeszédpanelből, és kattintson az OK gombra. Az új üres dokumentum megjelenik a képernyőn.
2. lépés: Válassza a Típus eszközt
Típus hozzáadásához a dokumentumhoz szükségünk lesz a Photoshop Type Too elemére. Válassza ki azt az Eszközök palettából, vagy nyomja meg a billentyűt a T betűt a parancsikon segítségével történő kiválasztáshoz:
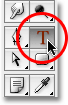
Válassza a Típus eszközt az Eszközök palettából, vagy nyomja meg a "T" billentyűparancsot.
3. lépés: Válasszon egy betűtípust az Opciók sávból
Ha a Típus eszközt választotta, lépjen a képernyő tetején található Beállítások sávra, és válassza ki az effektushoz használni kívánt betűtípust és betűméretet. Az Arial Black- et fogom használni a szöveghez, és 60 font betűmérettel választom. Előfordulhat, hogy a dolgozó dokumentum méretétől és felbontásától függően más méretet kell választania. Természetesen eltérő betűtípust is használhat, mint az általam használt:

Válassza ki a betűtípust és a betűméretet a képernyő tetején található Beállítások sorban.
4. lépés: Adja hozzá a szöveget
Kattintson a dokumentumablak belsejére, és adja hozzá a szöveget. Beírom a "STROKES" szót. Miután hozzáadta a szöveget, kattintson a Beállítások sávban található pipára, hogy elfogadja és kilépjen a szövegszerkesztő módból:

Kattintson a dokumentum belsejére, adja hozzá a szöveget, majd kattintson a Beállítások sorban található pipára, hogy kilépjen a szöveg elfogadásából.
5. lépés: Adjon hozzá egy „Stroke” rétegstílust
Mivel a szöveget most hozzáadja, kattintson a Rétegstílusok ikonra a Rétegek palettájának alján, és válassza a Stroke elemet a megjelenő rétegstílusok listájának alján:
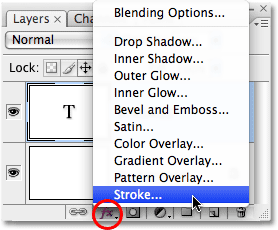
Válassza a "Stroke" lehetőséget a rétegstílusok listájából.
Amint a Stroke-t kiválasztja a listáról, két dolog történik. A Photoshop a pop résszel megnyitja a középső oszlopban a Stroke beállításokra beállított nagy rétegstílus párbeszédpanelt, és egy piros kör (a kör alapértelmezett színe) jelenik meg a szöveg körül a dokumentumablakban:

Piros körvonal jelenik meg a szöveg körül.
6. lépés: Állítsa be a stroke méretét és helyzetét
Az stroke alapértelmezett mérete 3 px, ami azt jelenti, hogy a körvonal vastagsága 3 pixel, az alapértelmezett helyzet pedig "Outside", azaz a vonal teljes vastagsága a betűk kívül jelenik meg, nem pedig azok belsejében. A körmöttem 6 képpontra növelném, ha a Méret csúszkát a párbeszédpanel tetején jobbra húzom, és az első löket pozícióját belülre állítom, amely az a betűk belsejében a löket teljes vastagsága:
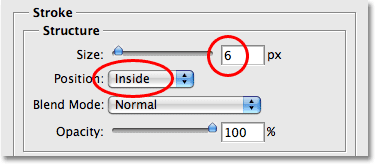
A körvonal méretének és helyzetének megváltoztatása a Rétegstílus párbeszédpanelen.
Ha kész, lépjen ki a Rétegstílus párbeszédpanelből, és kattintson az OK gombra. Az alábbiak szerint néz ki a szöveg, miután megváltoztatta az alapértelmezett stroke beállításokat:

A stroke méretének és helyzetének megváltoztatása után.
7. lépés: Állítsa a szöveg „kitöltését” 0% -ra
Most, hogy az első körvonalamat körvonalazom a szöveg körül, nem akarom többé látni a tényleges szövegemet. Csak azt akarom látni, hogy körvonalazza azt. Mivel a dokumentum háttérszíne fehér, egyszerűen megváltoztathatom a szöveg színét fehérre, de mi van, ha később megváltoztatom a háttér színét? Meg kellett változtatnom a szöveg színét is, hogy megfeleljen az új háttérnek. Jobb megoldás az, ha egyszerűen elrejtik a szöveget a nézetből, miközben a rétegstílusokat továbbra is láthatóak maradnak. A Photoshop nagyon egyszerűvé teszi ezt.
Ha a szövegréteg kiválasztva, lépjen fel a Rétegek paletta tetejére. Kétféle lehetőséget fog látni: "Opacitás" és "Kitöltés". A szöveget elrejtheti az Opacity érték 0% -ra csökkentésével, de az Opacity opció mindent érint a rétegen, beleértve a rétegstílusokat is, ami azt jelenti, hogy a jelet is rejtjük. A "kitöltés" viszont nincs hatással a rétegstílusokra. Elrejti a réteg összes tartalmát, kivéve a rétegstílusokat, amelyeket rá alkalmaztunk, ami azt jelenti, hogy ha a Kitöltési értéket 0% -ra állítjuk, akkor a szöveget elrejtjük anélkül, hogy elrejtenénk az ütést! Csináljuk meg. Ismét ellenőrizze, hogy a szövegréteg ki van-e választva (a kiválasztott rétegek kék színűek vannak kiemelve), és csökkentse a Kitöltési értéket 0% -ra :
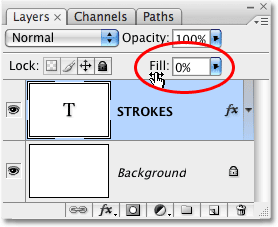
A szöveg elrejtése a Kitöltés 0% -ra csökkentésével.
Itt van, amit látnia kell. A szöveg el van rejtve a nézetből, ám a körüli körvonal látható marad:

A Kitöltés érték csökkentése elrejti a szöveget, de a rétegstílusokat láthatóvá teszi.
8. lépés: Másolja be a szövegréteget
Eddig jó. Egy szövegrészt adtunk hozzá a szöveg körül. Itt kezdjük el több vontatás hozzáadását a szöveghez. Általában a Photoshop nem engedi meg, hogy egy szövegréteghez (vagy bármilyen réteghez) egynél több szúrást adjunk hozzá, de semmi sem mondja, hogy nem készíthetünk másolatokat a szövegrétegünkről, és minden egyes másolathoz külön-külön írhatunk hozzá! Az egyes löketek láthatóvá tétele érdekében egyszerűen megváltoztatjuk az egyes löketek pozícióját és / vagy méretét!
Ha a Rétegek palettán a szövegréteget kiválasztotta, nyomja meg a Ctrl + J (Win) / Command + J (Mac) billentyűket a réteg gyors másolásához. A másolat közvetlenül az eredeti szövegréteg fölött jelenik meg. Miután megismételte a réteget, kattintson vissza az eredeti szövegrétegre annak kiválasztásához. Megváltoztatjuk az eredeti szövegréteg vonási lehetőségeit:
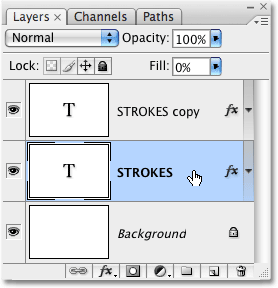
Másolja ki a szövegréteget, majd kattintson a Rétegek palettán az eredeti szövegrétegre annak kiválasztásához.
9. lépés: Változtassa meg az eredeti szövegréteg színét és helyzetét
Lásd a Rétegek palettáján a szövegréteg jobb szélén található "fx" ikont (a Photoshop korábbi verziói kerek ikont mutatnak, melyben "f" van)? Amikor ez az ikon látható, azt jelenti, hogy egy vagy több rétegstílus van csatolva a réteghez. Kattintson duplán az ikonra a Rétegstílus párbeszédpanel visszatéréséhez, majd válassza a Stroke elemet a párbeszédpanel bal oldalán lévõ rétegstílusok listájának alján. A Stroke beállításai a középső oszlopban jelennek meg.
Először változtassa meg a körvonal színét azáltal, hogy a párbeszédpanel közepén kattint a színmintára, amely megjeleníti a Photoshop Color Picker programját. Válasszon másik színt a Színválasztóból. Narancssárga színt választom. Ha kész, lépjen ki a Színválasztóból, kattintson az OK gombra. Láthatja, hogy a színminta megváltozik-e a választott színre:

Kattintson a színminta-ra, és válasszon egy új színt a stroke-ra a Color Picker-ből.
Miután kiválasztott egy új színt az ecsetvonáshoz, változtassa meg az ecset pozícióját Külső értékre, hogy az ecsetvonást betűkön kívülre helyezze. Ugyanazt hagyhatja az ecsetvonás méretét.
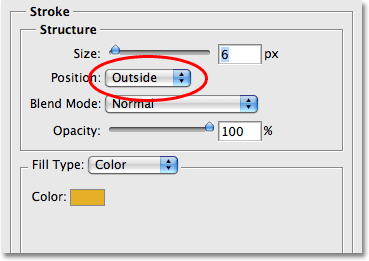
Változtassa meg a löket helyzetét Külső értékre.
Ha kész, lépjen ki a Rétegstílus párbeszédpanelből, és látni fogja, hogy most két vonása van a levelek körül. Az eredeti vonal (piros) a betűk belsejében, az újabb (a narancssárga), amelyet éppen hozzáadtunk, a külsején található. A két ütés helyzetének megváltoztatásával megakadályoztuk őket, hogy egymást átfedjék, lehetővé téve, hogy mindkettőt egyszerre megnézhessük:

Két vontatás vázolja a szöveget, az egyik a betűk belsejében, a másik a rajtuk kívül.
Nem kell megállnia csak két mozdulattal, főleg mivel még több ilyen anyag hozzáadása ugyanolyan egyszerű!
10. lépés: Másolja újra az eredeti szövegréteget
Ha az eredeti szövegréteg még mindig a Rétegek palettán van kiválasztva, nyomja meg a Ctrl + J (Win) / Command + J (Mac) billentyűkombinációt a réteg újbóli lemásolásához, az új példányt közvetlenül az eredeti fölé helyezve. Ha kész, kattintson vissza az eredeti szövegrétegre annak kiválasztásához. Újra meg fogjuk változtatni a stroke színét, és ezúttal meg fogjuk növelni annak méretét is.
Most három szövegréteggel kell rendelkeznie a Rétegek palettán (az eredeti plusz két másolat felette), és ki kell választani az eredeti szövegréteget. Kattintson duplán a Rétegek palettán az eredeti szövegréteg jobb oldalán található réteghatások ikonra, hogy visszatérjen a Rétegstílus párbeszédpanelhez, akárcsak egy pillanattal ezelőtt, és válassza a bal oldali lista alján az Stroke elemet a érintse meg a Stroke lehetőségeket:
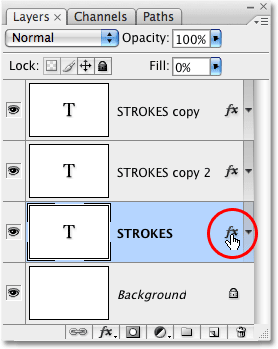
Kattintson duplán a Réteghatások ikonra a Rétegstílus párbeszédpanel visszatéréséhez, majd válassza a bal oldali listából a "Stroke" lehetőséget.
11. lépés: Válasszon másik új színt a stroke-ra, és növelje a stroke-méretet
Amikor megjelenik a Rétegstílus párbeszédpanel, módosítsa a körvonal színét, ismét kattintva a színmintára, és új színt választva a Színválasztóból . Újra megválasztom a pirosat, ugyanolyan színű, mint az eredeti lökétemnél. Kattintson az OK gombra, ha kilép a Színválasztóból, ha kész. A színminta a kiválasztott színre változik:
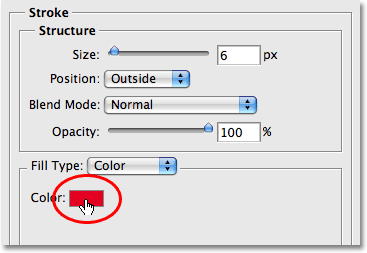
A színminta az aktuális vonalszínt mutatja.
Miután kiválasztott egy új színt, lépjen fel a Stroke lehetőségek tetejére, és növelje az ecsetvonás méretét . A stroke-ot jelenleg 6 px-re állítottuk, amely vastagságú, mint az előző stroke. A löket helyzetét Külsőre állítja, ugyanúgy, mint az előző löket. Mivel az előző kör egy olyan rétegben ül, amelyen a réteg fölött dolgozom, ez azt jelenti, hogy az előző kör teljesen blokkolja az új sztrájkomat a dokumentumban való megjelenés szempontjából. Annak érdekében, hogy az új sztrájkom látható legyen, növelni kell annak méretét. Megnövelem azt 16 képpontosra:
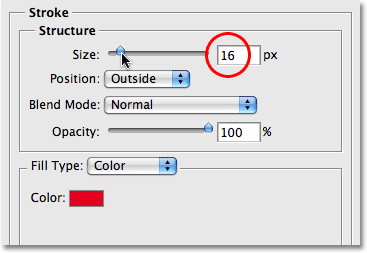
Növelje a harmadik löket méretét úgy, hogy az előző körvonal körül jelenjen meg.
Az új stroke vastag vörös stroke-ként jelenik meg az előző két ütés kívül:

A szöveget most három különálló vontatás vázolja.
Jelenleg nem egy, sem kettő, hanem három különálló stroke van a szöveg körül, és folytathatunk további hozzáadást, ha akarjuk, ha folytatjuk az eredeti szövegréteg másolatát, újból kiválasztjuk azt a Rétegek palettán, és visszatérünk a Stroke beállításokhoz, válasszon egy új színt az ecsetvonáshoz, majd növelje az ecset méretét mindaddig, amíg az nem látható az előző löket külső részén.
Ez a hatás az, hogy bármikor visszatérhet, és bármikor megváltoztathatja annak megjelenését, ha a Rétegek palettán a réteg jobb oldalán található réteghatások ikonra kattint, hogy visszahozza a Rétegstílus párbeszédpanelt, válassza ki a Stroke elemet a párbeszédpanel bal oldalán található listából, majd változtassa meg a stroke beállításokat. Válassza ki az új színeket, méreteket és / vagy pozíciókat az ütésekhez a különböző eredményekhez! Itt készítettem egy egyszerű fekete-fehér ütemmintát úgy, hogy a vörös löket feketere és a narancssárga közepére fehérre változtatom:

Ugyanez a hatás, ha a körvonalak fekete-fehérre változnak.
Hová menj tovább …
És ott van! Nézze meg a Szöveges effektusok vagy a Photo Effects szakaszokat a Photoshop effektusokkal kapcsolatos további útmutatásokért!