
Több IFS Excelben (Tartalomjegyzék)
- Több IFS Excelben
- Hogyan lehet használni az IF függvényt az excelben?
Több IFS Excelben
A Microsoft excel programjában az IF funkció az egyik legfontosabb funkció, amelyet leginkább a logikai állapot ellenőrzésére használnak (TRUE vagy FALSE). Az IFS funkció ellenőrzi, hogy egy vagy több feltétel betartásra kerül-e, és ennek megfelelően olyan értéket ad vissza, amely megfelel az első igaz értéknek.

érvek
- Logikai _teszt: Ez egy logikai kifejezés, ahol lehet „igaz” vagy „hamis”
- Value_if_true: Ez az érték TRUE-ként ad vissza, ha a megadott feltétel teljesül.
- Value_if_false: Ez az értéket hamisként adja vissza, ha a megadott feltétel nem teljesül.
Például, ha a következő képlet van: IF (A2 = 2, “TRUE”, “FALSE”), ami azt jelenti, hogy IF A2 = 2 akkor, ha a függvény TRUE-t ad vissza, különben FALSE-t ad vissza.
Hogyan lehet használni az IF függvényt az excelben?
A több IFS az Excelben nagyon egyszerű és könnyű. Megértjük a több IFS-t Excelben, amelyek az alábbiak szerint vannak.
Itt letöltheti ezt a többszörös IFS Excel sablont - Több IFS Excel sablonTöbb IFS Excelben - 1. példa
Kiválóan megtalálhatjuk az IF függvényt, amelyet a LOGIKUS állapot csoportba sorolunk a FORMULAS menüben, amelyet az alábbi képernyőkép mutat.

IF funkció használata az Excel programban
Ebben a példában megtanuljuk, hogyan kell használni az IF függvényt az egyszerű példa segítségével. Fontolja meg az alábbi példát, ahol a hallgatói pontok vannak az alább bemutatott témával kapcsolatban.

Az IF feltételt az alábbiakban ismertetett módon megtudjuk, hogy a hallgató státusza PASS vagy FAIL állapotot kapott-e.
- Először válassza ki az E2 cellát.
- Alkalmazza az IF feltételt az alábbiak szerint
- = HA (D2> C2, ”PASS”, ”FAIL”)

- Itt használtuk az IF feltételt annak ellenőrzésével, hogy 20> 100, akkor az excel „FAIL” állapotot ad vissza, vagy pedig „PASS” értéket ad vissza.
- Alkalmazza a képletet és nyomja meg az enter billentyűt, hogy az alábbiak szerint kapjuk meg a kimenetet.
Eredmény

Több IFS használata excelben a TEXT segítségével
Használhatunk több IFS utasítást excel formájában, hogy egyszerre ellenőrizhessünk két vagy több feltételt ugyanazon IF feltétel szintaxis használatával. Az alábbiakban bemutatjuk, hogyan kell alkalmazni a több IFS-t.
Több IFS Excelben - 2. példa
Ebben a példában megtanuljuk, hogyan kell használni a többszörös IF funkciót az egyszerű példa segítségével. Fontolja meg az alábbi példát, ahol van online buszjegy-foglalási rendszer, ahol tudnunk kell a foglalás állapotát, függetlenül attól, hogy minden helyet foglaltak-e vagy sem. Ilyen esetekben a Multiple IFS függvényt használhatjuk a kimenet levezetésére. Az alább bemutatott online foglalási állapot példa.

Az állapot oszlopban a Többszörös IF funkciót fogjuk használni, lépésről lépésre az alábbiak szerint.
- Először válassza ki az E4 cellát, amely nem más, mint az Állapot oszlop.
- Most alkalmazza a Többszörös IF funkciót, feltéve, hogy ellenőrzi azt a feltételt, ha TOTAL SEATS = SEATS SOLD, akkor meg kell kapnunk a „BUS FOOKED” státuszt, vagy ha a TOTAL SEAT kevesebb, mint az eladott SEAT, akkor „status overwooked” státuszt kell kapnunk, vagy pedig megemlíti az „AVOSABLE SPACE” státuszt
- A fenti feltételt a Multiple IFS használatával fogjuk alkalmazni.
- Először illessze be az IF utasításot az E4-be
- Írja be a Megnyitás konzolot, és válassza a C4 lehetőséget.
- A feltételt alkalmazza úgy, hogy C4 = D4 (ÖSSZES SZÜKSÉGEK = ELSŐ ELADOTT), mint az idézőjelekbe írja be a következő szöveget: “BUS BOOKED”.
- Helyezzen be vesszőt utána.
- Most illesszen be egy másik IF feltételt és nyissa ki a zárójeleket, jelezve, hogy az állapotot C5-ként ellenőrzi
- Ezután zárja be a több IFS IF feltételeinek konzolját.
- Ha a fenti IF-t kombináljuk, akkor megkapjuk a Multiple IFS utasítást, amelyet alább mutatunk be.
- = IF (C5 = D5, "BUS FOGLALÁS", IF (C5

- Miután alkalmaztuk a Többszörös IFS-t, megkapjuk az alább látható kimeneti státuszt.

- A fenti képernyőképen „SPACE AVAILABLE” státuszt kapunk, mivel az IF feltétel ellenőrzi az első feltételt, ha IF 400 = 390 az első feltétel nem igaz, így az Excel egy másik IF feltételt ellenőriz, például IF 400 <390, akkor meg kell jelenítse meg az „SPACE AVAILABLE” állapotot, itt a feltétel igaz, így ha a feltétel „SPACE AVAILABLE” állapotot jeleníti meg
- Húzza le a képletet az összes cellára úgy, hogy az alábbi kimeneti eredményt kapjuk.
Eredmény
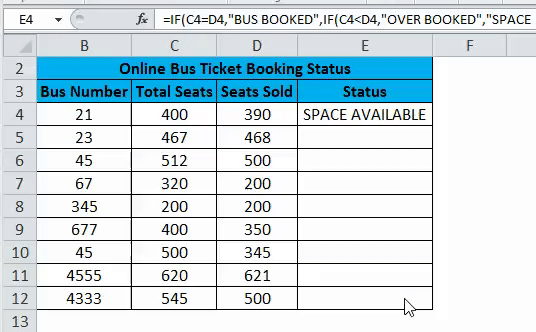
Több IFS Excelben - 3. példa
Ebben a példában meglátjuk, hogyan lehet a Multiple IFS-t numerikus értékkel használni az állapot megjelenítéséhez.
Több IFS használata a numerikus érték használatával
Fontolja meg az alábbi példát, amely az MRP-t és az eladási árat mutatja be, ahol meg kell találni az Amazon záró FEE-jét. Itt a Multiple IFS-t fogjuk felhasználni, hogy az MRP- és az eladási ár ZÁRÓ DÍJÁT kapjuk az alábbi lépések végrehajtásával.
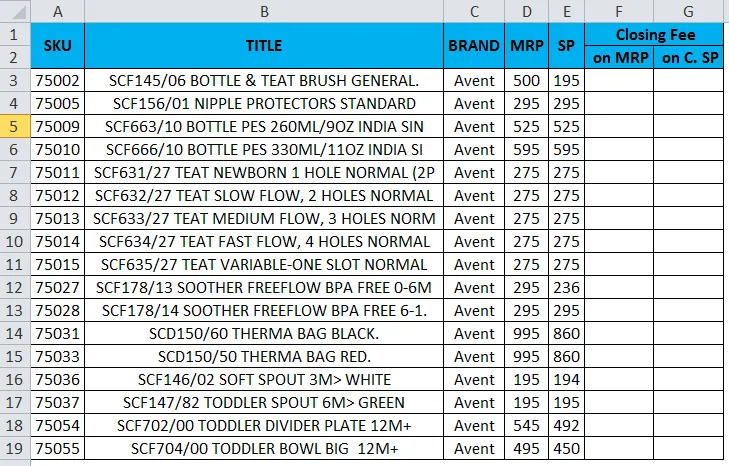
- Először válassza ki az F3 cellát
- Alkalmazza a Többszörös IF feltétel megállapítását azáltal, hogy ellenőrzi a feltételt, mivel az IF MRP kevesebb, mint 250, nevezze meg a záró díjat nullának, vagy ha az IF MRP kevesebb, mint 500, nevezze meg a záró díjat ötként (5), vagy nevezze meg a záró díjat tízként (10). .
- Ezután alkalmaznunk kell a Többszörös IF feltételt az ÁR ELADÁSI ZÁRÁSI DÍJÁNAK annak ellenőrzésével, hogy ha az eladási ár kevesebb, mint 250, akkor a záró díjat kell megszerezni, mivel nulla (0) vagy ha az eladási ár kevesebb, mint 500, amit be kell szereznünk. a záró díj öt (5), különben tíz (10) összeget kell beszerezni.
- A fenti két feltételt a Multiple IFS használatával mindkét oszlopban alkalmazzuk.
- Először illessze be az IF utasítást az F3-ba.
- Írja be a Megnyitás konzolot, és válassza a D3 lehetőséget.
- Vigye a feltételt D3 <250 MRP <250 értékre, majd a bezárási díjat nullaként és vessző beszúrása után jelenítse meg.
- Most illesszen be egy másik IF feltételt, és nyissa ki a zárójeleket, jelezve, hogy ha a feltételt D3 <500-ra ellenőrzi, akkor a záró díjat 5-ként vagy egyébként a záró díjat 10-ként jelzi.
- Ezután zárja be a több IFS IF feltételeinek konzolját.
- Ha a fenti IF-t kombináljuk, akkor megkapjuk a Multiple IFS utasítást, amelyet alább mutatunk be.
- = IF (D3 <250, 0, IF (D3 <500, 5, 10)), amely az alábbi képernyőképen látható.
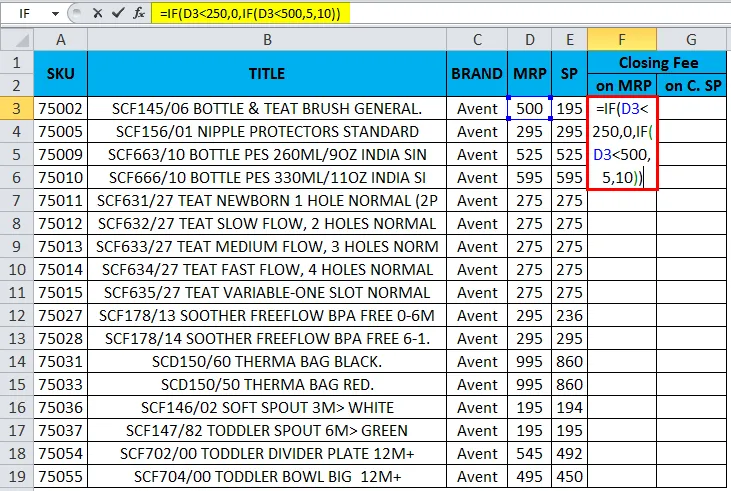
- Miután alkalmaztuk a Többszörös IFS-t, megkapjuk az alább látható kimeneti státuszt.
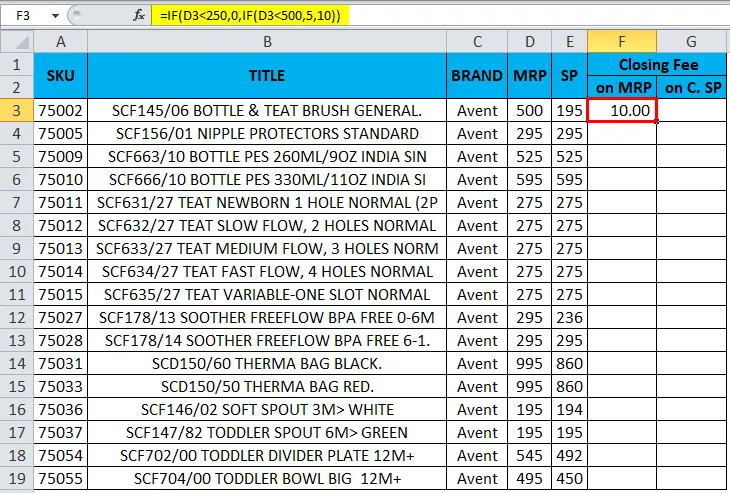
- A fenti képernyőképen 10 MRP záró díjat kaptunk, hogyan? Mivel az első IF feltétel ellenőrzi az első feltételt, ha IF 500 <250, akkor a záró díjat Zéróként kapjuk, itt a feltétel igaz és az excel ellenőrzi egy másik IF feltételt, amely kimondja, hogy ha az MR MRP <500, akkor megkapjuk a záró díjat. mint öt, vagy ha az IF feltétel a záró díjat 10-ként jeleníti meg.
- Ebben a példában az MRP 500, amely ellenőrzi, hogy a feltétel 500 <500, itt nagyjából megegyezik a feltétellel, tehát ha az IFF feltétel a záró díjat 10-ként jeleníti meg.
- Alkalmazzon másik többszörös IF-t az eladási ár záró díjhoz, ha = IF (E3 <250, 0, IF (E3 <500, 5, 10))
- Húzza le az összes cellára vonatkozó képletet, hogy az alábbi eredményt kapjuk.
Eredmény
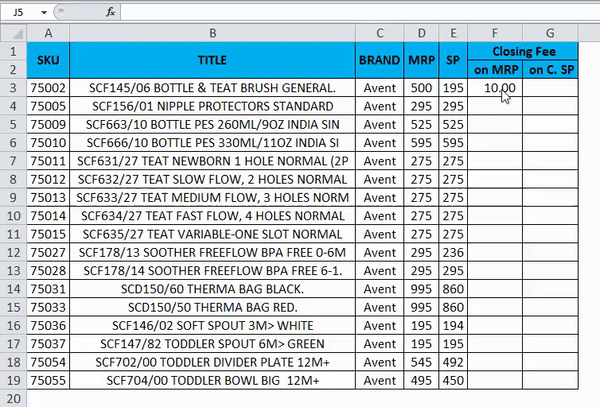
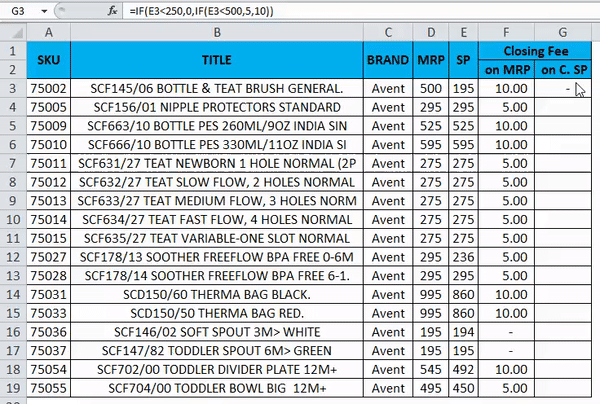
Ne felejtsen el említeni az Excel több IFS-jét
- Amikor stringben használjuk az excel formátumot, a Multiple IFS gondoskodik arról, hogy a szöveget mindig idézőjelekbe írjuk be, különben az utasítás meghaladja a hibát #NAME néven?
- A Több IFS használata során ellenőrizze, hogy bezártuk-e a többszörös nyitó és záró zárójelet, különben hibaüzenetet kapunk, amely kijelenti, hogy az alkalmazott formula helytelen.
Ajánlott cikkek
Ez egy útmutató az Több IFS programhoz Excelben. Itt megvitatjuk, hogyan lehet több IFS-t használni az Excel-ben, a gyakorlati példákkal és a letölthető excel-sablonnal együtt. Megnézheti más javasolt cikkeinket -
- IFERROR a VLOOKUP programmal Excelben
- A kitöltő fogantyú használata Excelben
- Hogyan lehet eltávolítani az ismétlődő értékeket
- Az Excel Data Validation használata