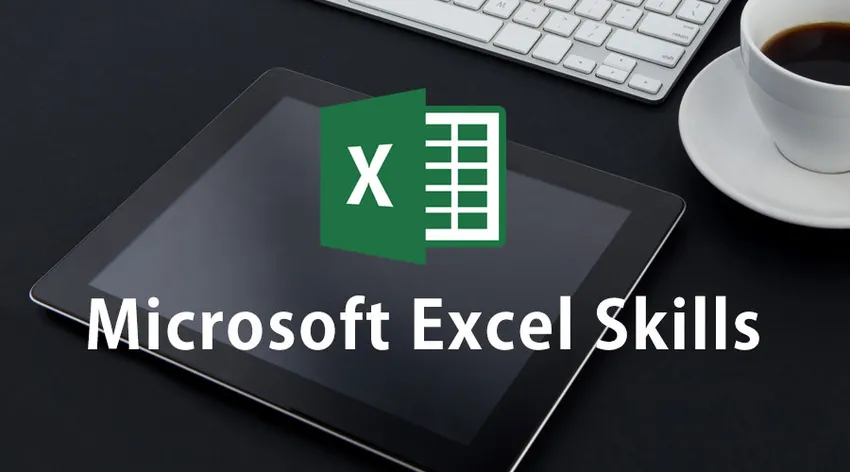
A Microsoft Excel készségek felhasználásának legjobb módjai
Az Excel készségek szinte minden iparág részévé váltak, akár nagy, akár kicsi. A szoftver többféle felhasználást élvez az adatkezelés, a szervezés, a karbantartás és az értelmezés kiemelkedő tulajdonságai miatt. A Microsoft Excel Skills használatának megtanulása mindig többlet-előnyt jelent a jövőbeni vágyak számára.
A Microsoft Excel Skills olyan, mint boldogság mindenkinek. Hasznossága nem korlátozódik csak az üzleti világra. A Microsoft Excel elsajátítása segít abban, hogy hasznos táblázatokat készítsünk a tudományos életben való bemutatáshoz, a nagy mennyiségű adatok rendszerezését és a jövőbeli trendek értelmezését. A szoftver eleinte kissé bonyolultnak tűnhet, de amikor elkezdi használni az alapokat, ez nagyszerű eszköz a megfelelő időben történő felhasználáshoz és az eredmények eléréséhez.
A Microsoft Excel szoftverről
- Ez egy kétdimenziós sorok és oszlopok rácsa, amelyeket népszerûen táblázatoknak hívunk. A Microsoft Excel munkalap számos olyan vonzó funkciót tartalmaz, amelyek használatát végtelenné teszi. Az oszlopok betűrendben vannak számozva A-tól, a sorok időrendi számozása 1-től kezdődően. Ez a számozás segít hozzárendelni a cellák nevét a további hivatkozásokhoz és végrehajtásokhoz.
- A cellahivatkozások képleteket és függvényeket hoznak létre az adatok bevitele, kezelése és végrehajtása céljából. Vegyünk egy példát. A számok hozzáadásához a B2 és a B3 cellába írja be a = B2 + B3 parancsot, és megkapja a választ.
- Az A oszlop felett van egy Névdoboz, amely megjeleníti a kiválasztott cella nevét vagy a hivatkozást, vagy ahol a kurzor stagnál. A kurzor pozíciója megváltoztatja az oszlop és a sor színét a referencia kiemeléséhez.
- A D oszlop felett van egy fül, amelynek dőlt betűje az „fx”. Ez a sáv a képlet sáv. Ez a sáv megjeleníti a kiválasztott cellák tartalmát.
- Amikor megnyit egy Microsoft Excel táblázatot, úgy néz ki, mint egy munkafüzet, amelyen három üres lap dolgozhat. C válthat az egyik lapról a másikra, csak az ablak alján található alábbi fülre kattintva. A fülek kényelmi szempontból átnevezhetők.
- A gyors elérésű eszköztár az a hely, ahol felveheti azokat a fontos eszközöket, amelyeket gyakran használ, a Mentés, az Újrakészítés és a Visszavonás kivételével. Bármilyen, a Microsoft Excel programban elérhető funkciót hozzáadhat kényelme érdekében.
- A Microsoft Excel Skillsnek nagyon sok és sok funkciója van, amelyek egy kis ablakba beilleszthetők. Ez az oka annak, hogy bevezetésre kerül a szalag koncepció, ahol a szolgáltatások szalagokra vannak csoportosítva és megjelenítve. A legfontosabb szalagok közül, amelyekre az Excel használata során szüksége lesz, a Home, az Excel képletek, a Beszúrás, az Adatok és az Oldal elrendezés.
A Microsoft Excel készségek használatának alapjai
Miután megismerte a szolgáltatás panelt, itt az ideje, hogy gyakorlati tapasztalatokat szerezzen a Microsoft Excel Skills használatához.
-
Sejtről sejtekre történő mozgás
A billentyűzet nyilakkal történő áttérése használható celláról cellára. A kurzort az Ön kényelme érdekében is használhatja. Az adatok cellába történő beírása után nyomja meg az 'Enter' gombot, hogy az aktuális alatt lévő közvetlen cellába essen. Ez függőleges mozgáshoz szükséges. A vízszintes helyzet jobbra mozgatásához használja a 'Tab' gombot.
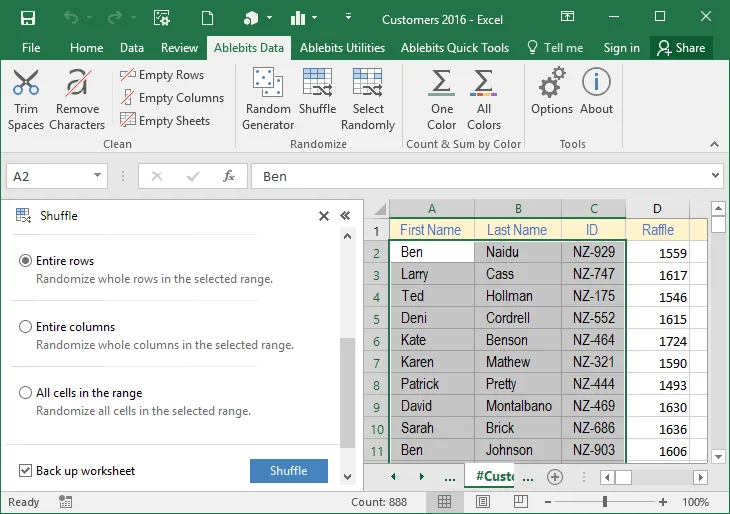
-
Cella kiválasztás
Különböző típusú kiválasztási eljárások léteznek a kötet szempontjából.
- Egy cella kiválasztásához kattintson a cellára.
- A teljes sor kiválasztásához kattintson a sor számára, vagy húzza az egérrel a bal kattintás gombot.
- Egy vagy több oszlop kiválasztásához kattintson az oszlop (ok) számára, vagy húzza az egeret a bal egérgombbal tartva.
- A nem folyamatos cellák kiválasztásához válassza ki azokat külön-külön, csak a CTRL gomb lenyomásával és a bal egérgombbal kattintva.
- Ha ki akarja választani a teljes táblázatot, akkor kattintson az A oszlop bal oldalán lévő jobb felső sarokra.
-
Adatbevitel
Az adatok beírása a cellába meglehetősen egyszerű. Csak válassza ki a cellát, és kezdje el írni. Az írott rész megjelenik a képlet sorban. Dátum megadásakor az aktuális évet veszi a számlára, kivéve ha az év részét nem Ön adta meg.
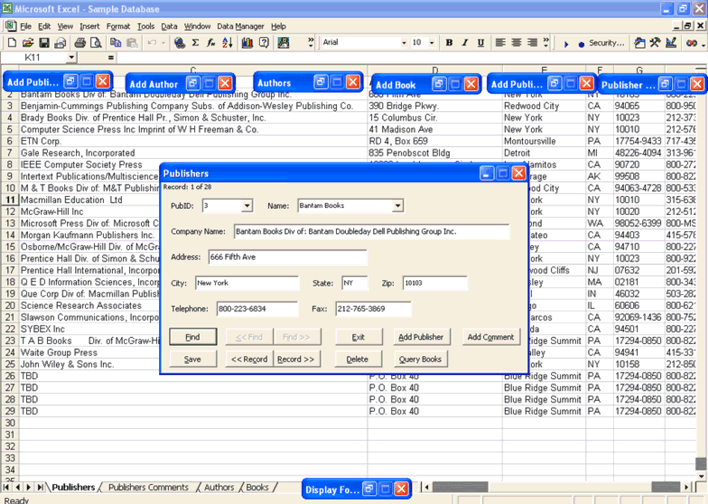
A tartalmat a képletsávra kattintva szerkesztheti. A szerkesztéshez kattintson is duplán a cellára, vagy válassza ki a cellát, és nyomja meg az F2 billentyűt. Miután a szerkesztés befejeződött, nyomja meg az Enter billentyűt a szerkesztés befejezéséhez, vagy kattintson a máshol kívülre, hogy törölje a cellát. Minden egyes cellának meg van a megadott formátuma, amelyet az Ön választása szerint meg lehet változtatni.
-
A sejtek szaporításának kitöltése
Két gyorsbillentyű található, amelyekkel adatokat tölthet ki és az egyik celláról a szomszédosokra terjeszthető.
- Az adatok továbbításához a szomszédos cellákhoz először válassza ki a másolni kívánt tartalommal rendelkező cellát, és a szomszédos cellákat a kurzor húzásával és a bal egérgombbal tartva. Ezután nyomja le egyszerûen a CTRL + D gombot, hogy lefelé terjedjen.
- Válassza ki a cellát a tartalommal és a szomszédos elemekkel, és nyomja meg a CTRL + R billentyűket a jobb oldali szomszédos cellák kitöltéséhez.
Ha a sejtek nincsenek szokásos módon, akkor a FILL HANDLE szaporítás a helyes út. Kattintson az adatokkal ellátott cellára, és vigye a kurzort a cella jobb alsó sarkában. A kurzor + jelre vagy négyzetre vált. Ezután húzza jobbra, balra, felfelé vagy lefelé, miközben tovább kívánja terjeszteni az adatokat a kiválasztott cellákba.
Ha szüksége van az adatok sorozatba történő kitöltésére, akkor a FILL HANDLE beadja az adatokat úgy, hogy sorrendben hozzáadja a kiválasztott cellákhoz. Például, ha az első cellának januárja van, akkor a 12 cellát az oszlopban a januári cellával kiválasztva a hónapok egymás után, szóváltás nélkül terjednek.
Ajánlott tanfolyamok
- Teljes ingyenes Powerpoint 2010 képzés
- Professzionális ingyenes Powerpoint képzés
- Ingyenes Outlook Online képzés
-
Másolás és mozgatás
Ez könnyebb, mint a többi művelet. A cellatartalom áthelyezéséhez először válassza ki a cellákat, majd kattintson a kivágásra, kattintson az egér jobb egérgombbal, és illessze be a kívánt helyre. A másoláshoz csak válassza ki a másolási lehetőséget, és a másolatot az adatok beillesztik a cellákba, ahol azután kiválasztja a beillesztés opciót.
Ha egy csomó cellát szeretne beilleszteni, kattintson a jobb gombbal arra a helyre, ahol a köteg bal felső sarka található, majd illessze be. Az animált szegélyt eltávolíthatja, ha megnyomja az Escape gombot, vagy máshol kattint, és elkezdi írni.
-
Sorok és oszlopok hozzáadása és törlése
Ha a teljes sort be szeretné illeszteni, akkor probléma lehet, ha a sor hosszú. Lehet, hogy a húzási művelet nem jó megoldás. Először kattintson a jobb gombbal az adott sor számára, és válassza a beszúrás lehetőséget. Ha folytatni akarja a műveleteket, nyomja meg az F4 billentyűt. A sorok mindig a kiválasztott sor fölé kerülnek. Ha el akarja távolítani egy sort, kattintson a jobb egérgombbal a sorra, és válassza a Törlés lehetőséget. Ezt folyamatosan megteheti, ha kijelöli őket, majd a törlés elemre kattint. Ha a sorok nem folytonosak, nyomja meg a CTRL billentyűt, válassza ki a kihagyni kívánt sorokat, majd kattintson a Törlés gombra.
Ha hozzá akar adni egy oszlopot, akkor először kattintson a jobb gombbal az oszlop betűjére, és válassza a beszúrás lehetőséget. Az oszlopok mindig a kiválasztott oszlop bal oldalán kerülnek hozzáadásra. Ha még többet szeretne hozzáadni, nyomja meg az F4 billentyűt. Az oszlop törléséhez válassza ki és nyomja meg a törlés gombot. Ha törölni akarja a folyamatos oszlopot, akkor jelölje ki őket, és távolítsa el őket a törlés opció kiválasztásával. Ha a kihagyni kívánt oszlopok nem folyamatos formában vannak, akkor válassza ki őket külön-külön a CTRL gomb lenyomva tartásával, majd a Törlés gombra kattintva.
-
A cellák lezárása és a munkalap védelme
A fontos adatokat tartalmazó cellákat meg kell menteni a felülírás vagy törlés miatt. A cella zárolható és a táblázatok védhetők a múltban elvégzett érzékeny munka mentése érdekében.
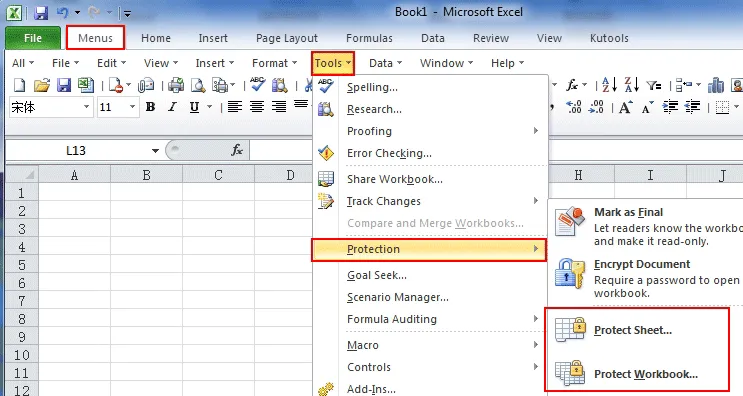
-
A munkalapokról vagy táblázatokról
- Fülek beszúrása, törlése és átnevezése
Mint korábban említettem, a munkalapok három lap ablakal nyílnak meg, amely látható és kiválasztható az Excel ablak bal alsó sarkában. Lehet, hogy a fülek nagyobb lesznek, mint a képernyő. A nyílbillentyűkkel válassza ki a kívánt fület, vagy kattintson a jobb gombbal a fülre, hogy egyszerre megjelenjen a füllapok listája. Ezután kiválaszthatja azt a fület. Lapokat átnevezhet, beilleszthet vagy törölhet a lapok csoportjából úgy, hogy a jobb gombbal kattint a fülre, és a rendelkezésre álló lehetőségeket nagyon egyszerűen megkeresi.
- A munkalapok áthelyezése
Ha a lapokat megfelelően rendezi, kattintson a jobb gombbal a lapon, és válassza az Áthelyezés vagy Másolás lehetőséget. Megjelenik egy ablak, ahol láthatja a neveket, és ezeket az igényeinek megfelelően elrendezheti.
Ha át szeretne helyezni egy munkalapot egy új munkafüzetbe, akkor kattintson a jobb gombbal a fülre, és válassza az Áthelyezés vagy Másolás lehetőséget. Megjelenik újra az ablak, ahol megnézheti a 'Foglalás' opciót. Válassza ki, és a kiválasztott fül törlődik a régebbi munkafüzetből, és új munkafüzet jön létre az áthelyezni kívánt táblázattal.
Ha egy munkalapot át akarja helyezni egy másik létező munkafüzetbe, válassza ki az összes cellát a jobb egérgombbal kattintva a bal felső sarokban, és válassza a Másolás lehetőséget. Most nyissa meg a meglévő munkafüzetet, ahová a táblázatot másolni szeretné, és keressen egy üres táblázatot. Kattintson a jobb gombbal a bal felső sarokban, majd kattintson a Beillesztés elemre. A táblázat átmásolódik a meglévő munkafüzetbe.
-
A Microsoft Excel készségek használatának egyéb fontos elemei
Sok képlet és funkció használható a Microsoft Excel Skills segítségével. Készíthet grafikonokat, grafikonokat és még sok más érdekes dolgot. Kiemelheti adatainak egy részét a választása és igényei szerint. A tapasztalt felhasználó ezt a formázó eszközt többféle módon felhasználhatja előnyeire, például a képletek és a függvények kombinációja a feltételekkel, és a Microsoft Excel kiemeli azokat az adatokat, amelyek megfelelnek a feltételeknek az útmutatás szerint.
A jelentés elkészítése nagyon egyszerű a Microsoft Excel Skills segítségével. Lehet, hogy egy kezdőnek nehézséget okoz, de a rendszeres használat során nagyon hasznosnak találhatja a megfelelő formátumú táblák vagy nagy számítások készítését percben. A Microsoft Excel Skills számtalan lehetőséget kínál, ha megfelelően megtanulják.
Dióhéjban
A Microsoft Excel Skills egy erőteljes eszköz, amely megváltoztathatja az üzleti dimenzióit a használhatóságának köszönhetően. A Microsoft Excel program már a legelején lenyűgöző, és minden bizonnyal többet szeretne megtudni. Nincs vége a Microsoft Excel tanulásának, és az alkalmazás meglehetősen lenyűgöző. Ez az oka annak, hogy sok olyan intézmény nyújt szakmai képzést a Microsoft Excel programban, ahol nagyszerű betekintést nyújtanak azok a hallgatók, akik valamikor szeretnék magukat szakértő Microsoft Excel felhasználónak látni.
A Microsoft Excel Program szakértőinek igénye a szoftver sokoldalúsága miatt soha nem csökken. A Microsoft Excel Program sokkal könnyebben működött, és óriási időt és erőforrásokat takarít meg. Az adott határidőn belül teljesíthető munkamennyiség meghaladja a szokásos papírmunkát. A fejlett Microsoft Excel Program felhasználók diagramokat készíthetnek, amelyek megjósolják a vállalat jövőbeli trendjét. Előrejelzi a valószínűségeket és a stratégiákat ennek megfelelően építi fel, hogy megfeleljen az esélyeknek.
A trendelemzés annyira részletes a grafikonokon és diagramokon, hogy a Microsoft Excel kiterjeszt egy trendvonalat a grafikonon túl, hogy megmutatja a jövőbeni tevékenységek matematikailag kiszámított előrejelzéseit az üzleti következő időszakban. A legfontosabb, hogy a Microsoft Excel programot pénzügyi és számviteli célokra használják. A Microsoft Excel programot a humán erőforrás osztályon is használják a munkavállalók adatainak megfelelő megszervezésére, karbantartására és elemzésére. Az intelligens platform lehetővé teszi a nagy mennyiségű adat nagyon hatékony összehasonlítását. A közelmúltban a Microsoft Excel program a Microsoft Office 360 felhő verzióin keresztül kezelhető, ami még kényelmesebbé teszi. A Microsoft Excel program többféle eszközhöz, például táblagépekhez és okostelefonokhoz érhető el és használható. Valójában a szoftver nem követeli meg a számítógépek és más eszközök magas konfigurációját. Bizonyára az adatkezelés bonyolult képét egyszerűbbé teszi. Tanulja meg a Microsoft Excel programot ragyogóan, és bázzon az idő múlásával.
Ajánlott cikkek
Ez egy útmutató az excelhez - a szolgáltatás paneléhez, és gyakorlati tapasztalatokat is szerezhet a Microsoft excel készségeinek használatához. Ezek a Microsoft külső készségekkel kapcsolatos következő külső linkjei.
- Hogyan lehetne javítani a Microsoft Excel készségeit?
- Fontos a Microsoft Excel tippeiben és trükköiben (táblázat)
- 20 legnépszerűbb Microsoft Excel hivatkozás (előre)