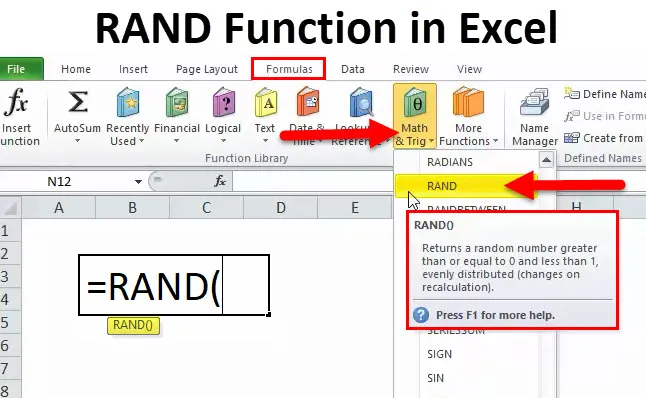
RAND funkció (Tartalomjegyzék)
- RAND az Excelben
- RAND képlet Excelben
- Hogyan kell használni a RAND funkciót?
RAND az Excelben
Maga a RAND szó véletlenszerűen utal minden betűre, számra és bármilyen más szimbólumra, amely nem követi a sorozat mintáját.
A RAND függvény nullától nagyobb vagy egyenlő, de kevesebb, mint 1 számot generál. Ez egy illékony függvény, amely folyamatosan változik, amikor egy művelet zajlik a munkalapon vagy a munkafüzetben.
RAND Formula kiválóan
Az alábbiakban a RAND képlet található:

Ez a függvény nem tartalmazza az egyik argumentumot, inkább nullát nagyobb vagy egyenlő, de kevesebb mint 1 számot feltételez. A RANDOMBETWEEN függvénnyel ellentétben nem kell megadnunk a RAND függvény alsó és felső értékét. Ezen számok tartománya 0 és 0, 99999999 között lehet.
Elemzőként és excel oktatóként mindig hasznos funkció gyors számok előállítása a hallgatóim számára. Ez azonban nem a leggyakrabban használt formula a vállalati irodákban, mert a RAND funkció szükségessége az irodában lévők számára egyáltalán nem merül fel.
Hogyan lehet használni a RAND függvényt Excelben?
Ez a funkció nagyon egyszerű és könnyen használható. Nézzük meg néhány példa segítségével, hogyan kell használni a RAND függvényt.
Itt letöltheti ezt a RAND függvényt az Excel sablonban - RAND függvény az Excel sablonban1. példa
Oktatóként, hogy a SUM-funkciót megtanítsam a hallgatóimnak, néhány számot 0-ról kevesebbre kell generálnom. Ezt gyorsan elvégezem a RAND funkcióval.
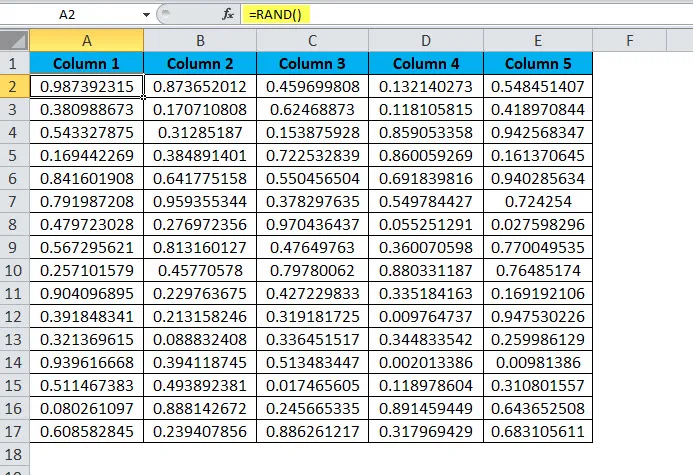
Itt generáltam számokat A2-től E17-ig, és alkalmaztam a SUM-képletet a 18. sor minden oszlopára. A SUM tartománya A2: A17, B2: B17 és így tovább, amíg E2: E17.
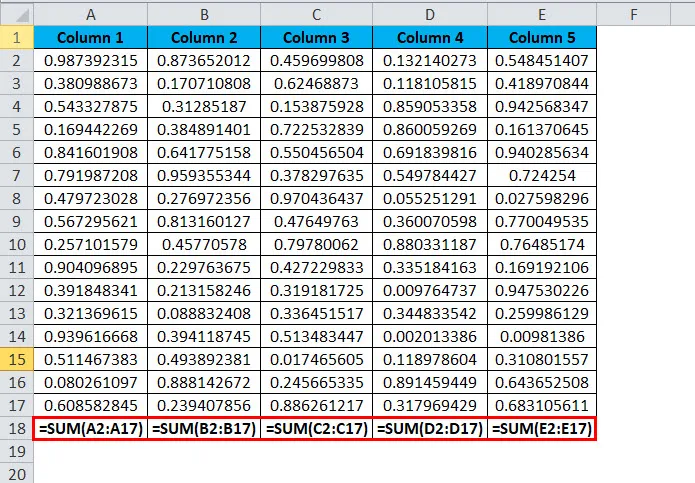
A kapott választ az alábbiakban említjük.
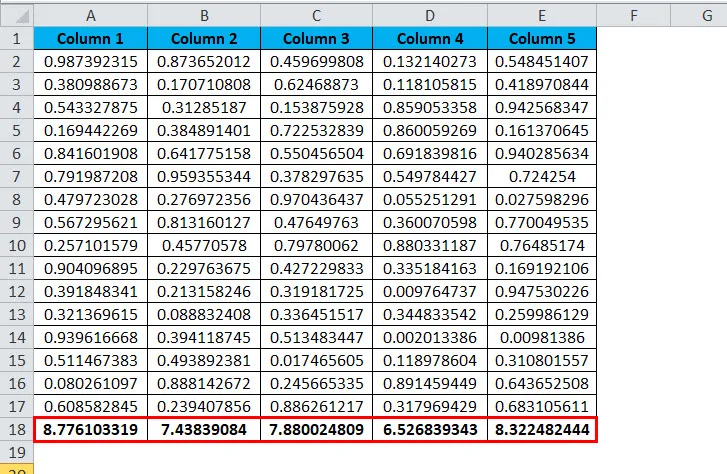
2. példa
Tegyük fel, hogy lottóüzletet működtet, és minden számot hozzá kell rendelnie az egyes lottójegyekhez, és csak a 0, 95-nél nagyobb számokat kell kiválasztania.
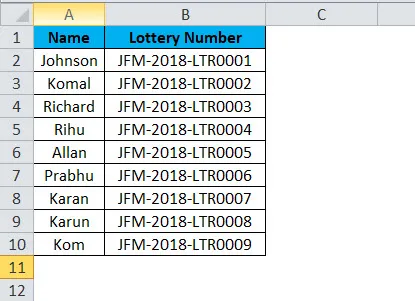
Most számot kell előállítanunk, és ki kell választanunk a győztest. Menjünk előre, és alkalmazzuk a RAND funkciót a számok előállításához.
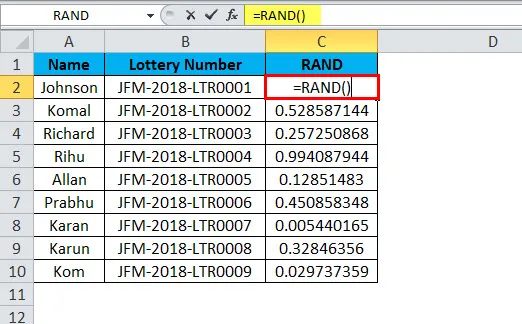
Megjegyzés: Mivel a RAND illékony függvény, miután a számok előállításakor csak az értékeket másolja és illessze be, illessze be a speciális beillesztési módszert.
Most véletlenszerű számokat generáltunk a C oszlopban.
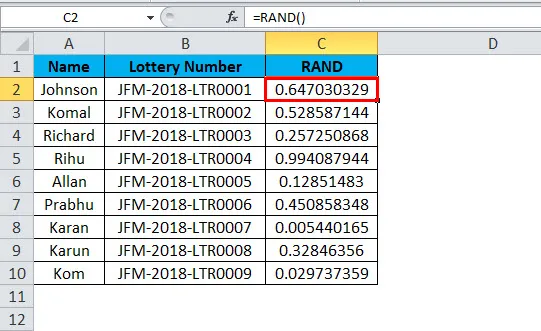
Most meg kell találnunk a győztest, és az a kritérium, hogy ha a RAND szám nagyobb, mint 0, 95, akkor nyertesnek nyilvánítják őket.
Most ismét egy további képletet kell alkalmaznunk ennek megvalósításához és a győztes kinyilvánításához. IF nyertesnek kell lennie.
Milyen IF-feltételt teszünk itt annak tesztelésére, hogy a C oszlopban szereplő értékek nullánál nagyobbak-e vagy egyenlőek-e, és ha ez a logikai teszt igaz.
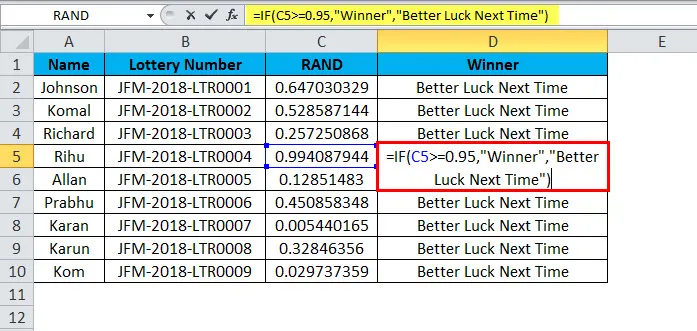
Akkor visszatér az eredmény Győztesként. A fenti táblázatban a győztes Rihu. Mivel pontszáma meghaladja a 0, 95-et, tehát a képlet nyertesnek nyilvánította.

Ha a logikai eredmény hamis

Akkor visszatér az eredmény: Jobb szerencse legközelebb.
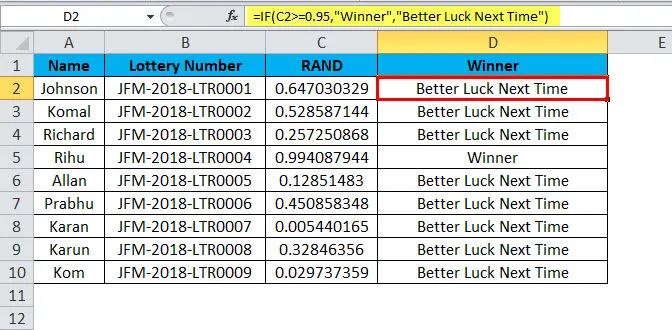
3. példa
Ezzel a funkcióval előállíthatjuk az 1-nél kisebb számot. Mi lenne, ha 100-nál kisebb egész számot akarunk előállítani?
A 10-től 100-ig terjedő véletlenszerű számok előállításához az INT függvényt kell használnunk, hogy a teljes számot kapjuk, azaz nincs tizedesjegy.

Az INT funkció kiküszöböli a tizedesjegyeket, és a legnagyobb értékünk 100, a legalacsonyabb érték pedig 10.
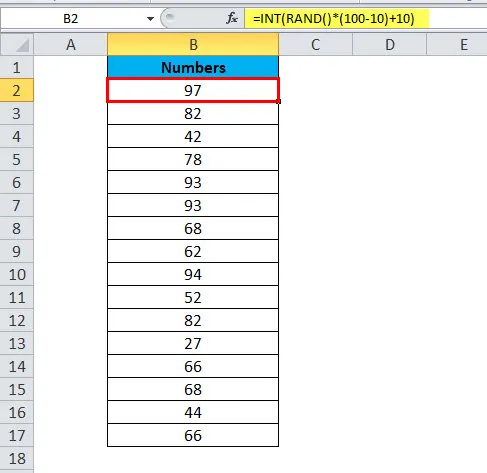
Ne felejtse el a RAND Function funkciót
- Ez egyike a sok ingatag funkciónak az excelben. Folyamatosan változik, ha bármilyen cellaérték megváltozik az excel munkalapon.
- Mivel ingatag funkció, csökkentheti a munkafüzet sebességét.
- Kapcsolja ki az automatikus számítást az Excel alkalmazásban, hogy elkerülje a RAND képlet ingatag változásait.
- Ez egy hasznos formula, amelyet akkor kell használni, ha véletlenszerű százalékos arányokat akar létrehozni 0% és 100% között.
- Az F9 billentyűvel változtassa meg a RAND képletből értékre. Szerkessze a képletet és nyomja meg az F9 billentyűt.
- A függvény volatilitásának kiküszöböléséhez be kell állítania a beillesztés speciális beállítást. Másolja az adatokat és illessze be csak értékekként.
- Ha a két véletlenszerűt el szeretné állítani, akkor a RANDOMVETWEEN képletet használja, amely mind az alsó, mind a legmagasabb értéket igényli egyetlen képletben.
Ajánlott cikkek
Ez egy útmutató a RAND funkcióhoz. Itt tárgyaljuk a RAND képletet és a RAND Function használatát, valamint a gyakorlati példákat és letölthető excel sablonokat. Megnézheti más javasolt cikkeinket -
- Hogyan kell használni a FLOOR Excel funkciót?
- Útmutató a LOG funkcióhoz az MS Excel programban
- Útmutató a KOCKÁZAT funkcióhoz az MS Excel programban
- Excel VAGY funkció használata