Ismerje meg, hogyan lehet a Birds Eye View alkalmazást használni a Photoshop alkalmazásban a kép könnyedén történő navigálásához nagyítás közben, beleértve a titkos trükköt is, amelyet tudnia kell ennek a csodálatos, de rejtett szolgáltatásnak a eléréséhez. A Képek navigálása a Photoshop-ban című fejezetünk 5. része. Photoshop CC ad CS6 esetén.
A Photoshop rejtett funkcióval rendelkezik, amely hihetetlenül egyszerűen navigálhat a kép egyik részéről a másikra, amikor nagyításra kerül. Ezt Birds Eye View néven hívják. Ha közel van a tárgyhoz, a Birds Eye View azonnal kinagyítja a képernyőn megjelenő teljes képhez, így "madártávlatból" láthatja, hogy hol tartózkodik. Utána nagyíthat ugyanarra a helyre, vagy kiválaszthatja a kép egy teljesen más részét a nagyításhoz. Más szóval, a Birds Eye View lehetővé teszi, hogy a kép egyik részéről a másikra könnyen ugorjunk anélkül, hogy manuálisan kellene nagyítani és ki!
A Photoshop bárhol nem talál Birds Eye View eszközt vagy opciót. A Birds Eye View használatához tudnia kell a titkos trükköt. Röviden ismertettem a Birds Eye View-t egy előző leckében, ahol megtanultuk a képek nagyításának és pásztázásának alapjait a Photoshop programban. De mivel ez egy ilyen hasznos szolgáltatás, valóban megérdemli a saját bemutatóját. A Photoshop CC-t fogom használni, de minden, amit itt megtanulunk, teljes mértékben kompatibilis a Photoshop CS6-tal.
Ez a 4. fejezet - Képek navigálása a Photoshop alkalmazásban - 5. és 7. tanulsága. Lássunk neki!
Itt van a kép, amelyet megnyitottam a Photoshop-ban (csoportkép az Adobe Stock-ből):
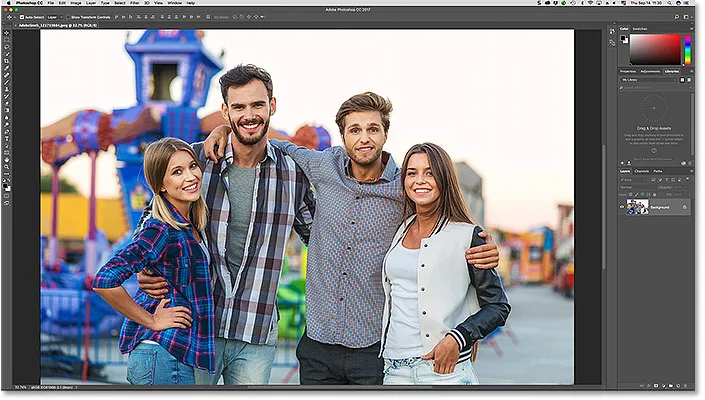
Egy kép megnyílik a Photoshop CC-ben. Fotók: Adobe Stock.
Nagyítás nagyítás érdekében
A Birds Eye View használatához először nagyítani kell a képet. A nagyításhoz a Zoom eszközt használjuk. Az Eszköztárból kiválasztom a Zoom eszközt:
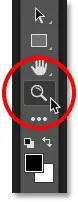
A Zoom eszköz kiválasztása.
Ezután a nagyításhoz kattintson a kép egy pontjára, hogy közelebbről megnézze. Minden alkalommal, amikor rákattint a Zoom eszközre, közelebb kerül a nagyításhoz. Nagyítani fogom a bal oldali ember arcát, és itt láthatjuk, hogy az arca elöl van és középen van a dokumentumablakban:
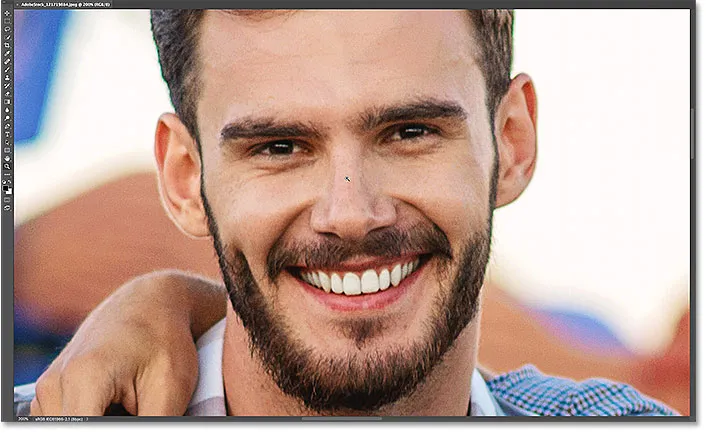
A Zoom eszköz használata a fotó egyikének nagyításához.
Hogyan kell használni a Madarakat?
Mi lenne, ha a jelenlegi zoom szintjén akarok maradni, de a fotón szereplő másik személyre váltanék? A legtöbb ember a képet a Photoshop kézi eszközével görgetheti vagy panorámozza, és ebben nincs semmi baj. De van egy jobb, gyorsabb módszer erre, és ezt a Birds Eye View használatával végezheti el.
Ismeri a Kéziszerszám gyorsbillentyűjét
Annak ellenére, hogy a Birds Eye View használatához nem kell kiválasztania a Kéziszerszámot, ismernie kell annak billentyűparancsát . A billentyűparancs megkereséséhez kattintson és tartsa lenyomva a Kéziszerszám ikonját az Eszköztárban. A Kéziszerszám közvetlenül a Zoom eszköz felett található. Az eszközre kattintva és tartva azt megnyitja a kiugró menüt. Vegye figyelembe, hogy a Kéziszerszám H billentyűparancsával rendelkezik:
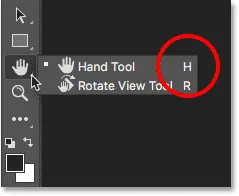
Az Eszköztár, amely megmutatja a Kéziszerszám parancsikonját ("H").
Használhatja a Birds Eye View-t, függetlenül attól, hogy mely eszköz aktív. A Birds Eye View használatához tartsa lenyomva a Kéziszerszám parancsikonját ( H ) a billentyűzeten. Még akkor is, ha már kiválasztotta a Kéziszerszámot, továbbra is meg kell nyomnia a "H" gombot. Ezután tartsa lenyomva a "H" gombot, kattintson és tartsa lenyomva a képet. A Photoshop azonnal nagyítja a képet úgy, hogy az teljes mértékben elférjen a képernyőn, így madártávlatból láthatja, hogy hol tartózkodik. Ha megnyomja az egérgombot, engedheti fel a "H" gombot:
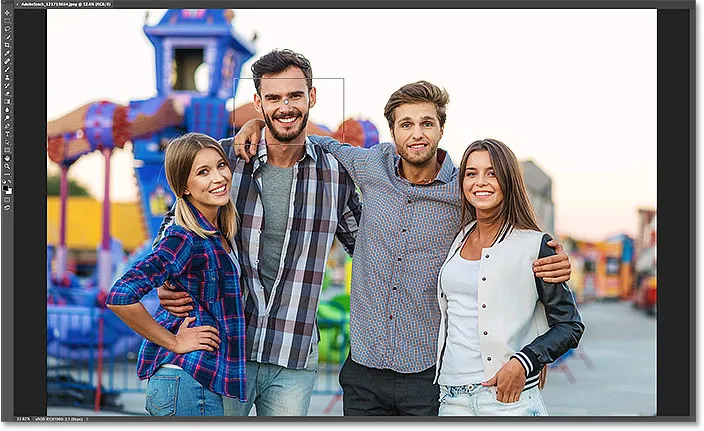
Tartsa lenyomva a "H" gombot, majd kattintson és tartsa lenyomva a képet a Madarak szemének megtekintése céljából.
A madarak szemének téglalapja
Vegye figyelembe a téglalap alakú körvonalat, amely a Kéziszerszám kurzora körül jelenik meg, miközben a Madarak szem kilátásban található. A téglalap képviseli a dokumentumablakot. A kép azon részét veszi körül, amely a dokumentum ablakába illeszkedik az Ön jelenlegi zoom szintjén (azaz a zoom szintnél, amelyen éppen voltál, mielőtt a Birds Eye View-ra váltottál). A képpel a téglalap az ember arca körül jelenik meg. Ez az a terület, ahol egy pillanattal nagyításra kerültem:

A Madarak szemének nézetében a téglalap a dokumentum ablakot jeleníti meg az aktuális zoom szintnél.
Másik terület kiválasztása a nagyításhoz
A kép egy másik részének nagyításához tartsa lenyomva az egérgombot, és húzza a téglalapot az új területre, ahova nagyítani szeretne. Esem esetén a téglalapot a távoli nő arca fölé húzom. jobb:
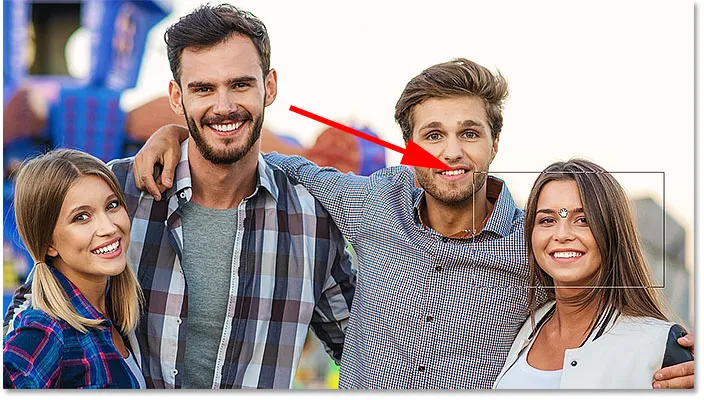
Míg még mindig a Birds Eye View módban van, váltson a kép másik részére a téglalap áthelyezésével.
Nagyítás az új területen
A Birds Eye View új területének nagyításához egyszerűen engedje el az egérgombot. Ha ezt megteszi, a Photoshop azonnal visszaállítja a képet arra a zoom szintre, amelyet használt, mielőtt a Birds Eye View-ra váltott volna. És úgy tűnik, hogy a téglalap által körülvett új terület nagyítva és a képernyő közepén helyezkedik el. Az én esetemben láthatjuk, hogy a Photoshop most már közelebb került a nő arcához. Ha másik területre szeretne navigálni, ismét nyomja meg és tartsa lenyomva a „H” gombot a billentyűzeten, majd nyomja meg és tartsa lenyomva az egérgombot, hogy a Birds Eye View-ra váltson. Húzza a téglalapot egy új helyre, majd engedje el az egérgombot:
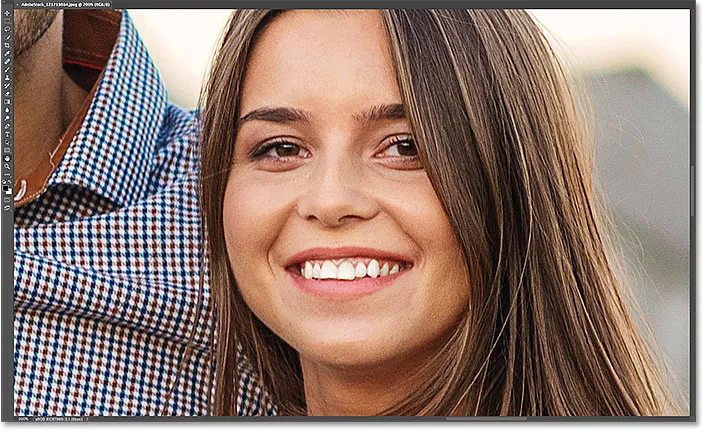
A BIrds Eye View megkönnyítette a navigációt a kép egyik részéről a másikra.
Hová menj tovább …
És ott van! A fejezet következő leckéjében megtanuljuk, hogyan lehet a Photoshop Rotate View eszközét használni a képeink nézetének egyszerű elforgatásához munka közben!
Vagy tekintse meg a fejezet bármely más tanulságait:
- 01. Képek nagyítása és pásztázása a Photoshop alkalmazásban
- 02. Az összes képet egyidejűleg zoomolhatja és panorámozhatja
- 03. A Navigátor panel használata
- 04. Képek görgetése a Overscroll használatával
- 05. Képek navigálása a Birds Eye View segítségével
- 06. A vászon elforgatása a Rotate View eszköz segítségével
- 07. Photoshop navigációs tippek, trükkök és hivatkozások
További fejezetek és a legújabb oktatóanyagok megtekintéséhez keresse fel a Photoshop alapjai szakaszt!