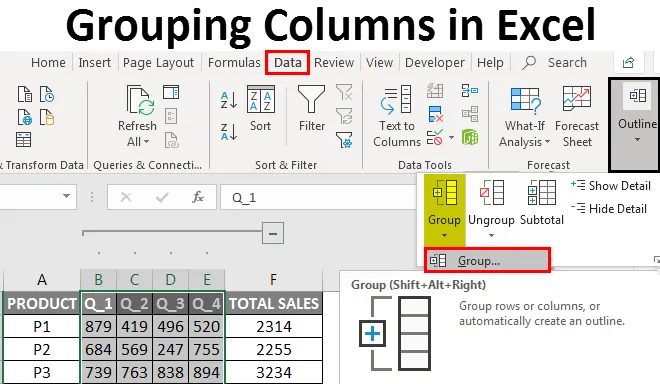
Oszlopok csoportosítása az Excel programban (Tartalomjegyzék)
- Excel csoportosító oszlopok
- Hogyan engedélyezhető az oszlopok csoportosítása az Excel programban?
Excel csoportosító oszlopok
A munkalap néha összetett adatokat tartalmaz, amelyeket nagyon nehéz elolvasni és elemezni. Az ilyen típusú adatok könnyebb elérése és olvasása érdekében a cellák csoportosítása segít. Oszlopok vagy sorok csoportosítása akkor használatos, ha az elemeket vizuálisan csoportosítani szeretné, vagy tömör és szervezett módon szeretné megfigyelni egy címsor alatt, vagy ha elrejteni vagy adatait el szeretné rejteni a jobb megjelenítés és bemutatás érdekében. A csoportosítás nagyon hasznos és a számviteli és pénzügyi táblázatokban leggyakrabban használt. A szalag Adatbázis alatt a Vázlat részben találhatja a Csoport opciót. Ebben a témakörben az oszlopok csoportosításáról fogunk tanulni az Excel programban.
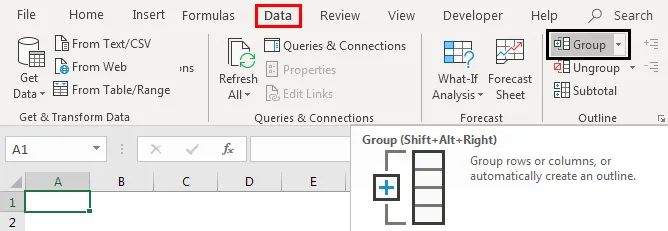
Oszlopok vagy sorok gyorsbillentyűje
A Shift + Alt + jobbra mutató nyíl az oszlopok vagy sorok csoportosítására szolgáló gyorsbillentyű, míg
A Shift + Alt + balra mutató nyíl az oszlopok vagy sorok csoportosításának parancsikonja.
Oszlopok meghatározása Excelben
Ez egy folyamat, amelynek során az oszlop elemeit vagy adatkészleteit vizuálisan csoportosítják a jobb megjelenítés érdekében
Hogyan engedélyezhető az oszlopok csoportosítása az Excel programban?
Nézzük meg, hogyan lehet oszlopokat csoportosítani, és hogyan lehet az oszlopokat összecsukni és kibontani az oszlopok csoportosítása után.
Itt töltheti le az Oszlopok csoportosítása sablonokat - Oszlopok csoportosítása az Excel sablon1. példa - Oszlopok csoportosítása Excelben
Az oszlopok csoportosítása az Excel programban jól működik a strukturált adatok esetében, ahol az oszlopok fejléceit tartalmazzák, és nem tartalmazhatnak üres oszlopokat vagy sorokat.
Először ki kell választania az oszlopot, amelyet csoportosítani szeretne (azaz B, C, D, E oszlopok). Lépjen az Adatok fülre, majd kattintson a csoport opcióra a vázlat szakaszban.
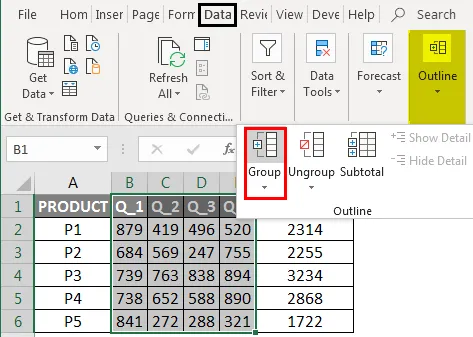
Kattintson az oszlopokra, majd nyomja meg az OK gombot
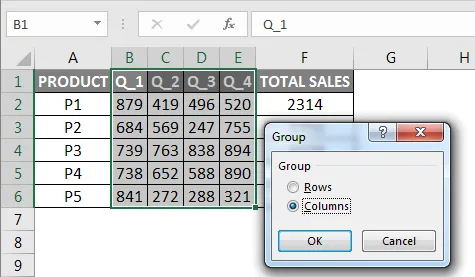
Most megfigyelheti az adatokban, az oszlopok tökéletesen vannak csoportosítva, és a tetején megfigyelhető körvonalak, amelyek az adatszervezés különböző szintjeit képviselik. A csoportosítás bevezeti a váltás opciót is, vagy létrehoz egy csoporthierarchiát, az úgynevezett körvonalat, hogy segítse a munkalap szervezett megjelenését, ahol minden sáv képviseli a szervezeti szintet (a csoportosítást más néven körvonalaknak is nevezik).
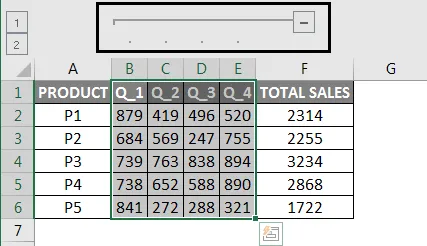
Az oszlopok összecsukása és kibontása az oszlopok csoportosítása után
nyomja meg a margó „-” gombjait az oszlopok összecsukásához (B, C, D, E oszlopok teljesen eltűnnek), vagy abban az esetben, ha újból kibontani szeretné, nyomja meg a margóban található „+” gombokat (B, Megjelennek a C, D, E oszlopok)
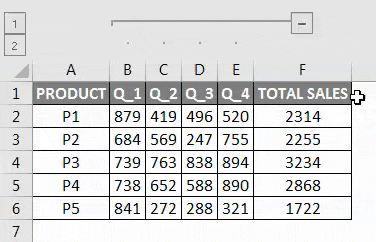
Az adatokhoz való hozzáférés másik módja a munkalap bal oldalán található 1 vagy 2 opció használata, azaz állapotnak nevezik, az 1. opciót rejtett állapotnak hívják (ha rákattint, elrejti a B, C, D, E oszlopokat) ) mivel a 2. opciót rejtett állapotnak nevezik, kibővíti azokat a rejtett oszlopokat, amelyek IE B, C, D, E jelennek meg.
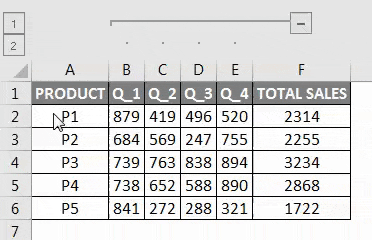
Oszlopok csoportosítása Excelben
Válassza ki az oszlopokat, amelyeket csoportosítani szeretne (azaz azokat az oszlopokat, amelyeket korábban csoportosított). Az Adat lapon, a Vázlat csoportban kattintson a Csoport megszüntetése parancsra

Kattintson az oszlopokra, majd nyomja meg az OK gombot
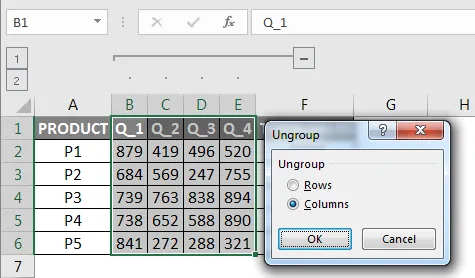
Most megfigyelheti az adatsávok és a „+” gombok és a „-” gombok eltűnését az excel lapon, miután kiválasztotta a csoportosítás lehetőséget.
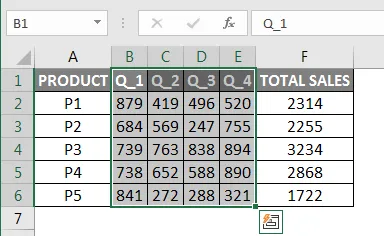
2. példa - Oszlopok több csoportosítása értékesítési adatokhoz Excelben
Az alább említett példában a táblázat a termék havi eladási adatait tartalmazza január-december hónapban, és ez szintén képviseli a negyedéves és éves eladásokat.
Itt az adatok strukturáltak és nem tartalmaznak üres cellákat, rejtett sorokat vagy oszlopokat.

A végső kiadásban nem akarom, hogy az összes havi értékesítési adat megjelenjen, csak azt, hogy csak negyedéves és éves értékesítési adatok jelenjenek meg, ezt meg lehet tenni az oszlopok többszörös csoportosításával.
Kezdetben ki kell választanom az oszlopot, amelyet csoportosítani akarok, most válasszuk ki a hónapokat (azaz a január, február, március oszlopokat). Lépjen az Adat fülre az otthoni szalagon, megnyílik egy eszköztár a szalag alatt, majd kattintson a csoport opcióra a vázlat alatt, most megfigyelheti az adatokban, az oszlopok tökéletesen vannak csoportosítva
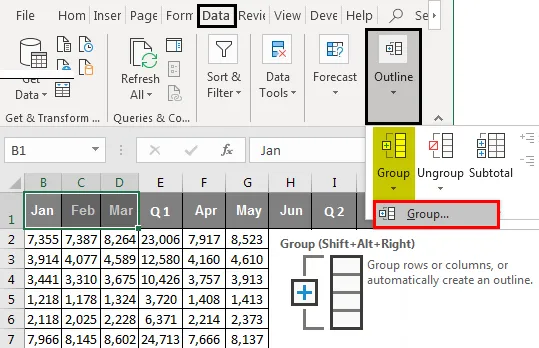
Kattintson az oszlopokra, majd nyomja meg az OK gombot
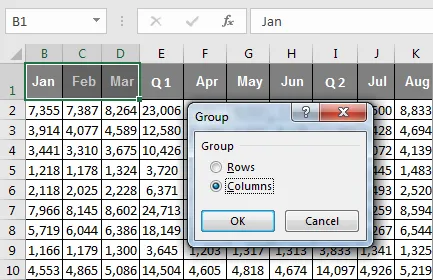
Hasonló eljárást alkalmaznak vagy követnek április, május, június és július, augusztus, szeptember és október, november, december oszlopokban.
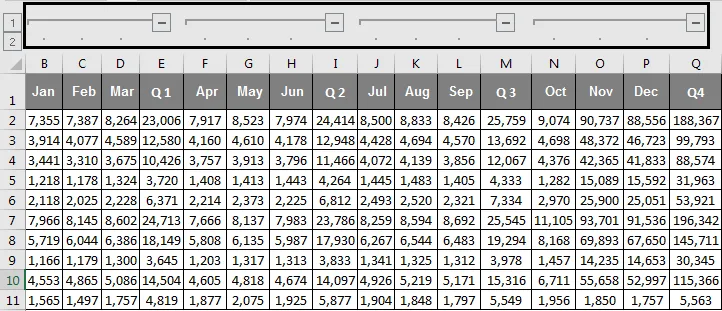
A fent említett havi oszlopok csoportosítása után megfigyelheti egy adatkészletben, az oszlopok tökéletesen vannak csoportosítva, és a tetején megfigyelhető négy körvonal, amely az adatszervezés különböző szintjeit képviseli.
Az oszlopok összecsukása és kibontása az oszlopok csoportosítása után
A „ - ” szimbólum vagy a körvonalas gombok megnyomásával összecsukhatja az összes havi oszlopot, ha elkészült, megfigyelheti, hogy az összes havi oszlop teljesen eltűnik, és megjelenik a vázlat sávjában a Pozitív vagy a „+” gombok.
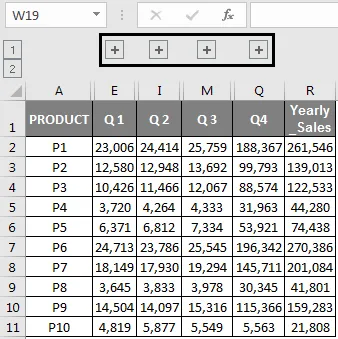
Most az eladási adatok tömör és tömör formában néznek ki, és jól szervezett és strukturált pénzügyi adatoknak tekinthetők. Abban az esetben, ha ellenőrizni szeretne bizonyos havi értékesítési adatokat, akkor ismét kibővítheti azokat a „+” gombok megnyomásával a szerkezeti sávban, hogy ismét az összes havi eladási adat megjelenjen.
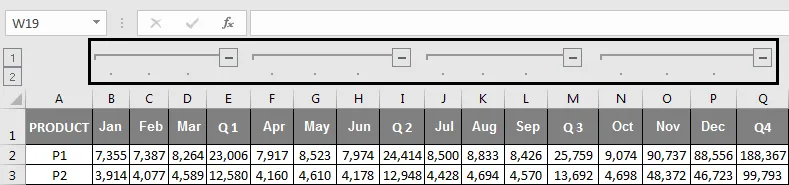
A havi adatok elérésének vagy elrejtésének másik módja a munkalap bal oldalán található 1 vagy 2 opció használata, azaz állapotnak nevezik, az 1. opciót rejtett állapotnak hívják (egyetlen kattintással elrejti az összes havi oszlopot. ) míg a 2. opciót rejtett állapotnak nevezzük, kibővíti ezeket a rejtett oszlopokat, az IE egész hónapban megjelenik
Dolgok, amikre emlékezni kell
Az oszlopok vagy sorok csoportosítása Excelben hasznos egy jól szervezett és jól strukturált pénzügyi értékesítési adatok létrehozásához és fenntartásához.
Ez egy jobb és kiválóbb alternatíva a cellák elrejtéséhez és elrejtéséhez, néha, ha elrejti a beállítást, akkor az egyértelmű az Excel táblázat többi felhasználójának. Annak nyomon kell követnie, hogy mely oszlopokat vagy sorokat rejtette el és hol rejtette el.
Az oszlopok vagy sorok csoportosítása előtt az Excel-ben meg kell győződnie arról, hogy a strukturált adatok nem tartalmaznak rejtett vagy üres sorokat és oszlopokat, különben az adatok helytelenül vannak csoportosítva.
A csoportosítástól eltekintve, az Összegzés parancs segítségével különböző csoportokban is összefoglalhatja az adatkészleteket.
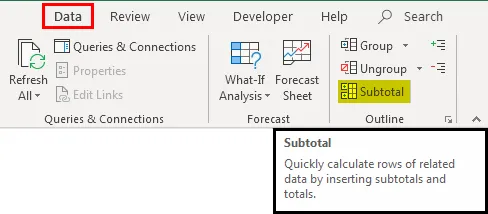
Ajánlott cikkek
Ez az útmutató az Oszlopok csoportosítása az Excel programban. Itt tárgyaltuk, hogyan lehet engedélyezni az oszlopok csoportosítását Excelben, a példákkal és a letölthető Excel sablonnal együtt. Ezeket a hasznos funkciókat Excelben is megnézheti -
- Az AutoFilter használata Excelben
- Oktatóanyagok az Excel áthelyezése oszlopokban
- Csodálatos tippek az oszlopok szövege az Excel alkalmazásban
- Excel sorok konvertálása oszlopokká
- VBA oszlopok (példák Excel sablonnal)