
Bevezetés a 3D szövegbe a turmixgépben
A Blender egy ingyenes és nyílt forráskódú alkalmazás a 3D számítógépes grafika létrehozása területén, játékhoz, animációhoz és egy másik rendszer grafikai vizuális effektus létrehozásához. A szoftvert a Blender Alapítvány 1998 óta fejleszti és támogatja. Az összes 3D-s vizuális alkotás és projekt, például 3D animáció játékokhoz és filmekhez, 3D nyomtatás, művészet, gif, reklám, vizuális effektusok és még sok más dolgot megtehet a turmixgép. Számos stúdió használja az eszközt 3D modellezéshez, textúrázáshoz, UV kicsomagoláshoz, raszteres grafikus szerkesztéshez, füst, folyadék, haj, bőr, dinamika, kötélzet, renderelés, puha test, mozgásgrafika, videó készítéséhez és komposztálásához, valamint sok egyéb hatáshoz.
Ma az alábbiakban megvizsgáljuk, hogyan lehet 3D-s szöveget készíteni reklámokhoz, címcikk készítéséhez filmekhez és sok egyéb célra.
Hogyan hozhatunk létre 3D-s szöveget egy turmixgépben?
Kattintson a Blender ikonra, és távolítsa el az alapértelmezett kockát, amely az alapértelmezett projekt képernyővel nyílik meg. Mentse el a projektet egy helyre, majd folytassa az alább ismertetett lépésről lépésre történő munkát: -
1. lépés: A Shift és adjon hozzá szöveget. Kattintson a „ Shift + A ” gombra a billentyűzeten. A képernyőn megjelenik egy lista, majd válassza a „Szöveg” lehetőséget.
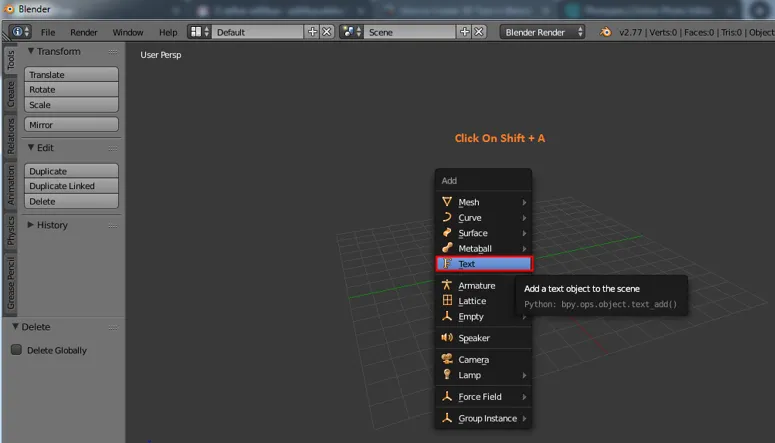
Az alapértelmezett szöveget és a kurzort a turmixgép hozza létre a kiválasztás után. Tab billentyű egy olyan billentyűzetről, amely segít a szöveg szöveges módba és szilárd módba váltásában, a szöveg szerkesztéséhez válassza ki a szöveget és kattintson a fülre. A kurzort közvetlenül a sarokban kiemelik, mivel a szöveg megegyezik az ablakszéssel. Most kattinthatunk a backspace-re, vagy egyszerre kiválaszthatjuk a teljes szöveget, és törölhetjük. Írja be a szöveget, amelyet szükség szerint meg kell jelennie.
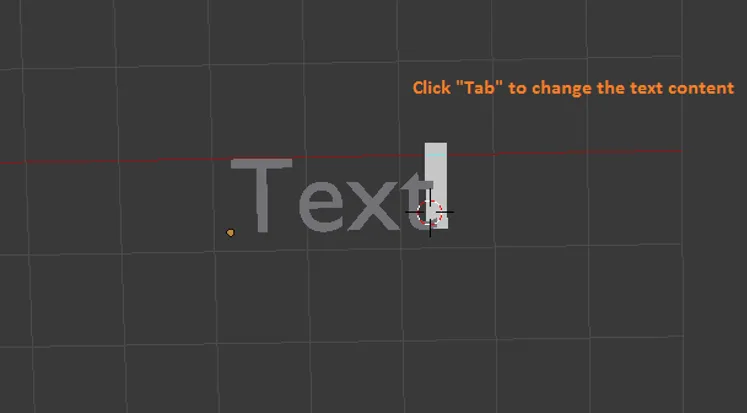
2. lépés: Miután kitöltette a kívánt szöveget a területen, kattintson a TAB elemre, a szövegmód objektum módra vált. Most meg kell tanulnunk a Blender néhány alapját
- Pan = Shift + egér középső gombja
- Mozgatás = tengely + jobb egérgombbal történő húzás az objektumok mozgatásához
- Forgatás = R gyorsbillentyű
- Skála mérete = S gyorsbillentyű
- Kiválasztás = Bal egérkattintás
- Nézet forgatása = egér középső gombja, és mozgassa az egeret.
Ezek a gombok segítenek az objektumok létrehozásában és mozgatásában, valamint a különböző szögekben történő megtekintésükhöz.
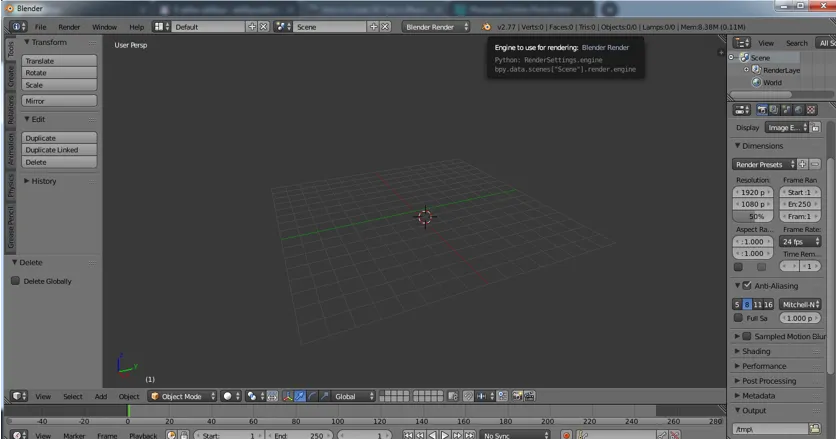
3. lépés: Válassza ki a szöveget, majd kattintson a „Tab” gombra a szöveges üzemmód bekapcsolásához.
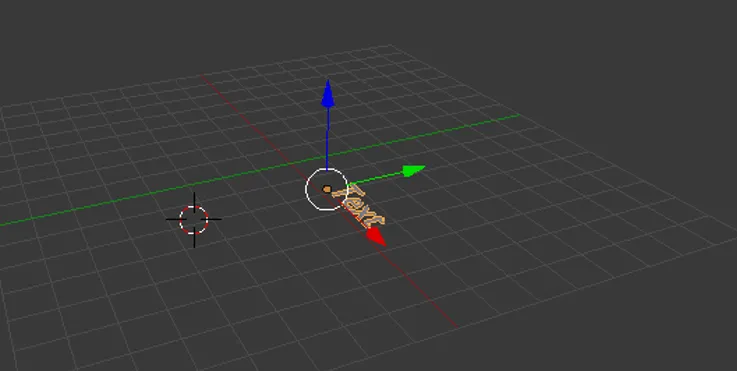
Gépelje be a szükséges szöveget, és távolítsa el a nem kívánt szavakat vagy betűket arról, hogy mi történik a Windows szófájlban.
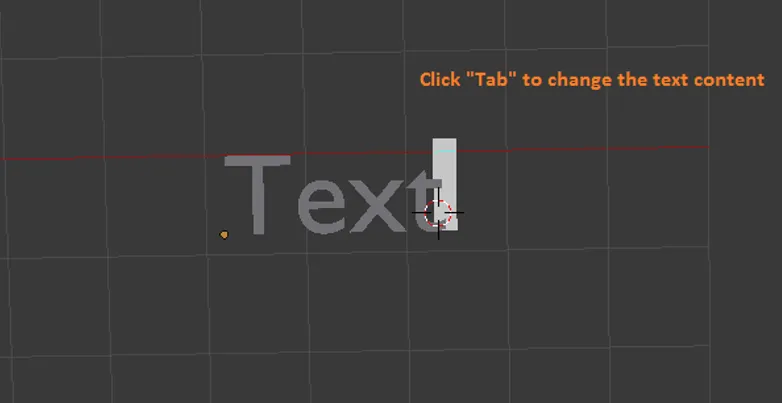
Miután beírta a méhészet szót a képernyőre, és kattintson a „Tab” elemre, hogy objektummá váljon, majd mozgassa a rács közepére.
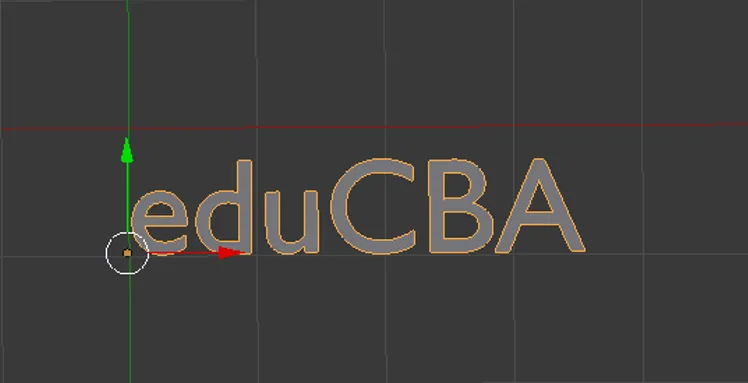
4. lépés: A 3D-s szöveg kizárása az alábbiak szerint végezhető el.

Válassza ki az kizárást, és adja meg a szöveghez szükséges magassági kizárási értéket.
Még az ablakot is maximalizálhatjuk, ha emelõkattintással megválasztjuk a Maximizálás lehetõséget, vagy használhatjuk a Ctrl Fel és Le nyilakat az értékek növeléséhez és csökkentéséhez.
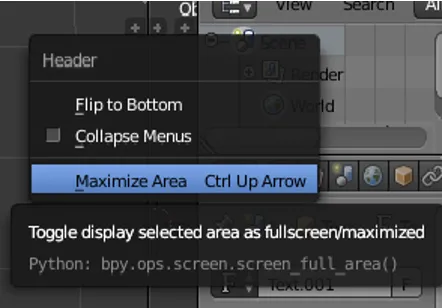
A bal oldali ablaktáblán maximalizálhatjuk és kiválaszthatjuk az „ F ” ikont, hogy az összes Szöveghez és Elülsőhöz kapcsolódó hozzárendelést megkapjuk a szövegünkhöz.
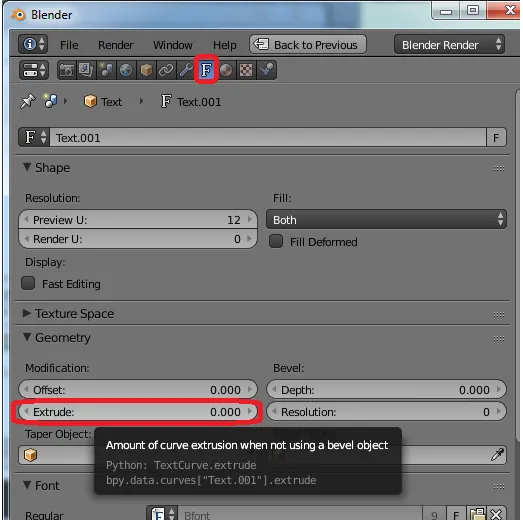
5. lépés: - A szöveg elforgatása
Mostanáig a szövegünk nem volt rajta a rácson, tegyük láthatóvá a szöveget az elölnézetből (ébresszük fel).
Lépjen a forgatási opciókra, és az X tengelyen adja meg az értéket 90 fokban. A szöveg megváltoztatja tájolását az ábra szerint.
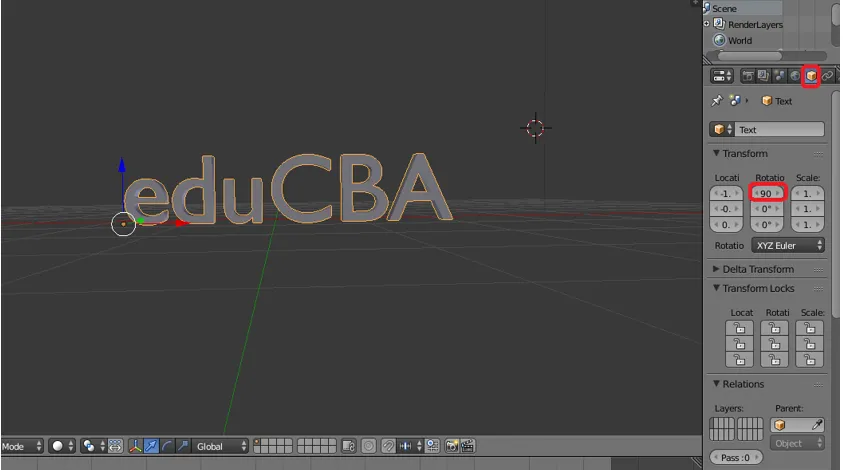
6. lépés: Lépjen a bal oldali panelen lévő Frontok rétegre az ablaktáblán szereplő összes szöveges hozzárendeléshez.
Elülső oldal -> kattintson a Fájl betöltése (mappa szimbólum) elemre
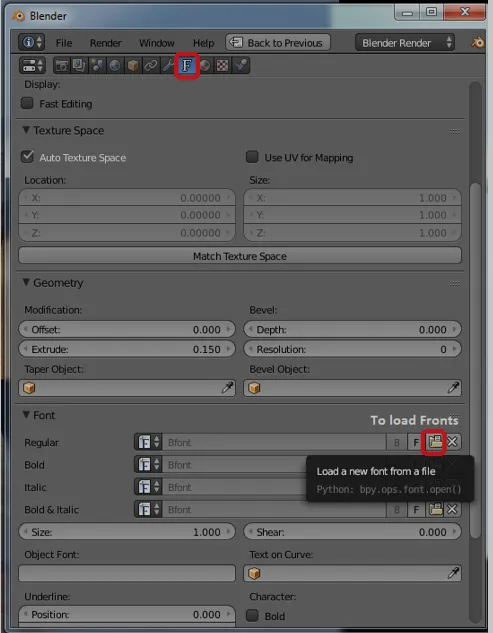
Megnyílik a Blender fájl böngésző, majd rákattint a C meghajtóra
C meghajtó -> kattintson a Windows mappára
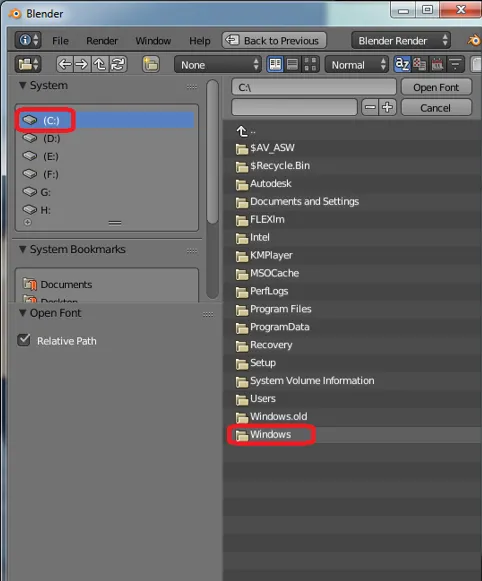
C: - ablakok -> válassza a Betűkészletek mappát
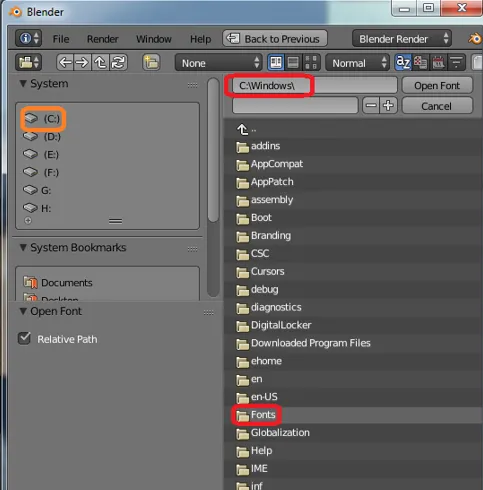
C: \ windows \ betűtípusok az összes alapértelmezett turmixgép-telepítő hozzáférési betűkészlet itt elérhető.
Számos online plug-in is elérhető a Blenderben, hogy egyedi címformátummal rendelkezzen. Az alkalmazás alapértelmezés szerint a legtöbb frontot tartalmazza.

7. lépés: Miután a szöveget megfelelő elülső réteggel felvitte, majd a bal oldali ablaktáblán 2 lehetőség áll rendelkezésre Szint és Kúp. Mindkettő segít a szöveg sarkainak kialakításában, ha a sarkok túl élesek.
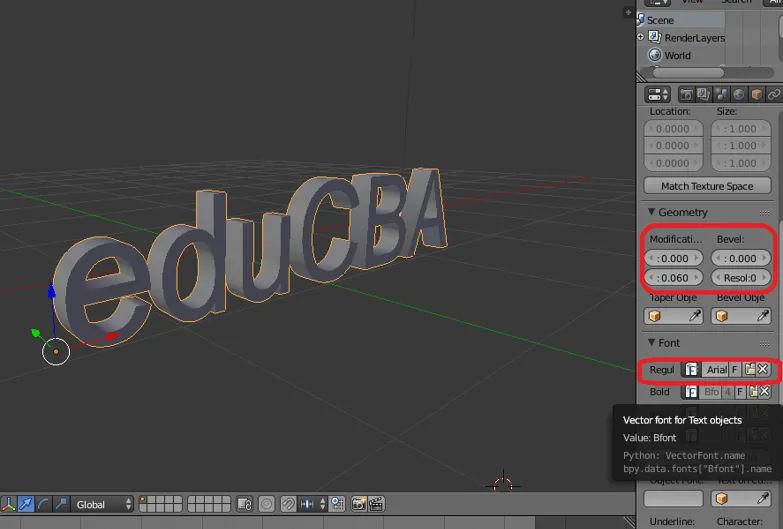
8. lépés: A felbontás hozzáadásával görbület és sima sugár érhető el a szöveg sarkában.

9. lépés: Konvertálás szövegről háló objektummá
Itt a szöveget objektumra változtatjuk úgy, hogy a teljes szöveghez háló hozzárendelést adunk.
Az ALT + C a billentyűzetről egy gyorsbillentyű a tartalom hálóra változtatásához.
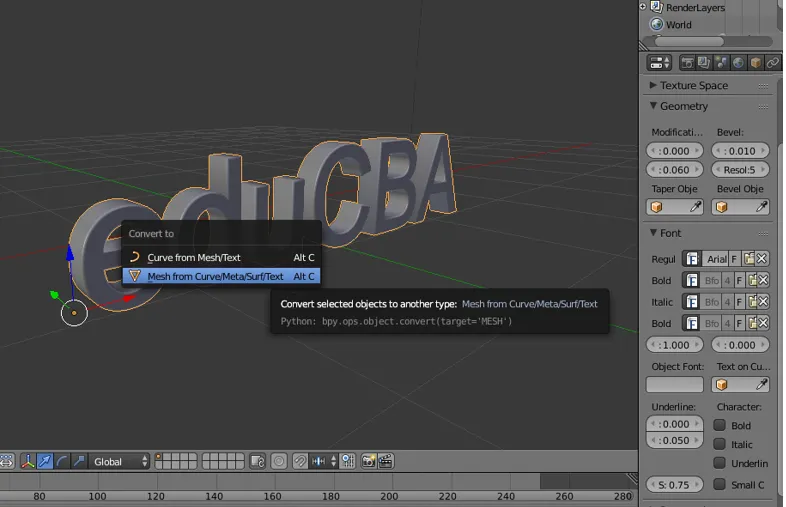
Amint a szöveg hálóossá válik, több ponttal, vonallal és arccal érvényes. Ha az üzemmódot objektumról szerkesztési módra váltjuk

10. lépés: Ha a szöveget hálóra változtatja, párhuzamos vektor (csúcs vagy pont) jön létre, hogy törölje őket, miközben a képernyőt Szerkesztés módban tartja, és válassza ki a szöveget, majd kattintson a W gombra az opciók közül, válassza a Duplák eltávolítása lehetőséget.
Szerkesztés mód -> Kiválasztott szöveg -> W -> A páros eltávolítása.
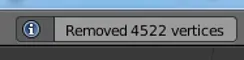
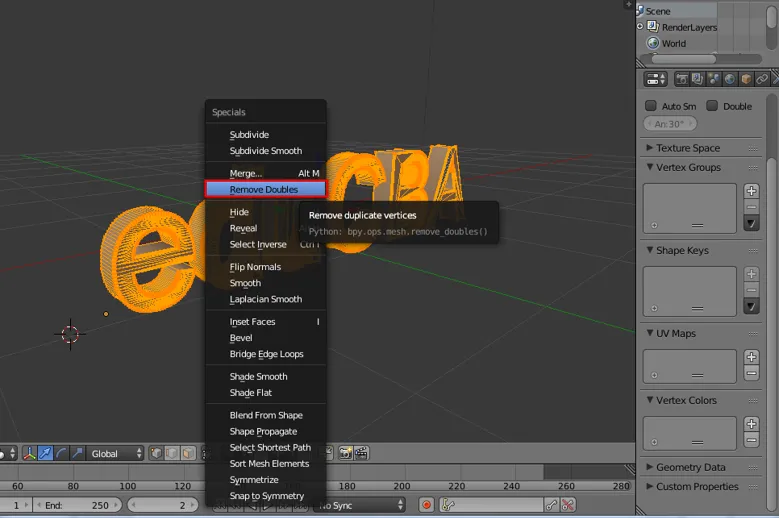
A menüsor tetején láthatjuk, hogy hány pontot távolítottak el keverő üzenetként a képernyőn.
11. lépés: Könnyen adhat textúrát a szöveghez Kattintson a bal oldali ablaktáblán a Lambert Symbol elemre.
Menjen a diffúz ablakhoz, és kattintson a diffúz alatti és Lambert melletti opcióra. Megjelenik egy teljes színes ablak, ahonnan kiválaszthatjuk a pontos színt.
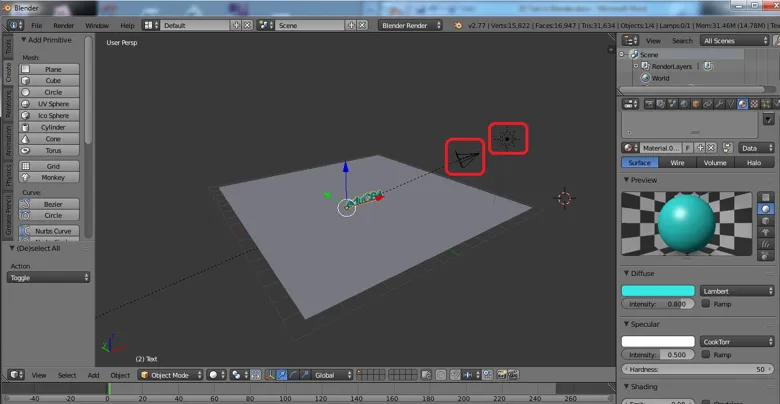
Ha van .png.webp vagy .jpg.webp textúrafájl elérhető a textúrához, akkor beilleszthetjük azt az objektumba + új opcióval ugyanabban a területen.
Itt adtunk egy aqua színű lábujjnak a lambert szót.
12. lépés: Kattintson a megjelenítési opcióra az alkalmazás képernyő jobb felső sarkában, hogy megjelenjen a szöveg.

A kamera és a világítás felvétele és elhelyezése szintén kulcsszerepet játszik a készített szöveg nézetének és árnyékának részleteinek megmutatásában.
Következtetés
A 3D-s szöveg elkészítésének ez a folyamata elősegíti a vizuális 3D-nevek elkészítését a reklámhoz, a film címeinek átvilágításához és sok más projekthez is felhasználhatja őket. A multimédia stúdiók és hírcsatornák többsége promóciókhoz és a képernyőn való görgetéshez használ. A folyamatos gyakorlás révén a felhasználók könnyen kezelik a felületet és a hozzárendelést.
Ajánlott cikkek
Ez egy útmutató a Blender 3D szövegéhez. Itt tárgyaljuk a koncepciót, és lépésről lépésre ismertetjük a 3D-s szöveg létrehozását a Blenderben. A további javasolt cikkeken keresztül további információkat is megtudhat -
- Élesítés eszköz a Photoshop-ban
- Blender alternatívák
- Adobe Photoshop eszközök
- Automatizálási tesztelő eszközök