A Photoshop hatalmas és lenyűgöző ecsetdinamikájának áttekintésében eddig láttuk, hogy miként tudjuk dinamikusan ellenőrizni kefeink méretét, szögét és kerekítését a festés során, a Kefék panel Shape Dynamics részében található opciók segítségével, és hogyan az ecsethegyünk több példányát szétszórhatjuk minden egyes löket mentén a Szórás lehetőségekkel. Ebben az oktatóanyagban megvizsgáljuk a Texture lehetőségeket, amelyek képességet adnak arra, hogy textúrát adjunk az ecsetünkhöz, tökéletesen felhasználva a textúrázott felületre, mint például papír vagy vászon festmény illúzióját, vagy csak arra, hogy nagyobb érdeklődést keltsen a az ecsethegy alakja!
A Textúra opciók eléréséhez kattintson közvetlenül a Kefe panel bal oldalán található Texture szóra. Csakúgy, mint a korábban megtekintett Alakdinamika és Szórás szakaszoknál, a lehetőségekhez való hozzáféréshez magának a szót kell kattintania. A név bal oldalán található jelölőnégyzetbe kattintva bekapcsolja a Texture beállításokat, de nem engedi, hogy megváltoztassuk egyiküket:
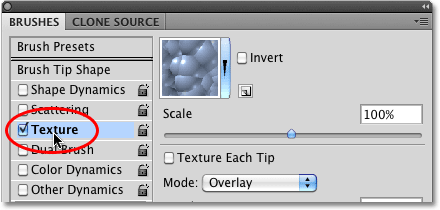 Kattintson közvetlenül a Texture szóra annak opcióinak megtekintéséhez.
Kattintson közvetlenül a Texture szóra annak opcióinak megtekintéséhez.
Miután rákattintott a Texture szóra, a Texture beállítások megjelennek az ecsetek panel jobb oldalán. Alapértelmezés szerint az opciók alsó része szürkén van és nem érhető el. Később megnézjük, hogyan lehet őket engedélyezni:
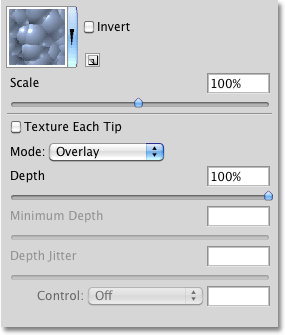 A textúra lehetőségek. Először csak a lehetőségek felső része érhető el.
A textúra lehetőségek. Először csak a lehetőségek felső része érhető el.
A textúra kiválasztása
Annak ellenére, hogy a Photoshop Texture opcióknak nevezi őket, itt általában a mintákkal dolgoznak, és felhasználhatjuk a Photoshop által nekünk telepített mintákat, valamint a saját által létrehozott mintákat is. Minta kiválasztásához kattintson a minta előnézeti miniatűrére a lehetőségek listájának tetején:
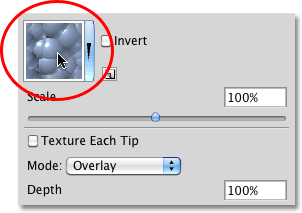 Az összes elérhető minta megtekintéséhez kattintson a minta előnézeti miniatűrére.
Az összes elérhető minta megtekintéséhez kattintson a minta előnézeti miniatűrére.
Megnyílik a Mintaválasztó, amely megmutatja a Photoshopba betöltött minták kis miniatűr előnézeteit. Alapértelmezés szerint nincs sok közül választhat. Ennek oka az, hogy csak a mintákat látjuk, amelyeket a Photoshop kezdetben betölti számunkra, de vannak más mintakészletek is. A Photoshop által szállított további mintakészletek betöltéséhez kattintson a Mintaválasztó jobb felső sarkában található kis háromszög ikonra:
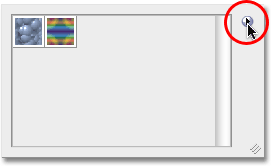 További mintakészletek betöltéséhez kattintson a kis háromszög ikonra.
További mintakészletek betöltéséhez kattintson a kis háromszög ikonra.
Megjelenik a kiugró menü. Ha a menü aljára nézel, látni fogja a többi mintakészlet listáját, amelyek közül választhatunk. Az egyik betöltéséhez egyszerűen kattintson a nevére. Az elsőt választom - művészi felületek:
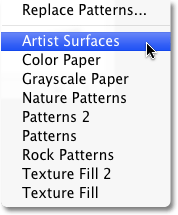 Válassza ki a Photoshop többi mintakészletét a listából.
Válassza ki a Photoshop többi mintakészletét a listából.
A Photoshop előugró ablakban megnyit egy kis párbeszédpanelt, amelyben megkérdezi, hogy szeretné-e cserélni az aktuális mintákat az újakra. Kattintson a Hozzáadás gombra az új minták egyszerű hozzáadásához a meglévőkhöz:
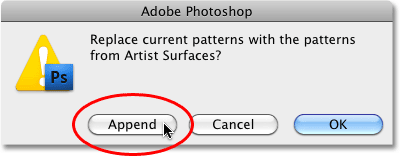 Válassza a "Függelék" elemet az új minták betöltéséhez anélkül, hogy eltávolítaná a már betöltött mintákat.
Válassza a "Függelék" elemet az új minták betöltéséhez anélkül, hogy eltávolítaná a már betöltött mintákat.
Az újonnan betöltött minták a korábban már betöltött minták után megjelennek a Mintaválasztóban. A minta kiválasztásához kattintson a miniatűrre. Kiválasztom a pergamen mintázatát, de bármilyen választhat. Ha engedélyezte az eszközöket a Photoshop Preferenciáiban, akkor az egyes minták neve megjelenik, amikor az egérmutatót a miniatűrök fölé viszi. Miután kiválasztott egy mintát, nyomja meg az Enter (Win) / Return (Mac) billentyűt a mintaválasztó bezárásához:
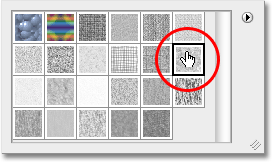 Válasszon mintát a miniatűrre kattintva.
Válasszon mintát a miniatűrre kattintva.
Annak ellenére, hogy egy mintát választottam, ha lefelé nézek a Kefék panel alján levő előnézeti területre, nem látom változást az ecsetvonásom megjelenésében (továbbra is ugyanazt a szokásos kerek kefét használom) tipp):
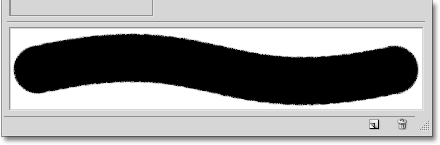 Lehet, hogy nem lát változásokat az ecset előnézeti területén. Az én esetemben még nem történt semmi.
Lehet, hogy nem lát változásokat az ecset előnézeti területén. Az én esetemben még nem történt semmi.
Lehet, hogy ugyanazt látja, mint én, vagy láthatja, hogy a mintája tisztán látható a kefeütésben. Ennek oka két fő lehetőséggel függ össze, amelyek meghatározzák, hogy a kefe és a textúra (mintázat) miként kölcsönhatásba lépnek egymással, amelyeket a következőkben megvizsgálunk.
Mód
A Texture opciók közepén található a Mode elnevezésű opció, amely röviden a Blend Mode (vagy a Brush Mode), de sokkal értelmesebbnek gondolom, hogy Blend Mode. Ez az opció egyike annak a két fő lehetőségnek (a másik a mélység, amelyet egy pillanat alatt megnézünk), amelyek meghatározzák, hogy az ecset és a textúra hogyan kölcsönhatásba lépnek, vagy miként keverednek egymással. Ha rákattint a szómód jobb oldalán található legördülő menüre, megjelenik egy lista a különböző keverési módok közül, amelyek közül választhatunk:
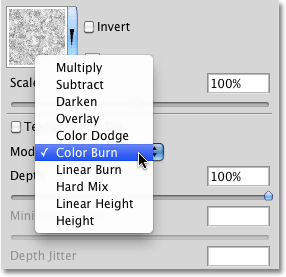 Kattintson a Mód legördülő mezőre az elérhető keverési módok listájának megtekintéséhez.
Kattintson a Mód legördülő mezőre az elérhető keverési módok listájának megtekintéséhez.
Ha egy ideje dolgozik a Photoshop programmal, és rétegkeverési módot használ, akkor a listában szereplő legtöbb üzemmód, például a Szorzás, az Átfedés, a Színes Dodge és így tovább, ismerősnek tűnik. Ezen módok mindegyike megváltoztatja a textúra megjelenését a kefében. Az egyes effektusok az alkalmazott kefe hegyétől és textúrájától függenek, így a legegyszerűbb módja annak, hogy milyen eredményeket érjen el, ha megpróbálja minden módot, miközben figyelemmel kíséri a kefe előnézetét. löket az Ecsetek panel alján.
Az eredeti mód, amelyet választottam, a Color Burn volt, de amint egy pillanattal ezelőtt láttuk az előnézeti területen, a Colour Burn teljesen blokkolta a textúrámat a nézetből. A Szorzás lehetőséget választom, hogy megtudjam, milyen hatást kapok:
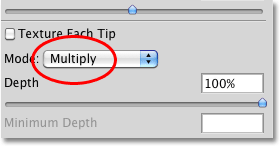 A szorzás mód kipróbálása.
A szorzás mód kipróbálása.
Ha megnézem az ecsetvonás előnézetet, látom, hogy textúrám hirtelen megjelent a löket alakjában:
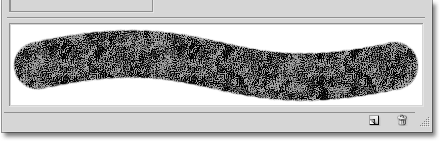 A textúra (minta) most láthatóvá válik az ecsetvonáson.
A textúra (minta) most láthatóvá válik az ecsetvonáson.
Próbáljunk meg egy másik módot. Ezúttal kiválasztom a Kivonás lehetőséget :
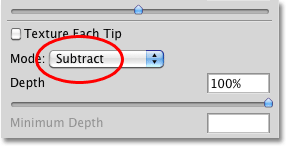 Láthatja, hogy a kivonás mód milyen különbséget (ha van ilyen) hajt végre.
Láthatja, hogy a kivonás mód milyen különbséget (ha van ilyen) hajt végre.
Kiválasztva a Kivonás módot, a textúra továbbra is látható az ecsetvonalon belül, de most sokkal világosabbnak tűnik:
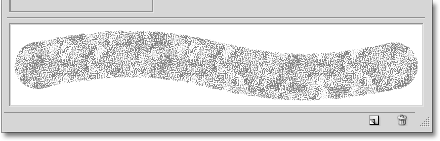 A kivonás sokkal könnyebb eredményeket adott nekünk, mint amit a Szorzóval látottunk.
A kivonás sokkal könnyebb eredményeket adott nekünk, mint amit a Szorzóval látottunk.
Próbáljon ki mindegyik módot az ecsetével, és válassza ki azt, amely a kívánt eredményt adja.
Mélység
A második fő lehetőség, amely szabályozza az ecset és a textúra kölcsönhatását, a Mélység, amelyet közvetlenül az éppen az üzemmód opció alatt találunk. A mélység határozza meg, hogy a textúra mennyire látható a kefe alakjában. 0% mélységnél a textúra teljesen el van rejtve a kilátásból, és csak maga a kefe látható. Ahogy a mélységértéket úgy csúsztatjuk, hogy a csúszkát jobbra húzzuk, és a textúra egyre láthatóbbá válik, amíg végül 100% -os mélységértéknél a textúra teljes erővel meg nem jelenik a kefe belsejében. A Mélység csúszkát húzva figyelje meg a Kefék panel alján található előnézeti területet, hogy megnézze annak hatását:
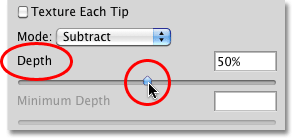 Húzza a Mélység csúszkát balra vagy jobbra, hogy ellenőrizze a textúra láthatóságát a kefében.
Húzza a Mélység csúszkát balra vagy jobbra, hogy ellenőrizze a textúra láthatóságát a kefében.
Itt van egy egyszerű ecsetvonás, amelynek mélysége 0% -ra van állítva. A textúra teljesen rejtett:
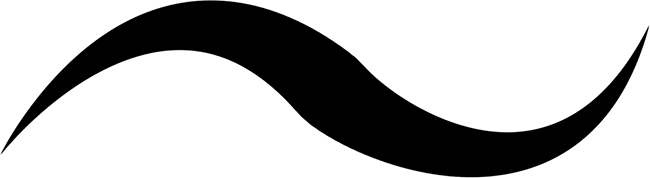 Mélység értéke = 0%. Nincs textúra látható.
Mélység értéke = 0%. Nincs textúra látható.
Ugyanaz az ecsetvonás, amelynek mélysége 50% -ra van állítva. A textúra most részben látható (a mód beállítása Szorzás):
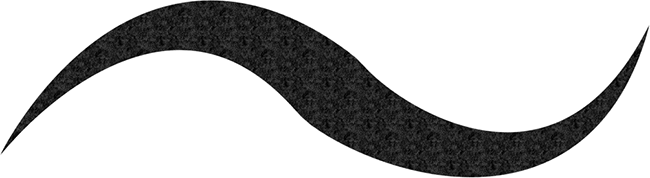 Mélységérték = 50%. A kefe és a textúra most egyenletesen keverednek.
Mélységérték = 50%. A kefe és a textúra most egyenletesen keverednek.
És itt van az ecsetvonás, amelynek mélysége 100% -ra van állítva. A textúra most már teljesen látható a kefe belsejében (mód Szorzásra állítva):
 Mélységi érték = 100%. A textúra teljes erővel jelenik meg.
Mélységi érték = 100%. A textúra teljes erővel jelenik meg.
Textúra Minden tipp
Ha alaposan megvizsgálja a fenti példák ecsetvonásait, észreveszi, hogy a textúra (minta) újra és újra megismétlődik a festett területen. Más szavakkal, egyszerűen a textúrát festem be a dokumentumba. Ez a Photoshop alapértelmezett viselkedése a Texture dinamika szempontjából, és pontosan ezt a viselkedést akarjuk, ha azt az illúziót próbáljuk létrehozni, hogy valamilyen texturált felületre festenek, mint például a vászon.
A Photoshop azonban még egy lehetőséget kínál nekünk, és ez a textúra közvetlenül a kefe hegyére vonatkozik, ami azt jelenti, hogy a textúrát minden alkalommal újra felvisszük, amikor a Photoshop festenek egy új példányt az ecset hegyére, és így sokkal többet adnak nekünk. A texturált kefe megjelenése és az ismétlődő mintázat kevesebb, amit alapértelmezés szerint látunk.
Ennek a funkciónak a bekapcsolásához válassza ki az egyes tippek textúráját közvetlenül az Üzemmód opció felett:
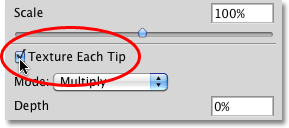 Kapcsolja be a Textúra minden tippe lehetőséget, hogy a textúrát az egyes kefe hegyekre alkalmazza a teljes löket helyett.
Kapcsolja be a Textúra minden tippe lehetőséget, hogy a textúrát az egyes kefe hegyekre alkalmazza a teljes löket helyett.
Az egyes tippek textúrájának bekapcsolásával engedélyezhetjük a többi lehetőséget (Minimális mélység, Mélység jitter és Vezérlés), amelyek eredetileg szürkén voltak és nem érhetők el:
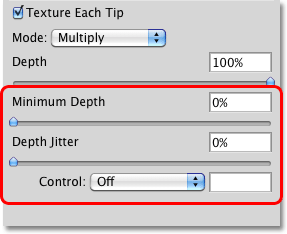 A Minimális mélység, a Mélység jitter és a Vezérlés mind elérhetővé válnak, ha a textúra minden egyes tipjét kiválasztják.
A Minimális mélység, a Mélység jitter és a Vezérlés mind elérhetővé válnak, ha a textúra minden egyes tipjét kiválasztják.
Ellenőrzés
Csakúgy, mint a Shape Dynamics és a Scattering szakaszoknál láttuk, a Photoshop különféle módszereket kínál a festett textúra mélységértékének dinamikus ellenőrzésére, amelyek mindegyike megtalálható a Control legördülő listában a Texture alján opciók:
 A Vezérlés lehetőségek közül válassza ki, hogy hogyan kívánja szabályozni a textúra mélységét.
A Vezérlés lehetőségek közül válassza ki, hogy hogyan kívánja szabályozni a textúra mélységét.
Mostantól, ha a sorozat elejétől követtétek, ezeknek a lehetőségeknek ismerősnek kell lenniük számunkra. Az elhalványulás fokozatosan csökkenti a textúra láthatóságát az ecsetvonalon belül a megadott lépések száma alatt (25 az alapértelmezett lépésszám). A tollnyomás lehetővé teszi számunkra, hogy ellenőrizzük a mélységet azáltal, hogy beállítjuk a tollal a tablettára gyakorolt nyomás mértékét, és a Pen Tilt megváltoztatja a mélység értékét, amikor az tollat előre és hátra döntjük. Íme egy ecsetvonás, amelynek vezérlése tollnyomásra van állítva. Növeltem az egyes kefehegyek közötti távolságot, hogy könnyebben észrevehessem a mélységben bekövetkező változásokat (a Mode beállítása ezúttal kivonáshoz):
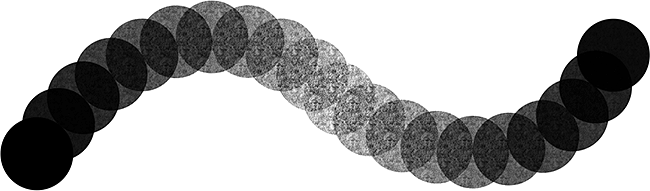 A toll közepes nyomása az ecsetvonás közepén növelte a mélységértéket, és a textúra láthatóbbá vált.
A toll közepes nyomása az ecsetvonás közepén növelte a mélységértéket, és a textúra láthatóbbá vált.
Minimális mélység
Ha azt akarja, hogy a textúra bizonyos fokig legyen látható, akkor használja a Minimális mélység lehetőséget a Photoshop által használt legalacsonyabb mélységérték vezérléséhez. A minimális érték beállításához húzza a csúszkát balra vagy jobbra. A minimum mélységet 50% -ra állítom:
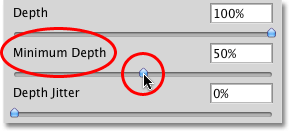 Használja a Minimális mélység lehetőséget, hogy megakadályozza a textúra teljes elrejtését a festés közben.
Használja a Minimális mélység lehetőséget, hogy megakadályozza a textúra teljes elrejtését a festés közben.
Itt ugyanaz az ecsetvonás, mint korábban (a vezérlést tollnyomásra állítva), de a Minimális mélység értékét most 50% -ra állítva, a mélység soha nem esik arra a pontra, ahol a textúra már nem látható:
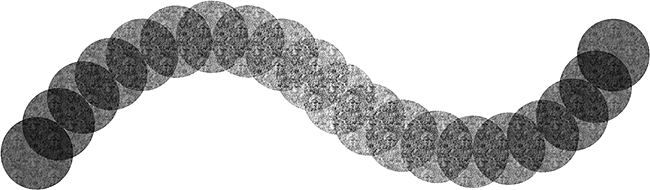 A Minimális mélységet 50% -ra állítva, a textúra mindig látható marad.
A Minimális mélységet 50% -ra állítva, a textúra mindig látható marad.
jitter
Végül hagyhatjuk, hogy a Photoshop véletlenszerűen változtasson nekünk a mélységértéket, amikor a Jitter opcióval festetünk . Húzza a Jitter csúszkát jobbra a Photoshop által a mélységre alkalmazandó véletlenszerűség növeléséhez:
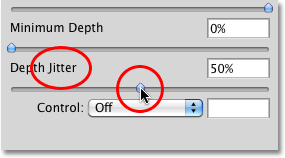 Növelje a Jitter értéket, hogy véletlenszerűséget adjon a mélység értékéhez festés közben.
Növelje a Jitter értéket, hogy véletlenszerűséget adjon a mélység értékéhez festés közben.
Mint mindig, önmagában is felhasználhatjuk a Jitter-et, hogy csak a véletlenszerűséget adjuk hozzá a mélységértékhez, vagy kombinálhatjuk azt a Vezérlő lehetőségek bármelyikével, hogy hozzáadjunk egy kis véletlenszerűséget, miközben a mélységértéket dinamikusan irányítjuk a toll nyomásával vagy bármely más opciók. Itt a Jitter-et 100% -ra állítottam, és a Vezérlő opciót Ki értékre állítottam, hagyva, hogy a Photoshop véletlenszerűen válasszon minden új ecset hegyének mélységét. A Minimális mélységet 0% -ra állítottam, így a Photoshop teljes mélységértékeket választhat:
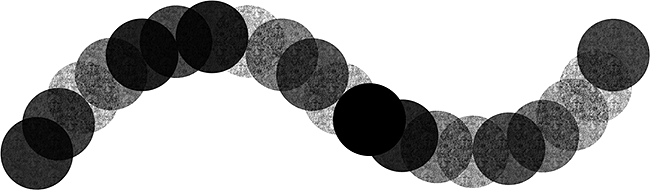 Ha a Jitter 100% -ra van állítva, és a minimális mélységet 0% -ra állítja, a mélységértékek széles skáláját láthatjuk a löket mentén.
Ha a Jitter 100% -ra van állítva, és a minimális mélységet 0% -ra állítja, a mélységértékek széles skáláját láthatjuk a löket mentén.
Fordítsa és méretezze
Két további lehetőség található a Texture dinamika szakasz tetején. Az Invert felcseréli a textúra eredeti fényerő-értékeit, így a sötét területek világosak és a világos részek sötétek lesznek. Nem találok sok hasznot ennek a lehetőségnek, de ott van, ha szüksége van rá. A Méretező csúszkával módosítsa a textúra méretét, ahogy az megjelenik a kefében. Ne feledje azonban, hogy a textúrák (és minták) pixel-alapúak, és ugyanazokat az általános szabályokat követik, mint a képek méretezése. A textúra kicsinyítése általában rendben van, de az alapértelmezett 100% -nál jóval nagyobb méretre méretezésével lágy és tompa lehet:
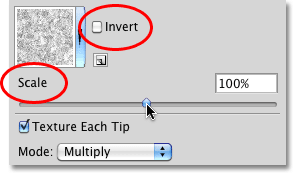 Használja az Invert funkciót, ha cserélnie kell a textúra fényerő-értékeit. A Scale csúszkával változtathatja meg a kefe textúrájának méretét.
Használja az Invert funkciót, ha cserélnie kell a textúra fényerő-értékeit. A Scale csúszkával változtathatja meg a kefe textúrájának méretét.