
Excel VBA COUNTA függvény
Lehet, hogy gyakran használja a COUNT és a COUNTA függvényeket a Microsoft Excel programban. Ahol a COUNT rögzíti az összes numerikus értéket egy cellában, a COUNTA rögzíti az összes nem üres cellát (beleértve a karakterláncokat is). Bármilyen módon használható a COUNTA funkció a VBA-n keresztül? Teljes mértékben igen! A VBA-n keresztül a COUNTA függvényt munkalap-függvényként használhatja (mivel ez a VBA-n belüli WorksheetFunction család része) a nem üres cellák számításához egy adott munkalap-tartományon keresztül. A COUNTA előnye a COUNT funkcióval szemben - bármit megszámolhat (számokat, karakterláncokat, speciális karaktereket, hibaértékeket stb.), Kivéve egy adott tartomány üres celláit, míg a COUNT csak a cellák számát tudja számolni, amelyek a numerikus értékeket tartalmazzák .
VBA COUNTA szintaxis:
A VBA COUNTA függvény szintaxisa az alább látható:

Hol,
Arg1 - Meghatározza a függvény argumentumát, amely kötelező, és bármilyen nem üres értéket felvehet, például számot, karakterláncot, hibaértékeket (például # N / A, # DIV / 0!), Speciális karaktereket stb., Többi argumentumok pedig választható.
Ez a funkció egy hívás során legfeljebb 30 érvet képes felvenni. Az argumentum cellatartományból vagy egyetlen értékből állhat, amelyet kézzel kell bevinni.
Hogyan kell használni a COUNTA függvényt az Excel VBA alkalmazásban?
Az alábbiakban bemutatjuk a COUNTA függvény VBA-kóddal történő használatának különféle példáit.
A VBA COUNTA Excel sablon letölthető itt - VBA COUNTA Excel sablon1. példa - VBA COUNTA kézi érvekkel
Látni fogjuk, hogyan működik a COUNTA függvény, ha manuális érveket adunk hozzá a VBA-ban. Kövesse az alább említett lépéseket:
1. lépés: Helyezzen be új modult a Visual Basic Editorba (VBE). Kattintson a Beszúrás fülre, majd válassza a Modul menüpontot .
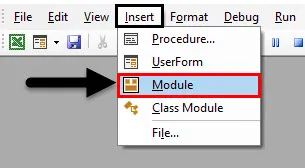
2. lépés: Adjon meg egy új alrendszert az újonnan beillesztett modulban, amely képes tartani a makrót.
Kód:
Alpélda_1 () Alfejezet vége
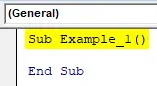
3. lépés: Döntse el, hogy hol szeretnénk tárolni a COUNTA funkció kimenetét. Tárolni akarom az „ 1. példa ” elnevezésű lap A2 cellájában. Ehhez a Sheets.Range módszert kell használni a VBA-ban. Lásd a következő képernyőképet referenciaként:
Kód:
Alpélda_1 () Lapok ("1. példa"). Tartomány ("A2") Vége Sub
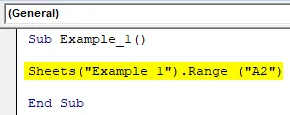
Ez a kóddarab az A2 cellát választja ki az 1. példa nevű lap tartományától .
4. lépés: Használjon hozzárendelési operátort, hogy hozzá tudjuk rendelni az értéket a cellához, amelyhez a fenti kód segítségével fér hozzá. Adja hozzá a WorksheetFunction nevû objektumot annak érdekében, hogy hozzáférhessünk a COUNTA funkcióhoz.
Kód:
Alpélda_1 () lapok ("1. példa") .tartomány ("A2") = WorksheetFunction End Sub
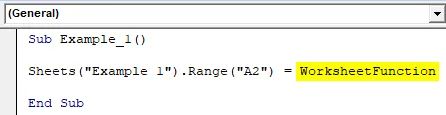
5. lépés: Helyezzen egy pontot (.) A megadott objektum után, és látni fogja az alatta használható funkciók listáját. Válassza a COUNTA lehetőséget a rendelkezésre álló több funkció közül, amely lehetővé teszi a nem üres cellák vagy értékek számlálását.
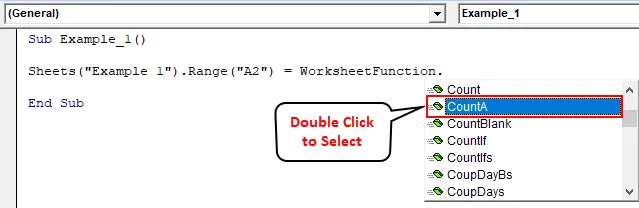
6. lépés: Adja meg az argumentumokat kézzel a COUNTA funkció alatt. Az érvek: „Rajnish”, „# N / A”, 1, „*”, igaz. Megpróbáltuk az összes adattípust érvként behozni ehhez a funkcióhoz.
Kód:
Alpélda_1 () Lapok ("1. példa"). Tartomány ("A2") = WorksheetFunction.CountA ("Rajnish", "# N / A", 1, "*", True) End Sub

7. lépés: Futtassa ezt a kóddarabot az F5 vagy a Futtatás gomb megnyomásával, és tekintse meg az aktív munkafüzet „ 1. példa ” A2 cellájának kimenetét.
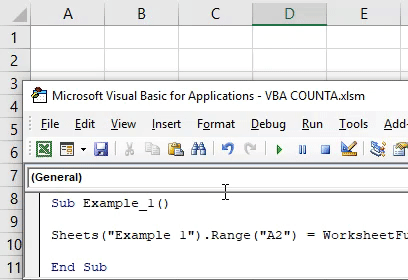
Ebben a kódban azt akarjuk, hogy a rendszer kiszámolja a bemeneti argumentumokat, és a számot az 1. példa A2 cellájába tárolja.
2. példa - VBA COUNTA nem üres cellák számlálására egy adott tartományban
Tegyük fel, hogy az A oszlopban vannak adatok, és meg kell számolnom az üres oszlopok üres sorát. Mivel az egész oszlop több mint 10 Lac sorból áll, ideális időigényes számomra az egyes nem üres cellák navigálása és számlálása céljából. Lásd az alábbi részleges képernyőképet.
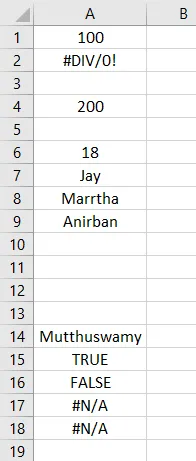
Kövesse az alábbi lépéseket:
1. lépés: Adjon meg egy új alapelvet, amely képes tartani a makrót.
Kód:
Alpélda_2 () Albekezdés vége
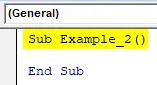
2. lépés: Határozzon meg két új változót ezen alrendszer alatt tartományként, a Dim segítségével. Az egyik változó hasznos lesz a bemeneti argumentum oszloptartományának megtartásában, és más változók hasznosak lesznek a cella tartásában, ahol a kimenetet számlált számként akarjuk.
Kód:
Alpélda_2 () Dim rng_1 As Range Dim op_cell As Range End Sub
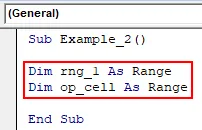
Az rng_1 itt tárolja a COUNTA funkció bemeneti tartományát. A COUNTA kimenete az op_cell változó alatt kerül tárolásra.
3. lépés: Most állítsa be a VBA Set tulajdonság használatával mindkét változó tartományát. Ezt meg kell tenni, mert nem tudunk közvetlenül értéket rendelni egy tartományobjektumként definiált változóhoz.
Kód:
Alpélda_2 () Halvány rng_1 As Range Dim op_cell As Range Set rng_1 = Range ("A: A") Set op_cell = Range ("B1") End Sub
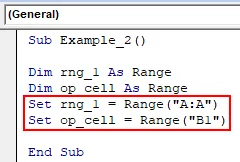
Itt az rng_1 változót az A. oszlop teljes oszlopának tartományára állítottuk. Op_cell a B1 cellára van állítva, mivel az a cella, amely a COUNTA kimenetet tartalmazza.
4. lépés: Most használjon általános hozzárendelési operátort az op_cell változóval szemben, hogy a kimenetet az adott változóra beállított cella alatt tároljuk. Ez kimeneti inicializálásnak tekinthető.
Kód:
Alpélda_2 () Halvány rng_1 As Range Dim op_cell As Range Set rng_1 = Range ("A: A") Set op_cell = Range ("B1") op_cell = End Sub
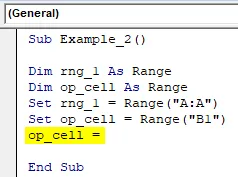
5. lépés: Használja a WorksheetFunction objektumot a hozzárendelési operátor jobb oldalán (ez egy kifejezés lesz, amelyet kiértékelnek, és az értéket az op_cell változót tartalmazó cellában tárolnak) az osztály inicializálásához, amelybe hozzáférhetünk és felhasználhatunk COUNTA funkció.
Kód:
Alpélda_2 () Halvány rng_1 As Range Dim op_cell As Range Set rng_1 = Range ("A: A") Set op_cell = Range ("B1") op_cell = WorksheetFunction End Sub
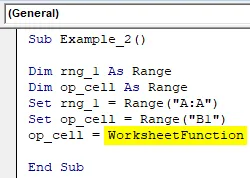
6. lépés: Amint a MunkalapFunkció objektum után megérinti a pontot (.), Elérheti az adott osztály alatt elérhető összes funkciót. Keresse meg a COUNTA funkciót, és kattintson duplán a kiválasztáshoz.
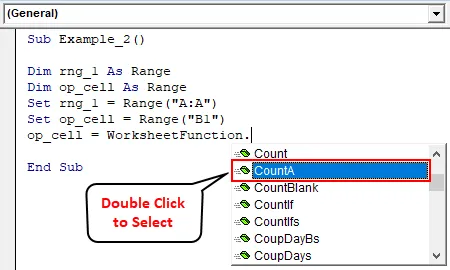
7. lépés: Használjon rng_1 változót bemeneti argumentumként a COUNTA alatt. Ezért ez a munkalap-függvényobjektum osztályba tartozó funkció megszámolhatja a teljes A oszlopban található nem üres cellákat.
Kód:
Alpélda_2 () Halvány rng_1 As Range Dim op_cell As Range Set rng_1 = Range ("A: A") Set op_cell = Range ("B1") op_cell = WorksheetFunction.CountA (rng_1) End Sub
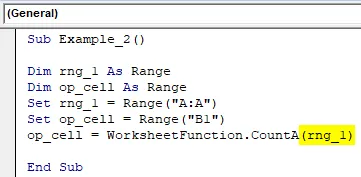
8. lépés: Futtassa ezt a kódot az F5 vagy a Futtatás gomb megnyomásával, és a munkafüzet aktív lapjának B1 cellájában az alább látható módon láthatja a kimenetet.

A B1 cellában egy számot láthatunk 17. Ez azt jelenti, hogy a munkalap A oszlopában 17 nem üres cella van jelen. Lehet, hogy egyáltalán nem látja a 17 képet a képernyőképeken, mivel részleges. Jobban láthatja a munkalapot, és navigálhat az A oszlopban.
Dolgok, amikre emlékezni kell
- Használhatja a VBA COUNTA funkciót, ha meg kell számolnia az adott tartományban jelen lévő nem üres cellák számát.
- A COUNTA figyelembe veszi az összes értéket, például számokat, karakterláncokat, hibaértékeket, logikai értékeket, üres szöveget (“”). Ugyanakkor nem veszi figyelembe az üres cellát.
- Az üres cellákat a COUNTA funkcióval nem számoljuk, és ezeket figyelmen kívül hagyjuk.
- Az argumentumokat manuálisan is használhatja a VBA COUNTA függvényben, és ez továbbra is működik.
Ajánlott cikkek
Ez egy útmutató a VBA COUNTA Function-hoz. Itt megvitatjuk, hogyan lehet használni a COUNTA Function az Excel VBA-ben, a gyakorlati példákkal és a letölthető Excel sablonnal együtt. Megnézheti más javasolt cikkeinket -
- Hogyan hozhatunk létre gyűjteménygyűjteményt a VBA-ban?
- Hogyan számolhatjuk meg a karaktereket az Excel programban?
- FileCopy a VBA-ban (példák Excel sablonnal)
- Számolj sejteket szöveggel Excelben Excel sablon