Ebben a Fotó retusálás oktatóanyagban megtanuljuk, hogyan segíthet először a Photoshop CS4- ben bevezetett Content-Aware Scale szolgáltatás a képek átalakításában és átalakításában az egyik képaránytól a másikig, anélkül, hogy torzítanánk vagy "összepattannánk" a fő témát és más fontos részletek a képen.
A fénykép oldalarányának megváltoztatásának szokásos módja az, hogy azt egyszerűen kivágja a Vágóeszköz segítségével, de ez gyakran azt jelenti, hogy a megtartani kívánt kép egyes részeit eldobjuk. A Content-Aware Scale használatával nem kell semmit levágnia, mert a Photoshop szinte hasonlóan a varázslathoz közelebb hozhatja egymáshoz (vagy távolabb) az embereket és tárgyakat, így minden belefér az új alakba!
Hogyan működik? A Content-Aware Scale parancs kiválasztásával a Photoshop megvizsgálja a fényképet, és meglepően pontosan megpróbálja kitalálni, mely területek fontosak (mint például a fő tárgy) és melyek nem, és mindent megtesz a fontos területek védelme érdekében. amint átalakítja a képet. A Content-Aware Scale hatékony és időmegtakarító funkció lehet, amikor működik, de (mindig van egy "de") a probléma az, hogy nem mindig működik. Valójában ez tényleg attól függ, hogy milyen képet használ.
Általában véve a Content-Aware Scale legjobban azokkal a fényképekkel működik, amelyek nagy részét képezik alacsony kép részletességgel (kék ég, nyílt mezők, nyugodt vizek és így tovább). Ennek oka az, hogy ahhoz, hogy a Photoshop képes legyen a kép két területének egymáshoz közelebb mozgatására, meg kell szétcsúsztatnia és össze kell tömörítenie a közöttük lévő területet. Ha a köztük lévő terület túl sok saját képet tartalmaz, a dolgok gyorsan összezavarodássá válhatnak. Ha viszont a köztük lévő terület alacsony mennyiségű részletet tartalmaz, például ég vagy nyílt terep, akkor a Photoshop könnyebben tolhatja el ezeket a pixeleket kevesebb észrevehető problémával együtt, így sokkal jobb eredményeket eredményez.
Mint már említettem, az Adobe először vezetett be a Content-Aware skálát a Photoshop CS4-ben, tehát CS4-re vagy újabbra lesz szüksége ahhoz, hogy kövesse ezt az oktatóanyagot. Itt fogom használni a Photoshop CS6-t, de minden, amit megtanulunk, vonatkozik a CS4-re, a CS5-re és a CS6-ra. Itt van a fotó, amelyet felhasználni fogok:

Az eredeti fénykép.
Tegyük fel, hogy át kell alakítanom ezt a fényképet az eredeti 4x6-os képaránytól a négyzethez közelebb álló alakba, de nemcsak a pár és a szív alakját akarom megtartani a kép jobb alsó sarkában, hanem a távoli kis szigetet is. bal. Ha megpróbáltam a képet új formába vágni, kénytelen lennék elhagyni néhány olyan területet, amelyet meg akarok tartani, tehát ez nem lehetséges. Szerencsére a kép közepén lévő terület nagy része kevés részlettel rendelkezik, így jó jelöltség lehet a Tartalomtudomány-skála parancsra.
Mielőtt bármit megtennék, először vigyáznom kell egy kisebb problémára. Ha megnézzük a Rétegek panelt, láthatjuk, hogy a fotóm a háttérrétegen ül, amely egy speciális rétegtípus a Photoshopban, saját egyedi szabályaival, hogy mit tehetünk és mit nem tudunk megtenni:
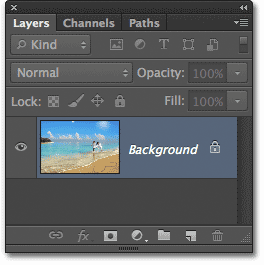
A Rétegek panelen látható fénykép jelenik meg a háttérrétegen.
Mielőtt a Content-Aware Scale-t vagy bármely más Transform parancsot alkalmazhatnánk a rétegre, először át kell neveznünk a réteget valami másra, mint a Háttér . Ennek a leggyorsabb módja az, ha lenyomva tartja az Alt (Win) / Option (Mac) billentyűt a billentyűzeten, és duplán kattint a Rétegek panelen található Háttér rétegre. Ez a réteget azonnal átnevezi a 0. rétegre, ami azt jelenti, hogy szabadon megtehetjük, amit akarunk:

A háttérréteget átnevezték a 0. rétegre.
Ingyenes transzformációt kipróbálhat
Ahhoz, hogy jobb képet kapjunk arról, hogy mennyire hatékony a Content-Aware Scale parancs, nézzük meg először, hogy mi történik, ha megpróbálom átformálni a képemet a Photoshop tradicionálisabb Free Transform parancsával, amelyet a Szerkesztés feliratával választom meg. menü a menüsorban a képernyő tetején, és válassza az Ingyenes transzformáció lehetőséget :
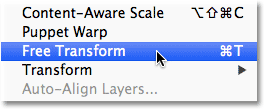
A Szerkesztés menüben válassza a Szabad transzformáció lehetőséget.
Ez a standard transzformáló fogantyúkat (a kis négyzeteket) helyezi a fénykép körül. Kattintom és lenyomva tartom az egérgombot a bal fogantyún, és jobbra húzom, hogy a képet átalakítsuk függőleges, álló helyzetbe. Mint láthatjuk, a Free Transform egyszerűen csak a teljes képet osztja fel, így mindenki és minden más magasabbra és vékonyabbnak tűnik (a bal oldalon megjelenő sakktábla mintázat jelenti a Photoshop átláthatóságát). Nem az, amit akartunk:
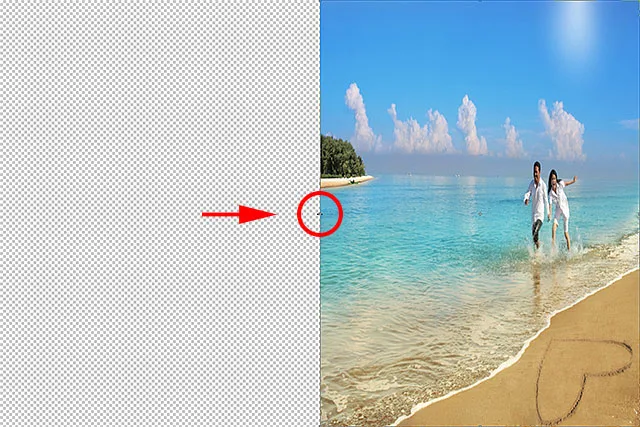
A Ingyenes transzformáció parancs nagyszerű munkát végez a teljes kép összecsiszolásával.
A tartalomtudatos skála hatalma
Ez nem működött, ezért megnyomom a billentyűzetem Esc gombját a Free Transform parancsból való kilépéshez és kilépéshez. Ezúttal a Tartalom tudatosság skála parancsot választom, ha visszamegyek a Szerkesztés menübe, és a Tartalom tudatosság skála választom:

Lépjen a Szerkesztés> Tartalom tudatosság skála elemre.
Első pillantásra a dolgok nagyon hasonlítanak a Free Transform parancshoz. Ugyanazokat az átalakító fogantyúkat kapjuk a kép felső, alsó, bal és jobb oldalán, valamint mindkét sarokban. A különbség a Content-Aware skálánál az, hogy a Photoshop most elemzi a képet, és megpróbálja kitalálni, mely területek fontosak és melyek nem. Ezt úgy teszi meg, hogy feltételezi, hogy a magasabb részletességű területek fontosabbak, mint az alacsonyabban részletezett területek. Kattintom és tartom a bal fogantyút, csakúgy, mint egy pillanattal ezelőtt, és ezúttal figyelni fogom, mi történik, ahogy a fogantyút jobbra húzom, hogy átalakítsam a képet. A Photoshop mindent megtesz annak érdekében, hogy megvédje a fontosnak tartott területeket (a pár a vízen és a kép bal oldalán futó szigeten), így megőrzi eredeti formáját. A "lövöldözés" nagy részét az ég, a felhők és a víz végzi a kép közepén, mivel ez a terület kevesebb részletet tartalmaz, és ezért kevésbé fontosnak tartotta:
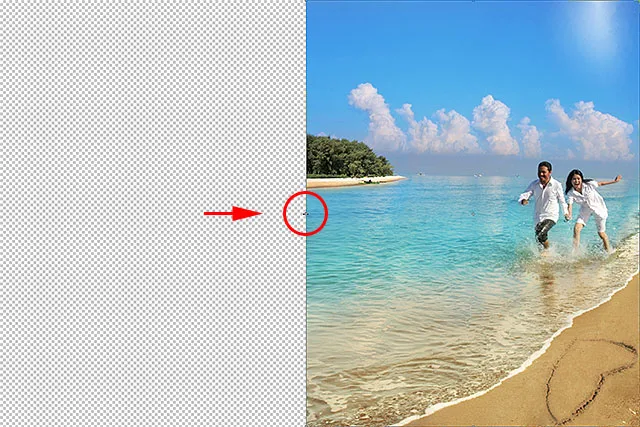
A Content-Aware Scale megpróbálja megvédeni a kép fontos (nagy részletességű) területeit, és csak az irreleváns (alacsony részletű) területeket tömöríti.
A bőr tónusának védelme opció
Néhány dolgot megtehetünk a Content-Aware Scale parancs támogatására. Ha emberek fotóin dolgozik, próbálkozzon a Beállítások sávban válassza a Bőrhangok védelme lehetőséget (ez az ikon olyan, mint egy kis ember):

A Bőrhangok védelme opció kiválasztása.
Ha a Védő bőr tónusok engedélyezve vannak, a Photoshop megpróbálja megvédeni a fotó meleg bőrszínét. Az eredmények azonban ismét attól a képtől függnek, amelyen dolgozol. Saját esetemben, mivel a fotómon szereplők nagyon kicsinek tűnnek, ezt az opciót választva a dolgok valójában még rosszabbá váltak, és nekem adta a korábban említett zavarodott rendetlenségeket, de jobb eredményeket láthat a saját képpel, tehát határozottan próbálja ki:

A Bőrhangok védelme opció lehet, vagy ebben az esetben nem segíthet a fotón szereplő személyek védelmében.
Mivel a Bőrhangok védelme opció egyáltalán nem segített ennél a képen, újra rákattintom a Beállítások sávon, hogy letiltsam, és most a pár sokkal jobban néz ki:

Egyszerűen tiltsa le a Bőrhangok védelme opciót, ha úgy találta, hogy ez nem segített.
Rövid kódok, műveletek és szűrők beépülő modul: Hiba a rövid kódban (ads-photoretouch-middle)
Alfa-csatorna használata a fontos területek meghatározásához
A Bőrhangok védelme opció időnként hasznos lehet, ám a Content-Aware Scale parancs valódi ereje az, hogy nem kell a Photoshop feladatát hagyni, hogy kitaláljuk, mi fontos és mi nem. Megmondhatjuk magunknak a Photoshopnak, hogy a kép mely területeit kell megvédeni, és ezt megtesszük, ha először kiválasztjuk ezeket a területeket, majd megválasztjuk a kiválasztást alfa-csatornaként .
Meg akarom nyomni az Esc billentyűt a billentyűzeten, hogy egy pillanatra kilépjek a tartalom-tudatosság skála parancsból. Ezután, hogy kiválassza a védeni kívánt területeket, megragadja a Lasso eszközt az Eszközök panelen (használhat bármilyen tetszőleges kiválasztási eszközt, de a Lasso eszköz jól működik):
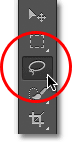
A Lasso eszköz kiválasztása az Eszközök panelen.
A kezében lévő Lasso eszköz segítségével először válogatom a kép bal oldalán lévő szigetet, mert ez az egyik terület, amelyet védeni akarok. Rendben, hogy kissé laza a választás. Nem kell sebészetileg pontosnak lennie, főleg mivel a szelekciós széleket egy pillanat alatt bekoptatjuk:

Kiválasztási vázlat rajzolása a sziget körül.
Szeretném megvédeni a párot a tengerparton is, tehát most, hogy a kezdeti válogatásom körül zajlik a szigeten, lenyomva tartom a Shift billentyűt a billentyűzeten, hogy hozzáadjam a meglévő válogatásomat, majd kiválasztom a párosít. Azt hiszem, megóvom a szív alakját is a kép jobb alsó sarkában, ezért ismét lenyomva tartom a Shift billentyűt, és válogatom a szív körül:

Pár és a szív alakú alakjának hozzáadása a tengerparton a választáshoz.
Most, hogy kiválasztottuk az összes olyan területet, amelyet védeni szeretnénk, adjunk hozzá egy kis tollat a választáshoz, hogy jobb eredményeket kapjunk. A Photoshop a Finom szél finomítása paranccsal gyorsan kiegészítheti a kiválasztást. Kattintson az Opciók sor finomítása gombra:

Kattintson az Finomítás gombra.
Megnyílik a Finoma szél párbeszédpanel, ahol a Toll csúszka található a központ közelében. Csak kis mértékű tollakra van szükség, ezért tartsa szemmel a képet, hogy megtekinthesse az eredményeket, amikor rákattint és húzza a Toll csúszkát jobbra. A tollmennyiséget körülbelül 3, 2 képpontos értékre állítom. Ha elkészült, kattintson az OK gombra, hogy bezárja az Él finomítása párbeszédpanelt:
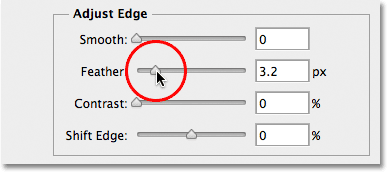
Használja a Toll csúszkát, hogy kissé lágyítsa a választóéleket.
Csak annyit kell tennünk, hogy megmentsük az alfa-csatorna kiválasztását, ami valójában csak egy képzeletbeli módja annak, hogy „mentett választást” mondjunk. Váltson át a Csatorna panelre, amelyet a Rétegek panel mellett helyezhet el. Kattintson a csatornanév fülre a tetején, és váltson rá:
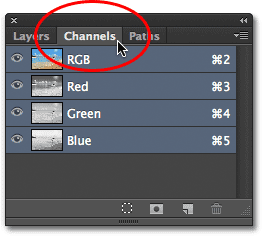
A panelek közötti váltáshoz használja a panelcsoport teteje mentén található névlapokat.
Miután a Csatornák panelen vagy, kattintson a Kijelölés mentése csatornaként ikonra a panel alján (ez az ikon olyan, mint egy téglalap, amelynek közepén kör van):
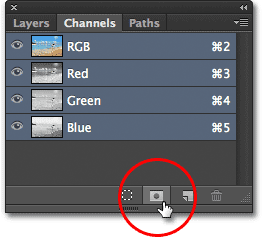
Kattintson a Kijelölés mentése csatornaként ikonra.
Egy új, Alpha 1 nevű alfa-csatorna jelenik meg a listában a vörös, a zöld és a kék csatornák alatt. A választás most elmentve, ezért nyomja meg a Ctrl + D (Win) / Command + D (Mac) billentyűzetet a kiválasztási körvonal eltávolításához a dokumentumból, mivel már nincs rá szüksége:
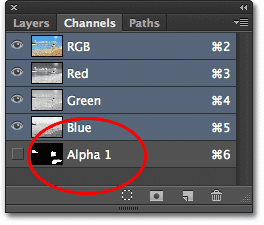
A választást Alpha 1 formátumban menti a Csatornák panelen.
Visszatérés a Rétegek panelre kattintva a név fülre:
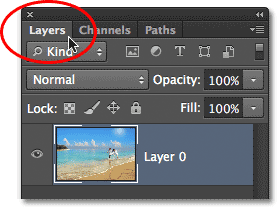
Váltás vissza a Rétegek panelre.
Ezután válassza ki a Tartalom tudatosság skála parancsot, mint korábban tettük: menjen a Szerkesztés menübe, és válassza a Tartalom tudatos skálát :

Válassza ki újra a Content-Aware Scale parancsot.
Ha a Beállítások sávba közvetlenül a Bőrhangok védelme opciótól balra, akkor a Védelem nevű opciót látja, mellette egy választómezővel, amely alapértelmezés szerint Nincs értékre állítva. Kattintson a Nincs szóra, hogy megjelenjen a választási lehetőségek listája, és válassza ki az éppen létrehozott alfa-csatornát, amely ebben az esetben az Alfa 1 volt:

A Védelem opció megváltoztatása Nincs értékről Alpha 1 értékre.
Ezúttal, amikor rákattanok a bal fogantyúra, és jobbra húzom, a Photoshop az alfa-csatornámmal védi a kiválasztott területeket. A sziget, a pár és a szív alakja a tengerparton megőrzi eredeti megjelenését, miközben a fénykép közepén lévő nem védett területet (az a területet, amelyet nem választottam ki) összepiszkálunk:
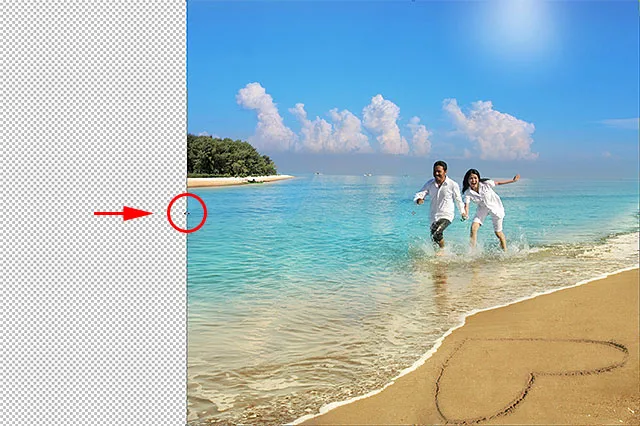
Ezúttal a Photoshop pontosan tudja, mely területeket kell védeni.
A felső fogantyút is rákattintom és lenyomva tartom, és lefelé húzom, hogy a képet vertikálisan is átalakítsam. Itt észreveszi, hogy a Photoshop a kék ég alacsony részletének részét tömöríti anélkül, hogy megérinti a fénykép többi részét:
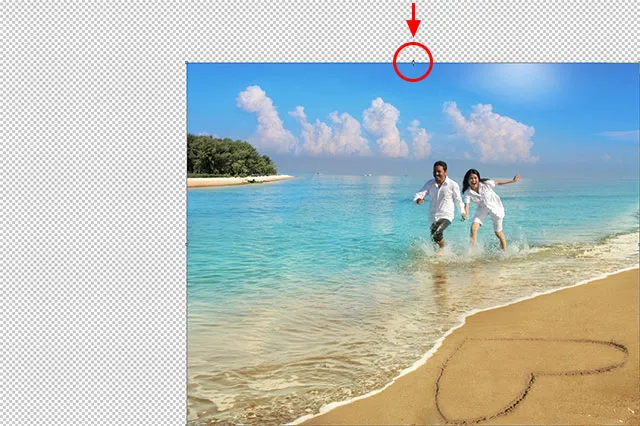
Az ég felhúzódik, míg a kép többi része ép marad.
Ha kész, nyomja meg az Enter (Win) / Return (Mac) gombot a billentyűzeten, hogy elfogadja az átalakítást, és kilépjen a Content-Aware Scale parancsból. A kép méretétől függően a Photoshop néhány másodpercet vehet igénybe a feladat elvégzéséhez.
Vágás az átlátszó területeken
Most, hogy átalakítottuk a képünket, meg kell tisztítani a dolgokat oly módon, hogy levágjuk a környékén lévő átlátszó területeket (a sakktábla mintát), és ezt megtehetjük a Photoshop Trim parancsával. Menj fel a képernyő felső részén található Kép menübe, és válassza a Vágás lehetőséget :
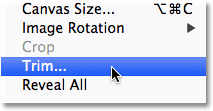
Lépjen a Kép> Vágás elemre.
Amikor megjelenik a Vágás párbeszédpanel, válassza a tetején az Átlátszó képpontok lehetőséget, ha még nem választotta meg. Ezenkívül ellenőrizze, hogy mind a négy lehetőség (felül, alul, balra és jobbra) van-e ellenőrizve alul:

Válassza az Átlátszó képpontok lehetőséget a párbeszédpanel tetején.
Kattintson az OK gombra, hogy bezárja a párbeszédpanelt, ahol a Photoshop levágja az összes átlátszó területet a fénykép körül, így a végső eredményt adja meg nekünk:

A végleges átalakított kép az átlátszó területekről levágva.
Tippek a jobb eredmények eléréséhez a tartalomtudatos skálán
Íme néhány gyors tipp a Photoshop Content-Aware Scale parancs jobb eredményének eléréséhez.
Ellenőrizze a várakozásokat
Először tartsa reálisan elvárásait. Nem számít, mit teszünk a fénykép fontos területeinek megóvása érdekében, eddig csak egy képet reszkethetünk és tömöríthetünk, még mielőtt a dolgok csúnyavá válnak. Pontosan az, hogy egy kép miként módosíthatja az átalakítást, teljes egészében a képtől függ. A nagy felületű, alacsony részletességű fotók több helyet biztosítanak a munkavégzéshez, mint a sok részlettel rendelkező képek.
Átalakítás kisebb lépésekben
Ezenkívül ahelyett, hogy egyszerre alakította át a képet, próbálja meg kisebb lépésekre bontani. Válassza a Content-Aware Scale parancsot, és húzza az átalakító fogantyút csak az út végére, majd nyomja meg az Enter (Win) / Return (Mac) gombot az elfogadáshoz. Válassza ki ismét a Content-Aware Scale elemet, húzza tovább az átalakító fogantyút, majd nyomja meg ismét az Enter (Win) / Return (Mac) gombot. Addig ismételje meg ezt a folyamatot, amíg a képet annyira átalakította, amennyire szüksége van. Ilyen módon, a kisebb lépésekre bontva, a Photoshopnak nincs sok minden tennivalója.
A tartalomtudó skála keverése az ingyenes transzformációval
Végül, ha felnézi az Opciók sávban (amikor a Tartalom-tudatosság skála parancs aktív), megtalálja az Összeg csúszkát, amely alapértelmezés szerint 100% -ra van állítva. Ezzel a csúszkával valóban válthatjuk a viselkedést a Content-Aware Scale és a szokásos Free Transform parancs között. Ha az Összeg 100% -ra van állítva, akkor a Content-Aware Scale teljes energiáját megkapjuk, de ha az összeg értékét 0% -ra csökkentjük, akkor a parancs úgy viselkedik, mint a Free Transform. Ha az összeg értékét 0 és 100% közötti értékre állítja, akkor a két parancs keverékét kapjuk. Ez kissé zavarónak tűnhet, de ha úgy találja, hogy a kép egyes területei egyenetlennek vagy töröttnek tűnnek, próbálja meg csökkenteni a Mennyiség értékét, ami csökkenti a Tartalomtudományi skála funkcióinak erősségét, és segíthet ezeknek a problémás területeknek a javításában:

A tartalom tudatosságának csökkentése érdekében csökkentse az Összeg értéket.
És ott van! Így alakíthatjuk át és alakíthatjuk át a képeket a Photoshop Content-Aware Scale paranccsal! Nézze meg a Fotóretusálás részt a Photoshop képszerkesztő oktatóvideói között!