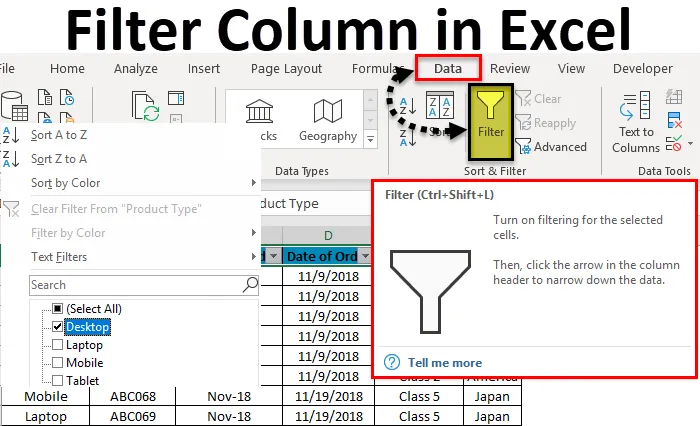
Excel oszlopszűrő (Tartalomjegyzék)
- Oszlop szűrése Excelben
- Hogyan szűrhetünk oszlopot Excelben?
Oszlop szűrése Excelben
Az Excel szűrőit használják az adatok szűrésére, az adattípus kiválasztásával a szűrő legördülő menüben. Szűrő segítségével elkészíthetjük azokat az adatokat, amelyeket látni akarunk, vagy amelyekre dolgoznunk kell.
A szűrők eléréséhez / alkalmazásához az excel bármely oszlopában lépjen az Adat menü fülre, a Rendezés és szűrés alatt, megtaláljuk a Szűrés lehetőséget.

Hogyan szűrhetünk oszlopot Excelben?
Az oszlop Excelben történő szűrése nagyon egyszerű és könnyű feladat. Megértjük az oszlopok Excelben történő szűrésének példáját.
Az oszlopszűrő Excel sablonját itt töltheti le - Oszlopszűrő Excel sablonExcel oszlopszűrő - 1. példa
Van néhány mintaadat-táblázata az Excel-ben, ahol oszlopokban alkalmazzuk a szűrőt. Az alábbiakban egy adatkészlet képernyőképe, amely több oszlopból és sorból áll, különféle adatkészlettel.
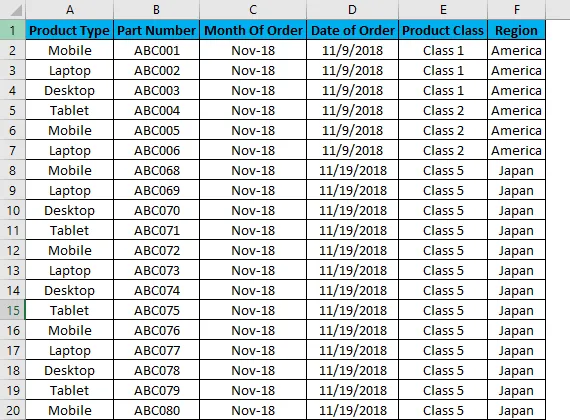
Az Excel oszlopszűrő alkalmazásához először válassza ki a felső sort, és a szűrő csak a kiválasztott sorra lesz alkalmazva, az alább látható módon. Időnként, ha nagy adatsorra dolgozunk, és közvetlenül kiválasztjuk a szűrőt, akkor alkalmazható a lap jelenlegi kinézete.

Amint a fenti képernyőképen láthatjuk, az 1. sor van kiválasztva, és készen áll a szűrők alkalmazására.
A szűrők alkalmazásához nyissa meg az Adat menüt, és a Rendezés és szűrők alatt válassza a Szűrők lehetőséget.
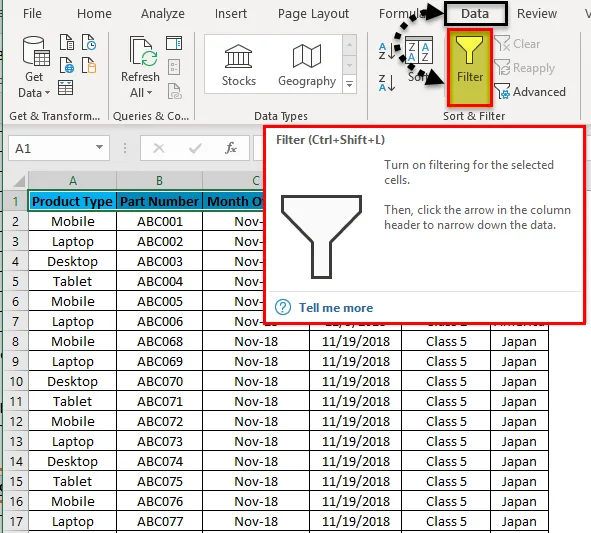
Amint rákattintunk a Szűrők elemre, láthatjuk, hogy a szűrők a kiválasztott sorban kerülnek alkalmazásra, ahogy a képernyőképe alább látható.

Az 1. felső sorban van a legördülő menü. Ezek a legördülő listák azok a dolgok, amelyek alapján kiszámíthatjuk az adatokat szükség szerint.
A legördülő menü megnyitásához egy alkalmazott szűrőben kattintson a lefelé mutató nyílra (az alább látható módon), vagy lépjen bármelyik oszlop tetejére, és nyomja meg az Alt + Le gombot .
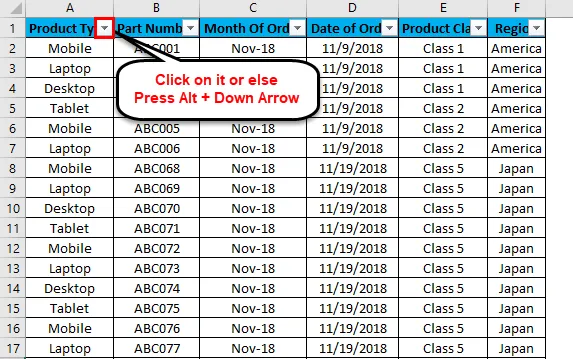
Megjelenik egy legördülő menü, amint az a képernyőképen látható.
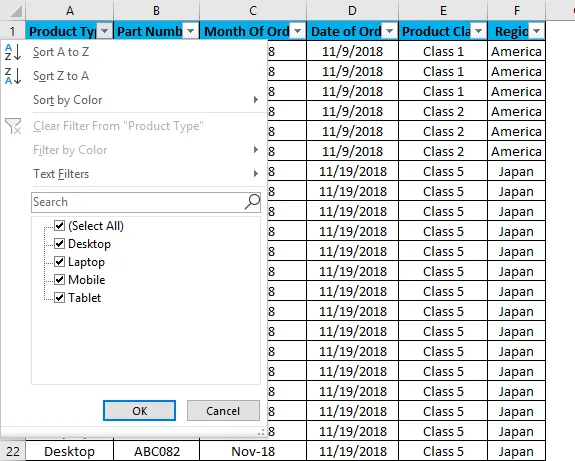
Amint a fenti képernyőképen láthatjuk, kevés szűrőopció áll a Microsoft rendelkezésére.
- Rendezés A-tól Z-ig / Rendezés a legidősebbtől a legújabbig (dátumokhoz) / Rendezés a legkisebbtől a legnagyobbig (számokhoz)
- Rendezés Z-től A-ig / Rendezés a legfrissebbtől a legidősebbig (az időpontokhoz) / A legnagyobb rendezés a legkisebbig (a számokhoz)
- Rendezés szín szerint
- Törölje a szűrőt a „terméktípus” alapján (Ez megadná az oszlopok nevét, ahol a szűrőt alkalmazzák)
- Szűrés szín szerint
- Szövegszűrők
- Keresés / Kézi szűrő
Amint azt az első képernyőképen láthatjuk, ahol az adatok véletlenszerűen szétszórt formátumban vannak. Használjuk a szűrőt, és nézzük meg, milyen változások történnek az adatokban. Ehhez lépjen az A oszlopba, és a legördülő menüben válassza az Asztalok lehetőséget, amint az a képernyőképen látható, és kattintson az OK gombra .
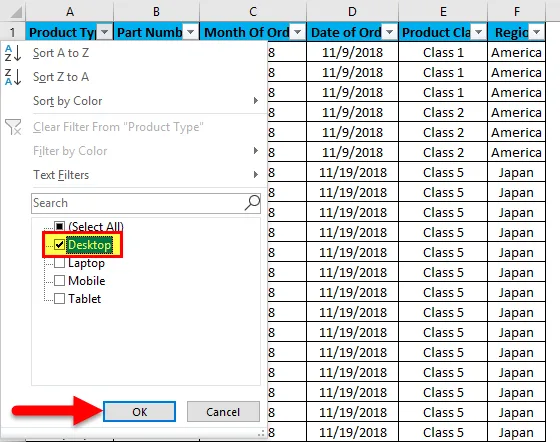
Amint megcsináljuk, látni fogjuk, hogy az adatokat most szűrjük az Asztalon . És bármi is található az wrt Desktopban az oszlopok többi részén, az is szűrésre kerül, mint az alábbi képernyőképen.
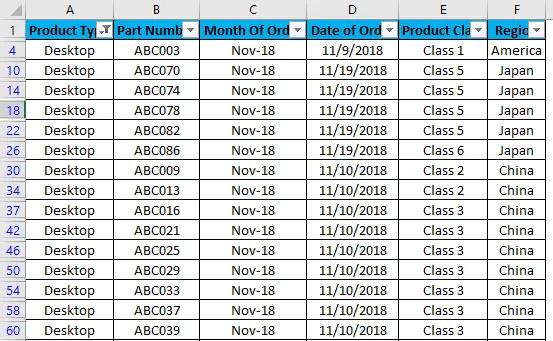
Amint azt a fenti képernyőképen láthatjuk, az adatokat most az Asztallal szűrjük, és az összes oszlopot az Asztalhoz rendelkezésre álló adatokkal is rendezzük. A fenti képernyőképen körözött sorszámok szintén a véletlenszerű számokat mutatják. Ami azt jelenti, hogy az általunk alkalmazott szűrő véletlenszerű formátumban volt, tehát a sorok szétszóródtak a szűrő alkalmazásakor is.
Most próbáljuk alkalmazni a szövegszűrőt, amely nagyon érdekes része az adatok szűrésének. Ehhez lépjen bármelyik oszlopba, és kattintson a legördülő gombra a szűrési lehetőségek megtekintéséhez.

Most menjen a Szűrők oldalra.
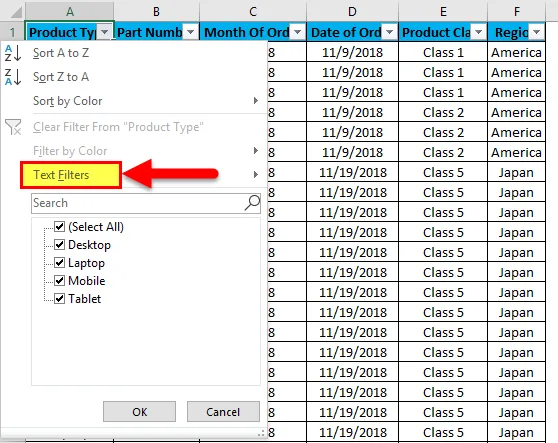
Találunk néhány további lehetőséget az adatok szűrésére, ahogy az az alábbi képernyőképen látható.
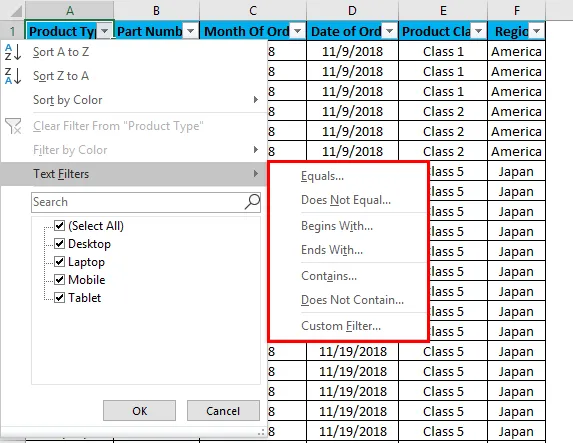
A dobozban lévő Szövetszűrők kiemelt részének van egyenlő, nem egyenlő, kezdődik, kezdődik, van, nincs, és egyéni szűrője.
- Egyenlő: Ezzel kiszámolhatjuk az adatokat egy pontosan azonos szóval, amely elérhető az adatokban.
- Nem egyenlő: Ezzel szűrjük az adatokat egy olyan szóval, amely nem pontosan illeszkedik az adatokban rendelkezésre álló szavakhoz.
- Kezdődik: Ez kiszűri az adatokat, amelyek egy adott szóval, betűvel vagy karakterrel kezdődnek.
- Vége - Ez kiszűri az adatokat, amelyek konkrét szóval, betűvel vagy karakterrel végződnek.
- Tartalmaz: Ezzel kiszűrjük azokat az adatokat, amelyek bármilyen szót, betűt vagy karaktert tartalmaznak.
- Nem tartalmaz: Ezzel kiszűrjük azokat az adatokat, amelyek nem tartalmaznak konkrét szót, betűt vagy karaktert.
- Egyéni szűrő: Ezzel a fent említett szövegszűrők bármilyen kombinációját alkalmazhatjuk az adatokban együtt, hogy az adatokat mélyebben szűrjük és igényeinkre specifikusabban szűrjük. Miután rákattintunk az Egyéni szűrőre, kapunk egy egyéni automatikus szűrő dobozt, amint az az alábbi képernyőképen látható.

Mint láthatjuk az Custom AutoFilter fenti képernyőképén, bal oldali két szűrési opcióval kell rendelkeznie, amelyeket And és Or check-in körök választanak el egymástól. A másik két bal oldali doboz a kritériumok kitöltésére szolgál. Ezt intelligens szűrőnek lehet nevezni.
Az Excel oszlopszűrő alkalmazásának különböző módjai vannak.
- Adat menü -> Szűrő
- A Ctrl + Shift + L együttes megnyomásával.
- Az Alt + D + F + F egyidejű megnyomásával.
Az Excel oszlopszűrő előnyei
- Szűrők alkalmazásával az adatokat az igényeink szerint rendezhetjük.
- A szűrőkkel az elemzés vagy bármilyen munka elvégzése egyszerű.
- A szűrők rendezik az adatokat szó, számok, cellák színei, betűszínei vagy bármilyen tartomány szerint. Több kritérium is alkalmazható.
Az Excel oszlopszűrő hátrányai
- A szűrők bármilyen méretű tartományra alkalmazhatók, de nem hasznos, ha az adatméret egy bizonyos határig megnő. Bizonyos esetekben, ha az adatok meghaladják az 50 000 sort, akkor lassúvá válnak, és néha egyetlen oszlopban sem jelenítik meg az elérhető adatokat.
Emlékezni kell
- Ha a szűrőt és a fagyasztó panelt együttesen használja, akkor először helyezze be a szűrőt, majd használja a fagyasztó panelt. Ezzel az adatok befagyasztódnak a lap középső részéből.
- Kerülje el vagy vigyázzon, ha szűrőt használ hatalmas adatkészletekhez (talán legalább 50000 esetén). Sokkal több időt vesz igénybe az alkalmazás, és a fájl néha összeomlik.
Ajánlott cikkek
Ez egy útmutató az Oszlop szűrése Excelben. Itt megvitatjuk az oszlopok szűrésének módját az Excel programban, a gyakorlati példákkal és a letölthető Excel sablonnal együtt. Megnézheti más javasolt cikkeinket -
- Az AutoFilter használata Excelben
- Adat szűrő Könnyű Excel oktatóprogramok
- Tippek az Excel speciális szűrőjéhez
- VBA programozás - Adat szűrő