Ahogyan az oktatóprogramok sorozatának bevezetésében említettem, a Photoshop kefe-dinamikájának mind a hat kategóriája hasonló típusú kezelőszervekkel rendelkezik, így ha egyszer átnéztük, hogyan működik az Shape Dynamics, amit egy pillanat alatt megteszünk, Már jól megértem, hogyan működnek a többi. Sajnos a kontrollok nem csak a megosztott dolgok. Mint látni fogjuk, a vezérlőelemek elrendezése kissé nagyobb kihívást jelent, mint amilyennek lennie kellene. De ne aggódj. Kigondoljuk.
A Shape Dynamics beállítások eléréséhez kattintson közvetlenül az Ecsetek panel bal oldalán található Shape Dynamics szavakra. A vezérlők megjelenítéséhez közvetlenül a szavakra kell kattintanunk (a kategória neve bal oldalán található jelölőnégyzet belsejére kattintva bekapcsolhatjuk ezeket az opciókat, de nem adunk hozzáférést a vezérlőkhöz):
 Kattintson közvetlenül az Shape Dynamics szavakra a vezérlők eléréséhez.
Kattintson közvetlenül az Shape Dynamics szavakra a vezérlők eléréséhez.
Amint rákattint a Shape Dynamics elemre, a Shape Dynamics különféle lehetőségeinek kezelőszervei megjelennek az Ecsetek panel jobb oldalán. A panel alján található előnézeti terület megmarad, így láthatjuk, hogy a változások végrehajtásakor milyen hatást gyakorolunk az ecsetvonásra:
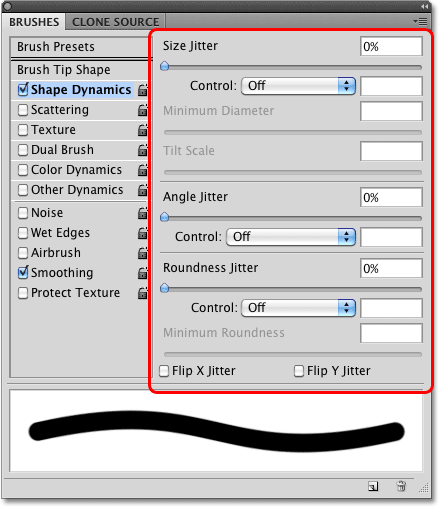 Megjelennek az Shape Dynamics beállítások kezelőszervei.
Megjelennek az Shape Dynamics beállítások kezelőszervei.
A Shape Dynamics lehetővé teszi számunkra, hogy dinamikusan ellenőrizzük a kefe méretét, szögét és kerekítését, miközben festjük. Valójában, csak e három vezérlő segítségével, a digitális, élettelen Photoshop kefék úgy viselkedhetnek, mintha valódi papírkefékkel festetnénk!
Megemlítettem, hogy az ellenőrzések elrendezése zavaróbbá teszi a dolgokat, mint amilyennek kellene lenniük, tehát tisztítsuk meg ezt a problémát most. A Shape Dynamics beállításokat három részre osztják - méretre, szögre és kerekítésre . Sajnos ez nem igazán egyértelmű, mert ezen címsorok jobb oldalán található a Jitter szó egy csúszkával. Egy pillanatra hagyja figyelmen kívül a "Jitter" szót (és a csúszkát). Az egyetlen dolog, amely jelenleg érdekli, a „Jitter” elõtti szó. Ez a szakasz neve (méret, szög és kerekítés):
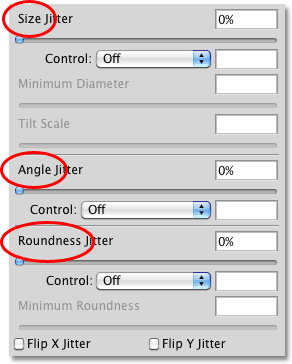 A Shape Dynamics szakasz három részre oszlik - méret, szög és kerekítés.
A Shape Dynamics szakasz három részre oszlik - méret, szög és kerekítés.
E három fejléc alatt található a Vezérlő opció. Minden vezérlő opció közvetlenül a fejléchez van kötve. Tehát például a tetején a Vezérlés opciót Méretvezérlés címkével kell ellátni (nem így van, de kell lennie). A középsőnek szögszabályozónak kell lennie (megint nem, de kell lennie), az alsónak pedig a Kerekességszabályozásnak (ami természetesen ez … ó várj, nem, nem igaz, de kellene):
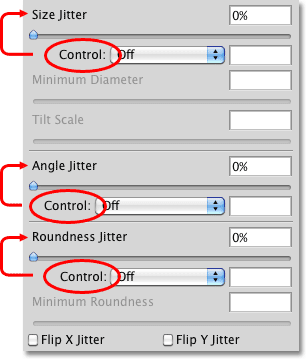 A három vezérlési opció mindegyike a fenti fejezethez van kötve.
A három vezérlési opció mindegyike a fenti fejezethez van kötve.
Ezek a vezérlési opciók különféle módszereket kínálnak a kefe méretének, szögének és / vagy kerekítésének dinamikus ellenőrzésére a festés közben. A választott döntések többsége megköveteli, hogy telepítsünk egy tolltábla, de van néhány választási lehetőség, ha nincs ilyen (bár komolyan hiányzik, ha nincs). Alapértelmezés szerint mindegyik Ki értékre van állítva, ami azt jelenti, hogy jelenleg semmilyen ellenőrzést nem tudunk végezni. Szerezzük be az irányítást az egyes szakaszok részletesebb áttekintésével.
Méret
A Méret rész különféle módszereket kínál a kefeütés vastagságának dinamikus megváltoztatására a festés közben. A kefe méretének ellenőrzéséhez választható különböző módok felsorolásának megtekintéséhez egyszerűen kattintson a Vezérlés opciótól jobbra található legördülő listára. Kattintson a lista bármelyik elemére annak kiválasztásához:
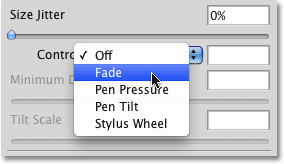 Kattintson a legördülő listára, hogy megtekinthesse az ecset méretének szabályozására szolgáló összes választási lehetőséget.
Kattintson a legördülő listára, hogy megtekinthesse az ecset méretének szabályozására szolgáló összes választási lehetőséget.
Áttűnés
A Fade opció az egyetlen olyan választásunk, amely dinamikusan szabályozza az ecset vastagságát, amelyhez nincs szükség tolltablettára. Valójában pontosan ugyanúgy működik, függetlenül attól, hogy tollatáblát használ, vagy sem. Az elhalványulás fokozatosan csökkenti a kefe méretét, amikor egy löketét húzza.
Ha emlékeztet a Saját egyedi Photoshop kefék létrehozása című bemutatónkra, ha valódi ecsettel festettünk papírra, akkor a kefe folytonos festékréteget fektet a papírra, de a Photoshop nem így működik. A Photoshop azt csinálja, hogy egy "ecset" sorozatot "bélyegez" a kefe útjára, miközben a dokumentumba húzza. A Fade opció fokozatosan mindegyik új bélyegzőt kisebbé teszi, mint az előző, amíg a kefe már nem látható.
Pontosan azt, hogy mennyi ideig tart az ecsetvonás teljes eltűnése, meghatározza, hogy hány lépéssel állítottuk be a vezérlő opciótól jobbra található beviteli mezőbe. Az alapértelmezett lépések száma 25:
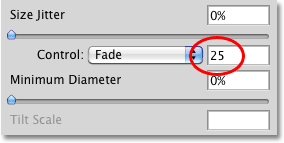 A fade fokozatosan csökkenti a kefét egy lépéssorozatban, alapértelmezés szerint 25 lépés.
A fade fokozatosan csökkenti a kefét egy lépéssorozatban, alapértelmezés szerint 25 lépés.
Gondolj a "lépésekre" mint bélyegekre, és a kefe hegyének minden új pecsétje egy lépés legyen. Az alapértelmezett 25 értéknél a Photoshop 25 bélyeg során fokozatosan csökkenti az ecsetvonás méretét. Ennek legegyszerűbb módja az egyes bélyegzők közötti távolság növelése. Kilépünk egy pillanatra a Shape Dynamics vezérlőegységeiből, ha rákattintunk a Kefe panel bal oldalán, közvetlenül a Shape Dynamic feletti Brush Tip Shape szavakra:
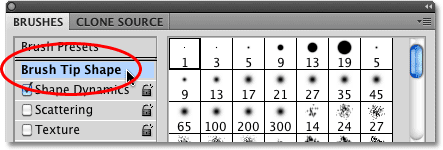 Kattintson közvetlenül a "Brush Tip Shape" szavakra.
Kattintson közvetlenül a "Brush Tip Shape" szavakra.
Ez lehetőséget ad nekünk maga a kefe hegyének beállítására. A Távolság beállítást a panel alján, közvetlenül a kefeütés előnézeti területe felett találja meg. A Távolság opció lehetővé teszi számunkra, hogy beállítsuk a távolságot a kefe hegyének minden pecsétje között, amikor a löket festenek. Meg fogom húzni a Távolság csúszkát jobbra, hogy növelje a helyet az egyes új kefehegyek között, ami megkönnyíti számunkra, hogy megnézze, hogyan működik a Fade. Még mindig van a Photoshop egyik szokásos kefe kiválasztása. Figyelje meg, hogy a kefe hegyének minden egyes új pecsétje kisebb-e, mint az előző. Ha megszámolja az egyes bélyegeket, akkor kiderül, hogy pontosan 25 van azok közül, a bal oldali legnagyobb és a jobb oldalon lévő legkisebb közül. Ezután a stroke feledésbe merül:
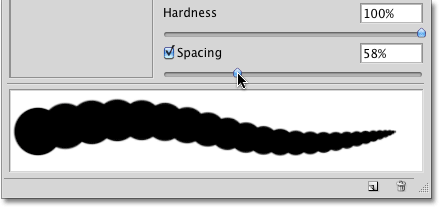 Ha a Fade opció 25 lépésre van állítva, akkor a kefe hegyének 25 "bélyegzője" szükséges, hogy a kefe kiürüljön.
Ha a Fade opció 25 lépésre van állítva, akkor a kefe hegyének 25 "bélyegzője" szükséges, hogy a kefe kiürüljön.
Visszamegyek a Kefe panel bal oldalán található Shape Dynamics szavakra, hogy ismét hozzáférhessek a Méret vezérlőkhöz, és 15-re csökkentem a Fade lépések számát:
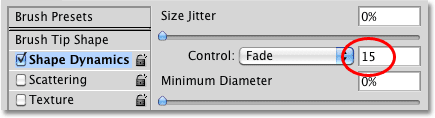 A Fade lépések számának csökkentése 15-re.
A Fade lépések számának csökkentése 15-re.
Ha megnézzük az ecsetvonás előnézetét a panel alján, látjuk, hogy az ecsetvonás rövidebb, mivel csak a kefe hegyének 15 pecsétje vesz igénybe, hogy a kefe mérete elhalványuljon:
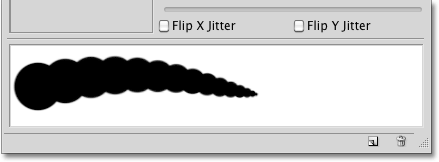 A kefe kisebb számú lépése gyorsabban elhalványul.
A kefe kisebb számú lépése gyorsabban elhalványul.
A legjobb eredmény elérése érdekében, ha a Fade használatával ellenőrzi a kefe méretét, rendszerint módosítania kell a Távolság opciót a kefe lökethossza hosszának és sima finomhangolása érdekében. Egy kisebb Távolsági érték simább megjelenést biztosít. A nagyobb értékek nyilvánvalóbbá teszik az egyes bélyegeket, és szélesebb megjelenést eredményeznek.
Minimális átmérő
Ha nem akarja, hogy a kefe mérete teljesen elhalványuljon, akkor a Minimális átmérő opcióval beállíthatja a kefe méretének korlátját. Miután a kefét a minimális méretre csökkentette, addig marad ebben a méretben, ameddig folytatja a löket húzását. A Minimális átmérő beállítást beállíthatja úgy, hogy húzza a csúszkát, vagy ha megad egy adott értéket a beviteli mezőbe. Az alapértelmezett érték 0%, azaz a kefe teljesen elhalványul. 10% -ra növelem a kefe minimális átmérőjét, hogy amint a kefe eléri az eredeti méretének 10% -át, az nem lesz kisebb:
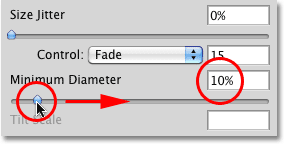 Használja a Minimális átmérő beállítást a kefe lehető legkisebb méretének beállításához.
Használja a Minimális átmérő beállítást a kefe lehető legkisebb méretének beállításához.
Ha megnézzük az ecsetvonás előnézetét a panel alján, látjuk, hogy a körvonal most folytatódik, és soha nem esik az új minimális méret alá:
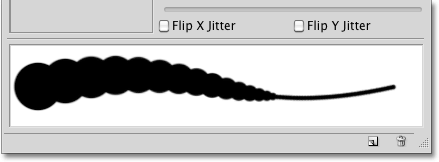 Használja a Minimális átmérő beállítást a kefe lehető legkisebb méretének beállításához.
Használja a Minimális átmérő beállítást a kefe lehető legkisebb méretének beállításához.
Tollnyomás
A festés során a ecsetelés vastagságának messze leggyakoribb és leghatékonyabb módja a tollnyomás:
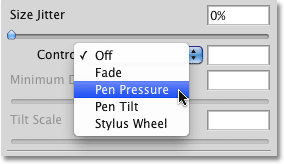 Válassza a Tollnyomás lehetőséget, ha nyomásérzékeny tolltabletta van telepítve.
Válassza a Tollnyomás lehetőséget, ha nyomásérzékeny tolltabletta van telepítve.
Ha a Toll nyomást választja a Kontroll méret opcióhoz, minél erősebben nyomja be a tollat a tablettába, annál nagyobb lesz a löket vastagsága. Ha lecsökkenti a nyomást, az ecsetvonás vékonyabbá válik. A Kefék panel alján található előnézeti terület megváltozik, hogy mindkét végén kúpos ecsetvonás jelenjen meg, amikor a Toll nyomást választja:
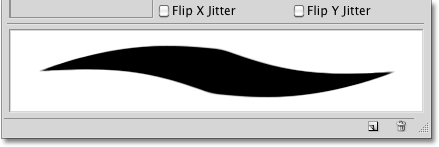 A tollnyomás természetesebbé teszi az ecsetvonás vastagságának ellenőrzését.
A tollnyomás természetesebbé teszi az ecsetvonás vastagságának ellenőrzését.
Természetesen ezt az opciót csak akkor használhatja, ha a számítógépére nyomásérzékeny tolltabletta van telepítve. A Photoshop nem akadályozza meg a Pen Pressure kiválasztását akkor is, ha nincs telepítve egy tolltabletta, de egy kis figyelmeztető ikon jelenik meg, amely tudatja Önnel, hogy annak ellenére, hogy kiválasztotta, nem fog működni:
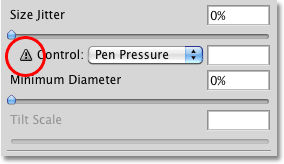 A figyelmeztető ikon a Photoshop módja annak, hogy mondja: "Szép próbát, haver".
A figyelmeztető ikon a Photoshop módja annak, hogy mondja: "Szép próbát, haver".
Pen Tilt
Ha telepített egy tollatáblát, és még dinamikusabb irányítást szeretne a kefeütés méretének felett, próbálja ki a Toll döntetlen lehetőséget:
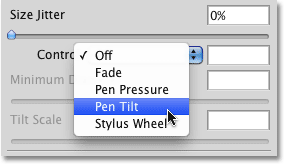 A Pen Tilt egy másik lehetőség, kifejezetten a tablettát használók számára.
A Pen Tilt egy másik lehetőség, kifejezetten a tablettát használók számára.
A Pen Tilt magában foglalja a Pen Pressure opció összes nyomásérzékeny képességét, és hozzáteszi azt a képességet, hogy a kefe méretét a festés közben a toll megdöntésével ellenőrizze. Minél tovább tolja a tollat, annál nagyobb a stroke. A Tilt Scale opcióval vezérelheti, hogy mekkora hatást gyakoroljon a toll döntése az ecsetvonásra, amely csak akkor elérhető, ha a Pen Tilt engedélyezve van. A méretezési százalék beállításához húzza a csúszkát balra vagy jobbra:
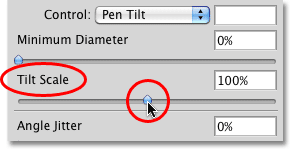 A Tilt Scale opció szürkén jelenik meg, és nem érhető el, ha a Pen Tilt nincs kiválasztva.
A Tilt Scale opció szürkén jelenik meg, és nem érhető el, ha a Pen Tilt nincs kiválasztva.
Személy szerint úgy gondolom, hogy a Pen Tilt használata a kefe méretének szabályozására sokkal frusztrálóbb, mint bármi más, ezért általában a Pen Pressure opcióval ragaszkodom, de ez csak én. És a "csak én" alatt valószínűleg te is értem.
Stylus kerék
Végül, a kefe méretének dinamikus szabályozására az utolsó lehetőség a Stylus Wheel :
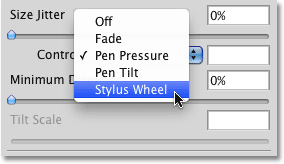 A titokzatos és zavaró Stylus Wheel opció.
A titokzatos és zavaró Stylus Wheel opció.
Sok Photoshop felhasználó úgy dönt, hogy ezt az opciót úgy gondolja, hogy ez lehetővé teszi számukra, hogy az ecset méretét az egér görgőjével ellenőrizhessék, de nem, ez nem az az Adobe, amelyre az Adobe itt hivatkozik. Ez a Stylus Wheel opció azoknak szól, akiknek nemcsak tolltablettájuk van, hanem opcionálisan használt airbrush tolluk is van. A fröccscsőbe beépített speciális ceruzakerék van, és ha véletlenül fénysugró kefe van, akkor a tolókerékkel vezérelheti a kefe méretét.
Az utolsó ellenőrzésnél a Wacom egy airbrush tollat eladott az új Intuos4 tabletta számára 99, 95 dollárért (USA), de mivel még nem volt okom vásárolni, kapok egy "Szép próbálkozás, haver" figyelmeztető ikont, amikor kiválasztom a Stylus Wheel opció, mondván, hogy választhatom, ha akarom, de ez nem fog változtatni:
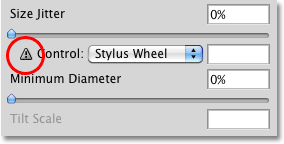 Ha van egy airbrush toll, akkor próbálja ki a Stylus Wheel opciót. A többiek csak úgy tehetnek, mintha.
Ha van egy airbrush toll, akkor próbálja ki a Stylus Wheel opciót. A többiek csak úgy tehetnek, mintha.
Jitter méret
Most, hogy megvizsgáltuk a Photoshop különféle lehetőségeit, amelyek segítségével festeni tudjuk az ecsetek méretét, a festés közben térjünk vissza ehhez a kezdeti opcióhoz, amelyet szándékosan figyelmen kívül hagytunk - Jitter . A "jitter" kifejezés a Photoshop-ban véletlenszerűségről beszél, amely valójában a kontroll ellentéte . Ha egy fejléc neve mellett megjelenik a Jitter szó (méret, szög, kerekítés stb.), Azt jelenti, hogy véletlenszerűen hagyhatjuk a Photoshopot. változtasson az ecset ezen aspektusában, amint festetünk. A Jitternek semmi köze nincs az éppen megnézett Vezérlő opciókhoz. Önmagában a Jitter használatával csak kevésbé adhat hozzá kefét, vagy kombinálhatja. például bármelyik Vezérlő opcióval, így egyfajta kontroll / véletlenszerűségű hibrid lehet. Például ellenőrizheti a kefe méretét a toll nyomásával, és még hozzátehet némi véletlenszerűséget is.
Alapértelmezés szerint a Jitter opció 0% -ra van állítva, ami "ki". Annak érdekében, hogy a kefe mérete véletlenszerűen változjon a festés közben, húzza a Jitter csúszkát jobbra. Minél tovább húzza a csúszkát, annál több véletlenszerűséget ad hozzá:
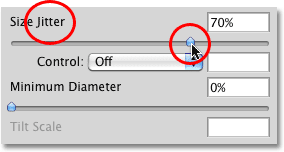 A Jitter csúszkával véletlenszerűen változtassa meg az ecsetvonás vastagságát a festés közben.
A Jitter csúszkával véletlenszerűen változtassa meg az ecsetvonás vastagságát a festés közben.
A Jitter csúszka húzásakor az eredmények megtekintéséhez figyelje a Kefék panel alján található előnézeti területet. Figyelje meg, hogy a kefe véletlenszerűen változtatja meg a méretet a kefe minden egyes új pecsétjével:
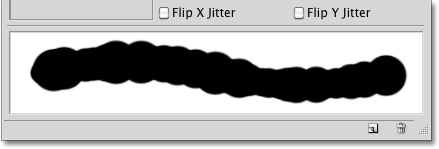 A magasabb Jitter-értékek véletlenszerűbbé teszik az egyes kefehegyek méretét.
A magasabb Jitter-értékek véletlenszerűbbé teszik az egyes kefehegyek méretét.
Mint említettem, kombinálhatja a Jitter-et bármelyik Vezérlő opcióval, hogy kissé hozzáadott izgalmat nyújtson. Íme egy ecsetvonás, amelyet a Control Control opcióval festettem a Pen Pressure-re és 50% Jitter-értékkel kombináltam:
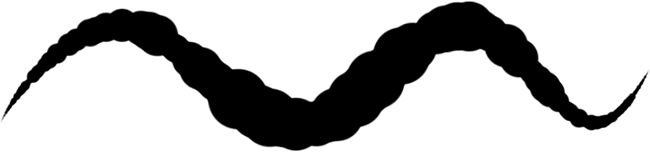 Az érdekes eredmények elérése érdekében kombinálja a Vezérlő lehetőségeket a véletlenszerűséggel.
Az érdekes eredmények elérése érdekében kombinálja a Vezérlő lehetőségeket a véletlenszerűséggel.
Most, hogy részletesen megvizsgáltuk, hogy a kefe méretének dinamikus vezérlésére milyen lehetőségek vannak a különféle lehetőségekkel, és hogyan működnek mindegyikük, gyorsan lássuk, hogyan használhatjuk ezeknek a lehetőségeknek a sokát ecsetünk szögének ellenőrzésére!
Szög
A Photoshop Shape Dynamics lehetővé teszi számunkra, hogy dinamikusan irányítsuk az ecset szögét, miközben festetünk ugyanúgy, mint a méretét. Valójában a döntés, amelyet a szög szabályozására kapunk, megegyezik. Mielőtt azonban folytatnánk, egy másik okból kiválasztom egy másik kefecsúcsot a Kefék panelen található Ecsetcsúcs-beállítások közül, annak az egyszerű okból, hogy jelenleg kerek kefét választottam, és egy kerek kefe jól néz ki, függetlenül attól, hogy melyik szögbe állította. A Hard Elliptical 45 pixel ecset választom a listából:
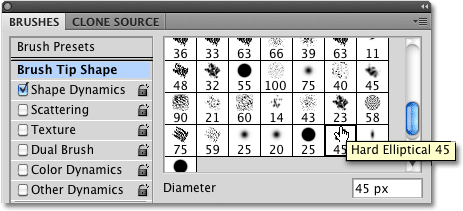 Kattintson a Kefék panel bal felső sarkában lévő "Brush Tip Shape" elemre, és válassza ki a listából egy új ecsetet.
Kattintson a Kefék panel bal felső sarkában lévő "Brush Tip Shape" elemre, és válassza ki a listából egy új ecsetet.
Az új kefe hegyem kiválasztása után visszakapcsolok a Shape Dynamics beállításokra. Kattintson a Szög vezérlés opciótól jobbra található legördülő mezőre, hogy megnézze a kefe szögének szabályozására vonatkozó lehetőségeinket:
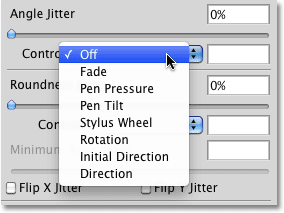 A Brush Dynamics számos szakasza ugyanazokat a vezérlési opciókat használja, mint a Fade, a Pen Pressure stb.
A Brush Dynamics számos szakasza ugyanazokat a vezérlési opciókat használja, mint a Fade, a Pen Pressure stb.
Halványulás, tollnyomás, tolldőlés, ceruzakerék
Mint láthatjuk a listában, a Fade, a Pen Pressure, a Pen Tilt és a Stylus Wheel is itt vannak, és mindegyik hasonló módon működik, azzal a különbséggel, hogy ezúttal a kefe szögét, nem pedig a méretét fogják irányítani. . Például a Fade elfordítja a kefét egy meghatározott lépéseknél 360 ° -kal. Az alapértelmezett lépések száma ismét 25 lesz. A Fade lehetőséget választom, és 15-re csökkentem a lépések számát, ugyanúgy, mint a Méret vezérlővel:
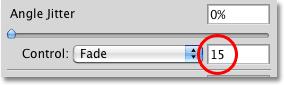 Mondja a Photoshopnak, hogy forgassa el a kefe hegyét 15 lépés alatt a Fade opcióval.
Mondja a Photoshopnak, hogy forgassa el a kefe hegyét 15 lépés alatt a Fade opcióval.
A Kefék panel alján található előnézeti terület frissítésre kerül, hogy megjelenjen az eredmény. A kefe most forog a lökethosszán, pontosan 15 bélyeget vesz a kefe hegyéből, mielőtt visszatér az eredeti szögbe:
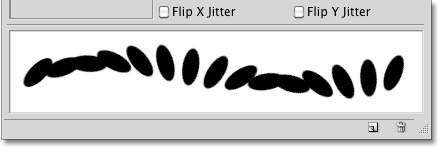 A kefe szögének "elhalványulása" egyszerűen azt jelenti, hogy a kefét elfordítja egy bizonyos lépésben.
A kefe szögének "elhalványulása" egyszerűen azt jelenti, hogy a kefét elfordítja egy bizonyos lépésben.
A tollnyomás kiválasztása lehetővé teszi a kefe szögének változtatását az injekciós tolltablettára gyakorolt nyomás nagysága alapján. A Pen Tilt szabályozza a szöget azáltal, hogy a tollat a festés közben döntjük. Íme egy példa egy ecsetvonásra, amelyet a tollnyomáshoz beállított szögszabályozóval festettem. Növeltem az egyes kefehegyek közötti távolságot, hogy a dolgok nyilvánvalóbbá váljanak:
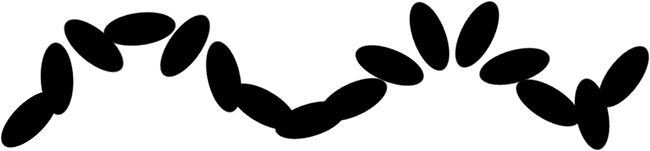 Ha a tollnyomást választotta, változtassa meg az injekciós tolltablettára gyakorolt nyomás mértékét az ecset elforgatásához.
Ha a tollnyomást választotta, változtassa meg az injekciós tolltablettára gyakorolt nyomás mértékét az ecset elforgatásához.
Irány és kezdeti irány
A kefe szögének szabályozására rendelkezésre álló választási lehetőségek közül a Direction :
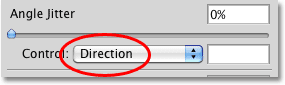 Lehet, hogy a lista alján található, de az "irány" általában a legjobb választás a kefe szögének szabályozására.
Lehet, hogy a lista alján található, de az "irány" általában a legjobb választás a kefe szögének szabályozására.
Az Irány opció pontosan ugyanúgy működik, ha tollatáblát vagy szokásos egeret használ. A kefe csúcsa automatikusan elfordul, hogy kövesse az irányát, amellyel festesz:
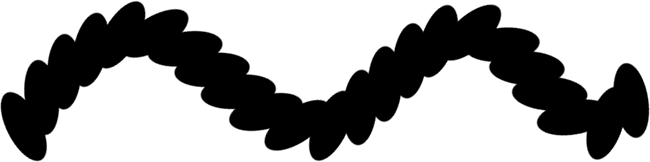 A kefe most a festett irányt követi, hogy természetes megjelenést kapjon.
A kefe most a festett irányt követi, hogy természetes megjelenést kapjon.
Kipróbálhatja a kezdeti irány opciót is:
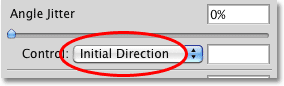 A kezdeti irány kényszeríti a szöget a festett kezdeti irányhoz.
A kezdeti irány kényszeríti a szöget a festett kezdeti irányhoz.
A kezdeti irány rögzíti a kefe szögét abban az irányban, ahova először húzza az egeret vagy a tollat. Függetlenül attól, hogy melyik irányba halad tovább, a szög változatlan marad:
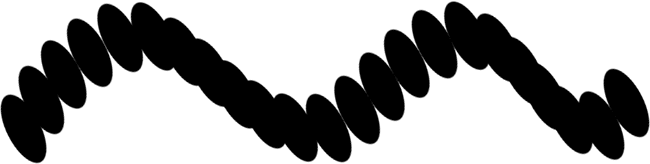 Ha a kezdeti irányt választja, az egér vagy a toll mozgatásával azonnal becsukódik a kefe szögébe.
Ha a kezdeti irányt választja, az egér vagy a toll mozgatásával azonnal becsukódik a kefe szögébe.
Angle Jitter
Csakúgy, mint láttuk a Méret résznél, a Szög szakasz tartalmaz egy Jitter opciót is közvetlenül a Vezérlés opció felett. Már tudjuk, hogy a "jitter" véletlenszerűséget jelent, és ebben az esetben a Jitter csúszkával megmondhatjuk a Photoshopnak, hogy véletlenszerűen változtassa meg az ecsetet a festés közben. Minél tovább húzzuk a csúszkát jobbra, annál nagyobb a véletlenszerűség:
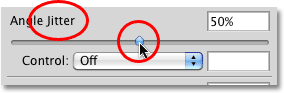 A kefe szögének véletlenszerű megváltoztatásához használja a Jitter csúszkát a Szög szakaszban.
A kefe szögének véletlenszerű megváltoztatásához használja a Jitter csúszkát a Szög szakaszban.
A Jitter csúszkának semmi köze sincs az alatti Vezérlő opcióhoz. A Jitter önmagában felhasználhatja a kefe szögének csak véletlenszerűségét, vagy kombinálhatjuk a Jitter-et az egyik Vezérlő opcióval a "mindkét világ legjobbja" hatás elérése érdekében. Íme egy ecsetvonás, amelyet a Irányba beállított Vezérlő opcióval festettem, 20% -os Jitter-értékkel kombinálva:
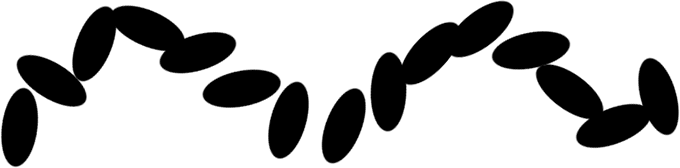 20% -os Jitter-érték mellett kismértékű véletlenszerűséget adtak a kefe hegyéhez, mivel ez követi a löket irányát.
20% -os Jitter-érték mellett kismértékű véletlenszerűséget adtak a kefe hegyéhez, mivel ez követi a löket irányát.
Kerekség
Az ecset harmadik aspektusa, amelyet dinamikusan vezérelhetünk az Shape Dynamics szakasz opcióinak felhasználásával, annak kerekítése . Mielőtt folytatnánk, visszakapcsolok a Photoshop egyik szokásos kerek kefájára, ha rákattintom a miniatűrre a Kefék panel Ecsetcsúcs alakja szakaszában. Ezt csak azért teszem, hogy könnyebben megismerjük a kefe által kifejtett hatást. Bármilyen tetszőleges ecsetcsúcsot használhat. Miután kiválasztottam az új kefe hegyét, visszaváltom a Shape Dynamics-ra:
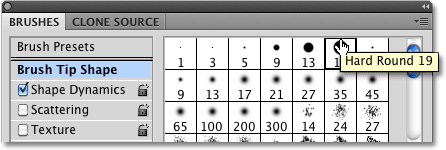 A kemény kerek 19 pixel ecset kiválasztása a Brush Tip Shape lehetőségek közül.
A kemény kerek 19 pixel ecset kiválasztása a Brush Tip Shape lehetőségek közül.
A „kerekítés” kifejezés itt kissé félrevezető lehet, mivel semmi köze sincs ahhoz, hogy a kefe hegyének alakja valóban kerek-e vagy sem. Segíthet a kerekítés "síkosságnak" gondolkodásában, mivel valójában az a kefe hegyének lelapítása, amire festenek. A 100% -os kerekítési érték egyszerűen azt jelenti, hogy a kefe hegysége teljesen normálisnak tűnik, csakúgy, mint a bélyegképén, amikor kiválasztotta, függetlenül attól, hogy valóban egy kerek kefe lenne, mint amit én választottam, levélkefe, hópehely, krétakefe, vagy bármilyen eset is lehet. Ha megválasztjuk a kerekítés dinamikus vezérlésének módját, a kefe hegyét az ütés hossza mentén összecsiszolhatjuk és simíthatjuk.
Csakúgy, mint a Méret és a Szög szakaszoknál láttuk, a Kerekítés szakasz tartalmazza a saját Vezérlő opciót, és egyszerűen rákattintunk a legördülő mezőre, és válasszunk egy ellenőrzési módszert a listából. A kerekítés ellenőrzésének lehetőségei nagyjából megegyeznek azzal, amit a kefe méretének szabályozására adunk:
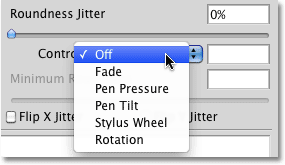 A kefe méretének és kerekítésének szabályozási lehetőségei nagyjából megegyeznek.
A kefe méretének és kerekítésének szabályozási lehetőségei nagyjából megegyeznek.
Áttűnés
Ha a Vezérlés opcióban az Elhalványulást választja, a Photoshop megmondja, hogy fokozatosan csökkenti a kefe kerekítését egy meghatározott számú lépésben. Az ismételten az alapértelmezett lépések száma 25, de 10-re csökkentem, és megnövelem a kefehegyek közötti távolságot, hogy megnézhessük, mi történik. A kefe normál formájával kezdődik, és fokozatosan ellaposodik, és az utolsó lépésben eléri a minimális kerekítési értéket:
 Ha a kerekítés-szabályozót 10 lépésben Fade-re állítja, akkor a kefe hegyének 10 bélyegét el kell érnie a minimális kerekítés eléréséhez.
Ha a kerekítés-szabályozót 10 lépésben Fade-re állítja, akkor a kefe hegyének 10 bélyegét el kell érnie a minimális kerekítés eléréséhez.
A tollnyomás kiválasztása lehetővé teszi számunkra, hogy ellenőrizzük a kefe kerekítését a tollal a tablettára gyakorolt nyomás alapján. A Pen Tilt lehetővé teszi a kerekítés beállítását a toll megdöntésével, amikor festetünk. Ha az injekciós tollat normál 90 ° -os szögben tartja a tablettától, a kefe maximális kerekítésre áll. Bármely irányba történő döntés csökkenti a kerekítést. Itt állítottam a kerekítés-vezérlőt Pen Tilt-re, és festettem egy egyszerű vízszintes ecsetvonást, megdöntve a toll szögét, miközben folytattam az ütemét:
 Ha a Pen Tilt van kiválasztva, a toll szöge határozza meg a kefe hegyét a festés közben.
Ha a Pen Tilt van kiválasztva, a toll szöge határozza meg a kefe hegyét a festés közben.
Minimális kerekítés
Ha nem akarja, hogy a kefe hegye teljesen lelapuljon, akkor a Minimális kerekítés opcióval ellenőrizhetjük, hogy miként süllyedhet . Az alapértelmezett érték 1%, azaz a kefe hegyének normál méretének 1% -a. 25% -ra fogom növelni:
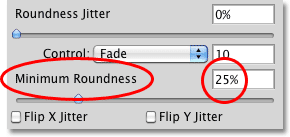 Növelje a minimális kerekítési értéket, ha meg akarja akadályozni, hogy a kefe hegy teljesen süllyedjen.
Növelje a minimális kerekítési értéket, ha meg akarja akadályozni, hogy a kefe hegy teljesen süllyedjen.
Visszaállítom a kerekítés-szabályozót Fade-re, és csökkentem a lépések számát 5-re. Ha a kerekítés eléri az eredeti méret 25% -át, akkor az ezen a szinten marad a löket fennmaradó részén:
 Amint a kefe eléri a 25% -os kerekítést, ott marad, amíg új löket meg nem kezd.
Amint a kefe eléri a 25% -os kerekítést, ott marad, amíg új löket meg nem kezd.
Kerekesség Jitter
Végül, a kerekítési szakasz ugyanazt a Jitter opciót tartalmazza, mint amit a Size és Angle szakaszoknál láttunk, és mint a másik két szakasznál, a Jitter teljesen elkülönül a Control opciótól. A Jitter csúszkát jobbra húzva véletlenszerűséget ad a kefe kerekítéséhez a festés közben. Használja önmagában a Jitter opciót, vagy kombinálja a Vezérlő opciók bármelyikével:
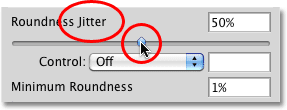 Hagyja, hogy a Photoshop véletlenszerűen változtassa meg az ecset síkját a festés közben, a Jitter érték növelésével.
Hagyja, hogy a Photoshop véletlenszerűen változtassa meg az ecset síkját a festés közben, a Jitter érték növelésével.