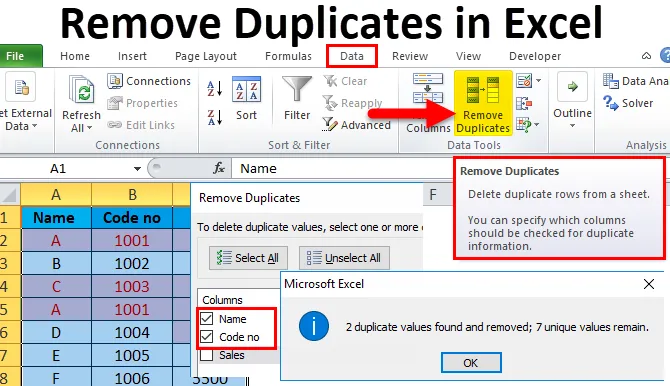
Excel másolatok eltávolítása (Tartalomjegyzék)
- Távolítsa el a másolatokat az Excel programból
- Hogyan lehet eltávolítani a másolatokat az Excel programban?
- # 1 - Feltételes formázás, majd a Szűrő szolgáltatás használata
- # 2 - A Duplikák eltávolítása szolgáltatás használata az Excel programban
- # 3 - A COUNTIf funkció és az Excel szűrő funkciójának használata
Távolítsa el a másolatokat az Excel programból
Nagyon gyakori, hogy az adatok másolatai előfordulnak egy táblázatban. Számos oka van és módja lehet az ismételt adatkészlet eltávolításának az adatok elemzése előtt.
Három módszer létezik az ismétlődő adatok megkeresésére és eltávolítására:
- Feltételes formázás, majd az Excel Szűrő funkciójának használata .
- Az Duplicate eltávolítása szolgáltatás használata az Excel programban.
- A COUNTIF funkció használata.
Hogyan lehet eltávolítani a másolatokat az Excel programban?
Megértjük az Excel példányos értékeinek egy adott adatkészletből történő eltávolításának munkáját az alábbi példákkal.
Itt letöltheti ezt a Duplicates Excel Template eltávolítását - Duplicates Excel Template eltávolításaTávolítsa el az ismétlődő nyilvántartásokat a rendkívül egyszerű és könnyű módon.
# 1 - Feltételes formázás, majd a Szűrő szolgáltatás használata
Feltételes formázáshoz
- Az alábbi táblázatban vannak adatok ismétlődő előfordulása.
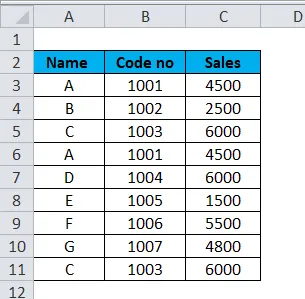
- Válassza ki a cellák vagy táblák tartományát. Lépjen a Kezdőlapra az Excel szalagon. Kattintson a Feltételes formázás legördülő listára. Válassza a Cellaszabályok kiemelése elemet, majd kattintson a Másolat értékek elemre .

- Megjelenik az Értékek párhuzamos párbeszédpanel. Válassza ki a kiemelni kívánt duplikátumot vagy egyedi lehetőséget. Ebben a példában a Duplicate lehetőséget választottuk.
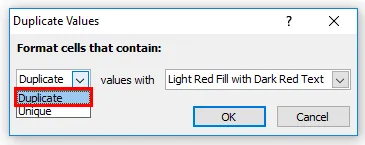
- Válassza ki a kiemelt cellák színét és betűkészletét az értékekben egy legördülő listával, majd kattintson az OK gombra.
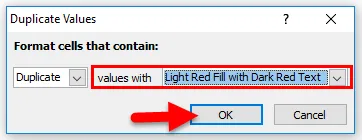
- A Feltételes formázás funkció használata után a táblázat az alábbiak szerint néz ki:
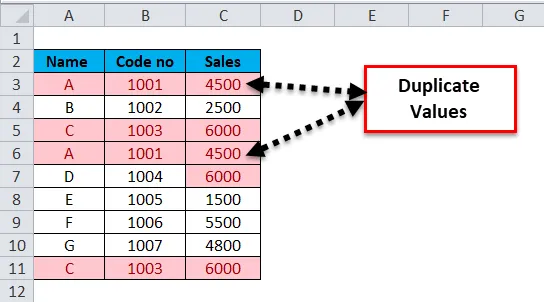
- A feltételes formázás törlése
Válassza ki a cellák vagy táblák tartományát. Lépjen a Kezdőlapra az Excel szalagon. Kattintson a Feltételes formázás legördülő listára. Válassza a Szabályok törlése lehetőséget, majd kattintson a Szabályok törlése a kiválasztott cellákból elemre.
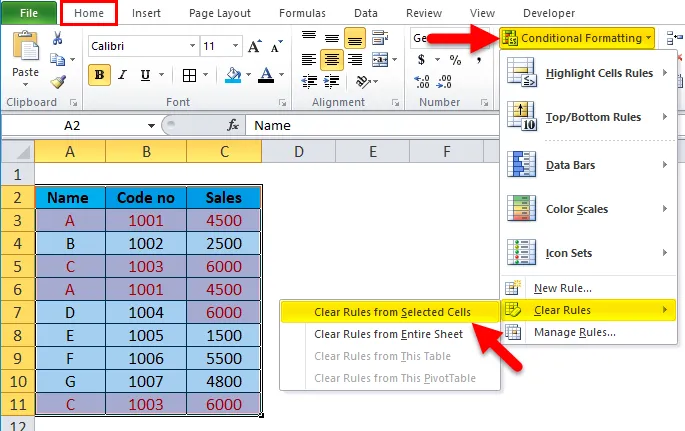
Hogyan lehet a Szűrőt használni duplikált értékek kereséséhez az Excelben?
A Szűrés funkció lehetővé teszi a felhasználó számára, hogy kiszűrje a kiválasztott adatokat a táblázatban. Az Előre szűrő funkció lehetővé teszi a kapott szűrt lista másolását új helyre.
- Válassza ki a táblázat oszlopfejlécét .
- Lépjen az Adat fülre az Excel szalagon. Kattintson a Szűrő elemre.
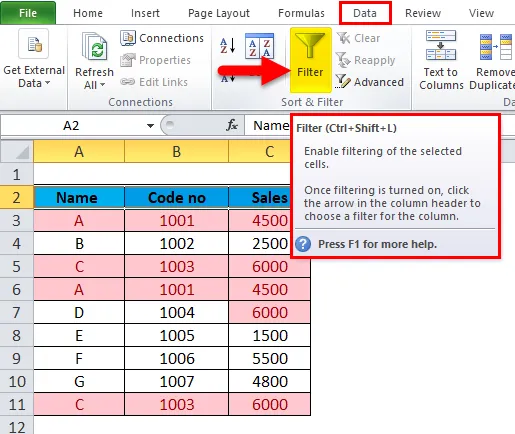
A táblázat az alábbiak szerint néz ki:
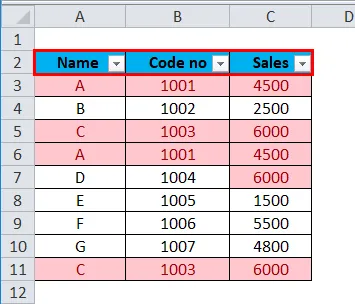
- Bármely oszlopból a másolatok eltávolításához kattintson az oszlop fejlécében található Szűrő legördülő menüre. Kattintson a Szín szerinti szűrés elemre, majd válassza a Szűrés cellaszín szerint vagy Szűrés betűszín szerint lehetőséget .
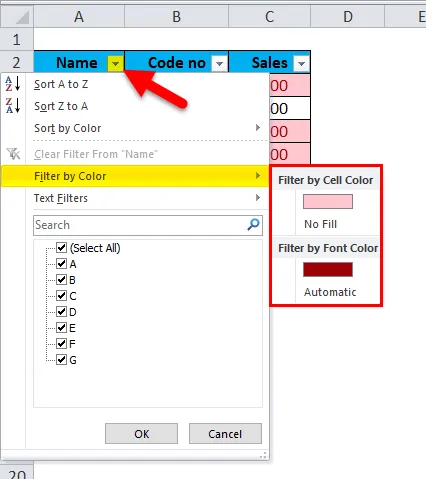
Ez megismételhető értékeket fog megjeleníteni, amelyeket törölhet.
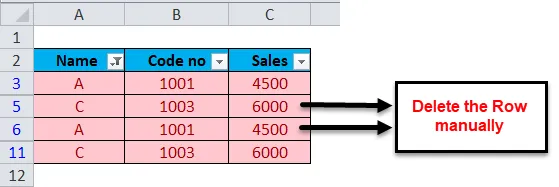
A kimenet az alább látható:
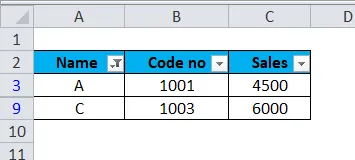
- Hogyan lehet a szűrőt törölni?
Válassza ki a táblázat oszlopfejlécét. Kattintson a Szűrő elemre .
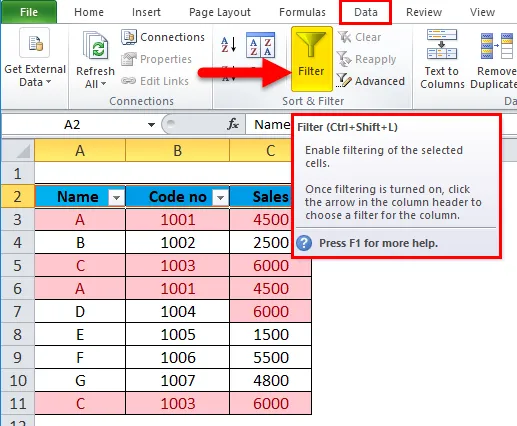
Ezután a szűrőt eltávolítják.
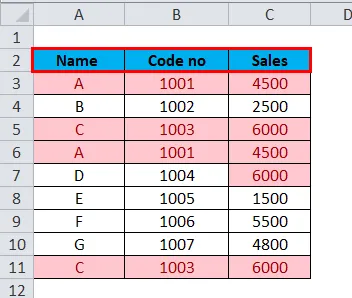
Emlékeztető pontok:
- A törlés a fenti folyamatban manuálisan történik.
- A feltételes formázást a duplikált cellák kiemelésére használják, míg a Szűrés-> Szűrés cellaszín szerint vagy a Szűrés betűszín szerint funkciót használják a kiemelt másolatos cellák szűrésére Excelben.
# 2 - A Duplikák eltávolítása szolgáltatás használata az Excel programban
- Válassza ki a cellák vagy táblák tartományát. Lépjen az Adat fülre az Excel szalagon. Az Adat eszközcsoportban kattintson a Duplikák eltávolítása kattintások elemre .
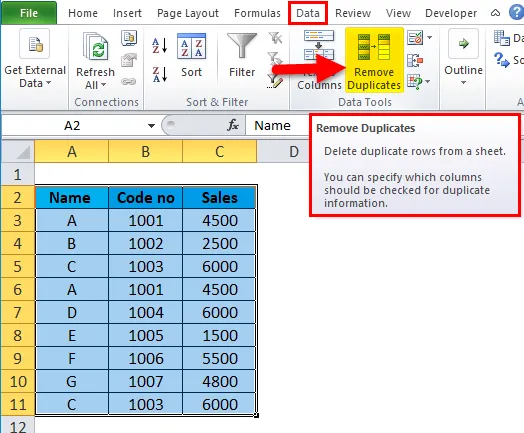
- Megjelenik a Duplikátumok eltávolítása párbeszédpanel. A párhuzamos értékek törléséhez jelöljön ki egy vagy több oszlopot, amelyek tartalmazzák a lehetséges másolatokat. A fenti példában itt választottuk ki a Név és a Kód nélküli oszlopokat, mivel mindkét oszlop másolatot tartalmaz, és kattintson az OK gombra .
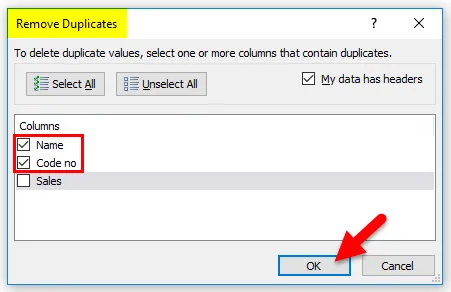
- Megjelenik egy üzenőmező, amely jelzi, hogy több párhuzamos érték található és eltávolításra került, és hány egyedi érték marad fenn . Ha nincs ismétlődő érték, akkor a Nincs duplikátum található üzenet jelenik meg, majd kattintson az OK gombra .
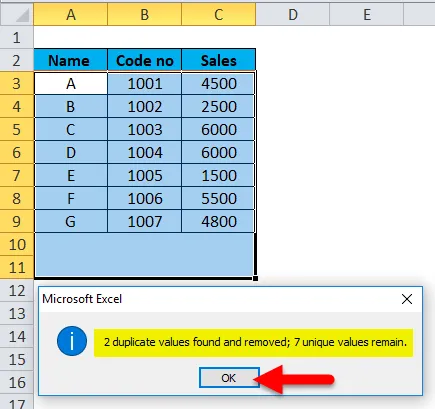
- A kimenet az alább látható:
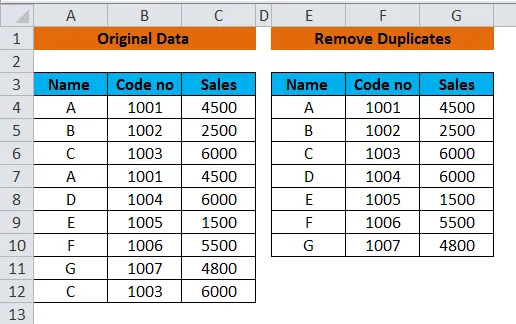
Ne feledje:
- Ez egy beépített szolgáltatás az MS-Excel Data eszközben.
- Véglegesen eltávolítja az Excel másolatát.
# 3 - A COUNTIf funkció és az Excel szűrő funkciójának használata
A COUNTIF funkció az ismétlődő értékek Excelben való eltávolításának egyszerű módja. Attól függően, hogy szeretne-e párhuzamos értékeket találni az első előfordulásokkal vagy anélkül, kissé eltérő lesz a képlet megírása.
-
Képlet duplikációk keresésére az Excelben, beleértve az első előfordulást:
- Másolat szavakban
= COUNTIF (tartomány, kritériumok)> 1
Itt egy tartomány az A oszlop, és a kritériumok legfelső cellája az A3. Írja be az alább látható képletet a C3 cellába. Válassza ki a C3 cellát, és húzza a képlet másolásához a C11-ig. Az eredmény igaz vagy hamis jelenik meg.
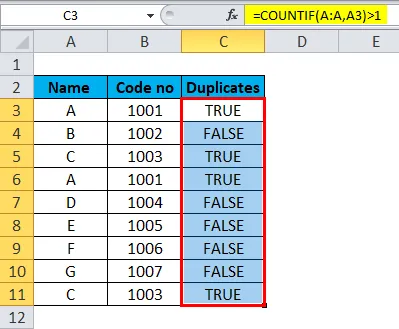
- Másolatok számokban
= COUNTIF (tartomány, kritérium)
Itt a Range az A oszlop, a kritériumok legfontosabb cellája pedig az A3. Írja be az alább látható képletet a D3 cellába. Válassza ki a D3 cellát, és húzza a képlet másolásához a D11-ig. Az eredmény grófban, azaz számban jelenik meg.
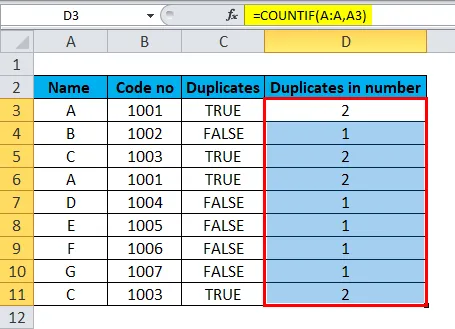
-
Képlet duplikátum keresésére az Excelben, előfordulása nélkül:
Ha szűrni vagy eltávolítani szeretné az excel másolatokat, miután megtalálta őket, a fenti képlet okoz némi zavart, mivel igaznak bizonyítja az összes azonos rekordot. Tehát a következő képletet kell használnunk az egyedi értékek megőrzéséhez a listában, és az összes későbbi érték ismétlés törlésére . Módosítsuk az Excel ismétlődő képletünket abszolút (a cellák fagyasztása a $ jel használatával) és a relatív cellák hivatkozásainak felhasználásával, ahol csak lehetséges.
- Másolat szavakban
Az egyedi érték hamisként jelenik meg, míg a későbbi másolat értékei igazként jelennek meg.
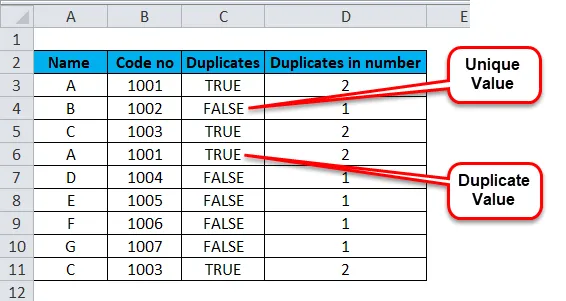
- Másolatok számokban
Az egyedi értéket itt 1-re számozzuk, míg a másodpéldányokat 2-ig számozzuk.
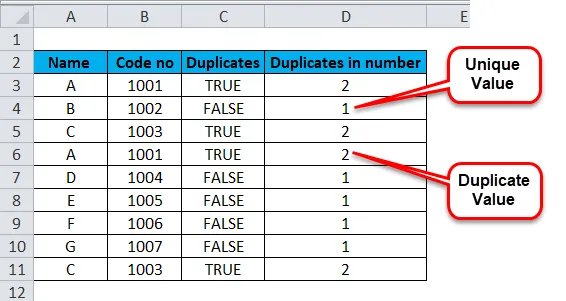
- Használja a Szűrőt a fenti esetekkel együtt az Excelben található másolatértékek kereséséhez
Válassza ki a táblázat oszlopfejlécét. Lépjen az Adat fülre az Excel szalagon. Kattintson a Szűrés funkcióra.
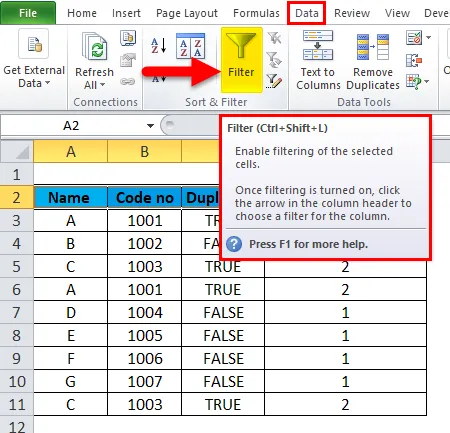
A legördülő nyíl jelenik meg az oszlopfejléc mellett.
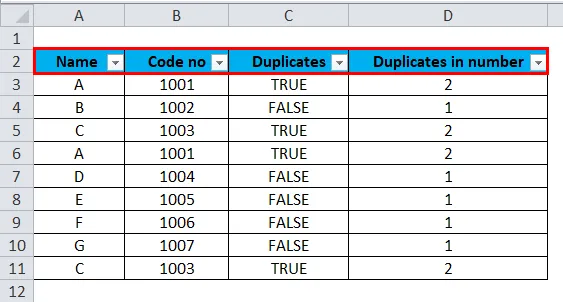
Az excel másolatok eltávolításához kattintson az oszlop fejlécében található legördülő menüre. Szüntesse meg az Összes kijelölése lehetőséget . Válassza az Igaz lehetőséget, majd kattintson az OK gombra.
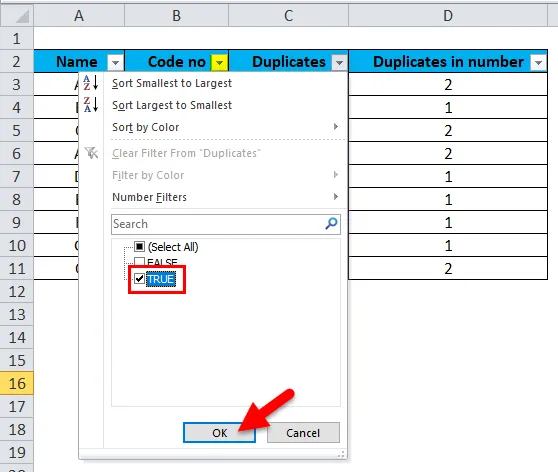
Ez megismételhető értékeket fog megjeleníteni, amelyeket törölhet.
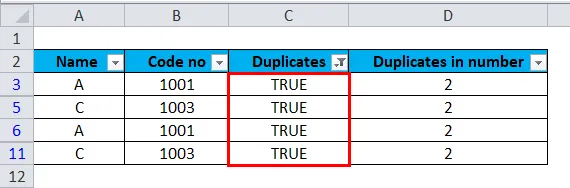
Ugyanezt az eljárást kell követni, amikor kiválasztja a Duplikátumok számban oszlop legördülő szűrő nyílát. Itt a különbség nem igaz / hamis helyett, az opció számokkal lesz megadva, azaz 1, 2.
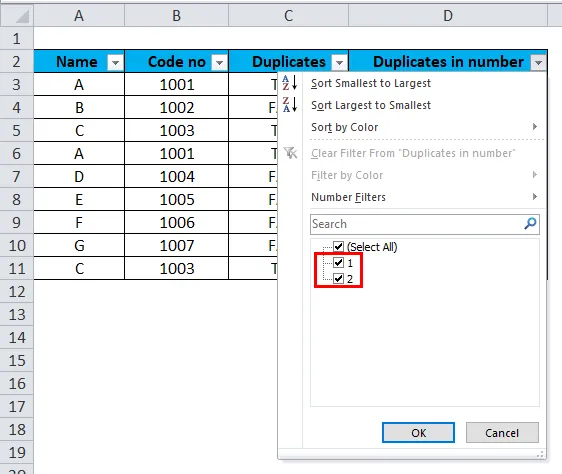
Ne feledje:
- Itt az adatokat manuálisan távolítják el a helyes képlet segítségével.
- A feladat megkönnyítéséhez szűrőt használunk.
Következtetés
Mindig javasoljuk, hogy az eredeti adattartományt vagy táblát másolja egy másik munkalapra vagy helyre, mielőtt véglegesen eltávolítja vagy eltávolítja a másolatokat a munkalapról.
Ajánlott cikkek
Ez egy útmutató a Másolatok eltávolításához az Excelben. Itt tárgyaljuk, hogyan lehet eltávolítani a másolatokat az excelből három különféle módszerrel, valamint a gyakorlati példákat és a letölthető Excel sablont. Megtekintheti ezeket a hasznos excel eszközöket -
- Adat szűrő Az Excel hasznos alapvető eszköze
- Útmutató az Excel COUNTIF funkcióhoz
- Példák több kritériumú COUNTIF-re
- Mi az a relatív referencia az Excelben?