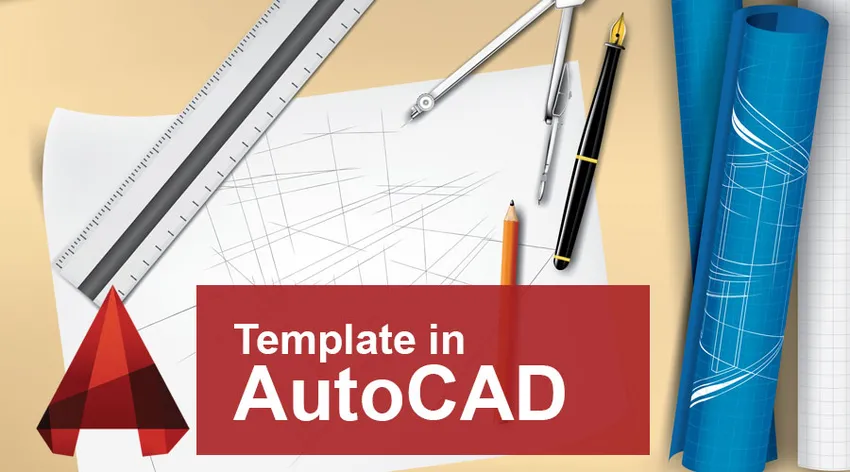
Bevezetés az AutoCAD sablonjába
Mint mindannyian tudjuk, az AutoCAD egy számítógép, amely hozzáadja az Autodesk által kifejlesztett tervezési és rajzolási szoftvert. Különböző területeken használják, például az építésben, a gyártásban, a kutatásban stb. A szoftver sok verziója elérhető a munka jellegétől függően. Az AutoCAD segít a felhasználóknak a termék vagy projekt 2D és 3D rajzok rajzolásában. Mint tervezőmérnök vagy tervező szakember, fő célunk, hogy megkönnyítsük és időhatékonyabbá tegyük a munkánkat. Ehhez sokféleképpen próbáljuk csökkenteni munkánk keménységét. Az AutoCAD sablonja az egyik ilyen szolgáltatás, amely segít csökkenteni munkánkat és időt spórolni. Egy új tervezési projekt elindítása előtt a rajzoldalon sok beállítást meg kell változtatni, például egységeket, méreteket, méretstílusokat, rétegeket stb. Nem könnyű és praktikus a beállításokat minden alkalommal elvégezni, amikor új rajzot indítunk.
Ennek a feladatnak a leküzdéséhez sablonokat használhat az AutoCAD alkalmazásban az összes olyan beállítással, amelyet egy adott projektben meg szeretne valósítani. Miután beállította ezt a rajzsablont az összes egyedi beállítással, elmentheti és bármikor felhasználhatja a rajzokra. A sablonokat a DWT kiterjesztésével menti el, és miután a munkát sablon fájlba mentette, a DWG kiterjesztésbe menti.
Ma megvitatjuk a saját egyedi beállításainak létrehozását, és elmentjük sablonfájlként.
Hogyan hozhatunk létre sablont az AutoCAD programban
1. lépés: Az egyéni sablon létrehozásának első lépése az AutoCAD szoftver megnyitása és az új rajz lehetőség kiválasztása az alábbi képen látható módon. Ugyanaz az összes különféle típusú AutoCAD szoftver esetében, például mechanikus, MEP, elektromos stb.
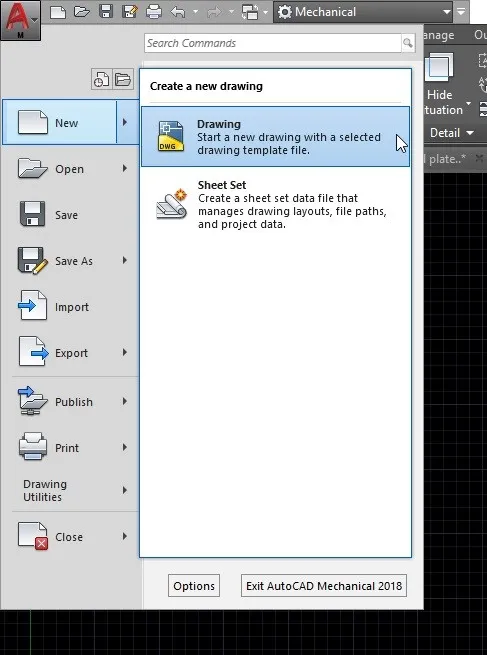
2. lépés: A rajzopció kiválasztása után egy másik oldal nyílik meg a képernyőn, amelyen különböző mentett sablonok láthatók. A megadott fájlok közül válassza ki az acad sablont a fenti képen látható módon, majd kattintson a Megnyitás gombra. Ez az a hely, ahol a mentett sablonok találhatók. Az egyéni sablon mentése után megnyithatja azt maga a hely.
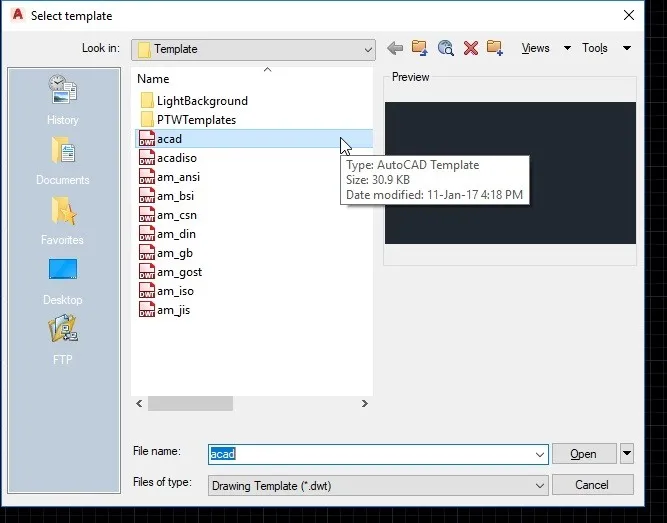
3. lépés: Ezt követően új rajzoldal nyílik meg a szoftverben. Ez a sablon állítja be az egyéni beállításokat. Változtasson meg minden olyan beállítást, amelyet meg szeretne kapni a projektben. Beállíthat preferenciákat vagy méreteket a rajzban, szerkesztheti a címblokkot, törölheti vagy hozzáadhat rajzelemeket, frissítheti a méretstílust, stb. Az összes beállítás frissítése után el kell mentenie a sablonfájlt.

4. lépés: A sablonok AutoCAD-be történő mentéséhez kattintson az 'A' szimbólumra az oldal bal felső sarkában. Ezután kattintson a Mentés opcióként elemre, és mentse a rajz másolatát Rajzsablonként. Ellenőrizze a fent megadott képet referenciaként.
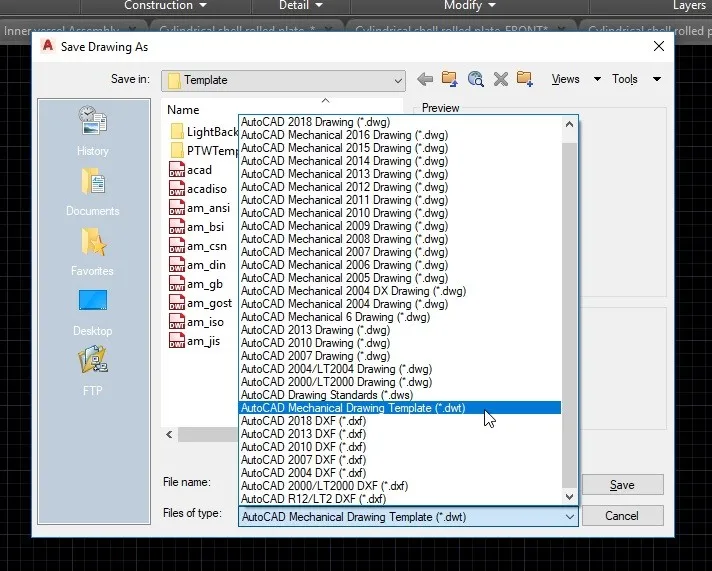
5. lépés: A sablonfájl mentése közben válassza a '.dwt' kiterjesztést a legördülő menüből. Sok más kiterjesztést is láthat, beleértve a „.dwg” fájlt a legördülő listából. Mint tudod, a .dwt a fájlkiterjesztés a sablonok rajzolásához.

6. lépés: A kiterjesztés kiválasztása után adja meg a fájl nevét. Bármilyen nevet megadhat. Ezután mentse el a sablont a fenti képen látható módon.
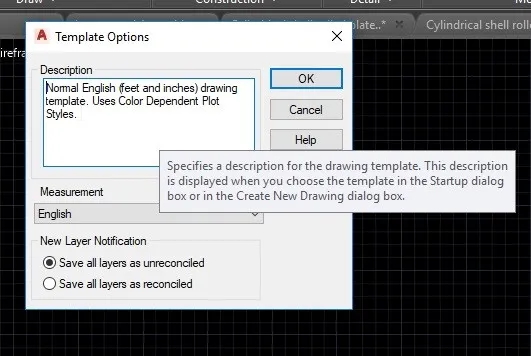
7. lépés: A Mentés gombra kattintva egy párbeszédpanel nyílik meg. Ez lehetővé teszi, hogy leírást adjon a sablonhoz. A sablon opcióban a párbeszédpanel hozzáteszi a sablonhoz hozzáadott beállítások rövid leírását, a fenti ábra szerint. Ez segít az egyes sablonok áttekintésében az AutoCAD-ben egy projekt elõtt.
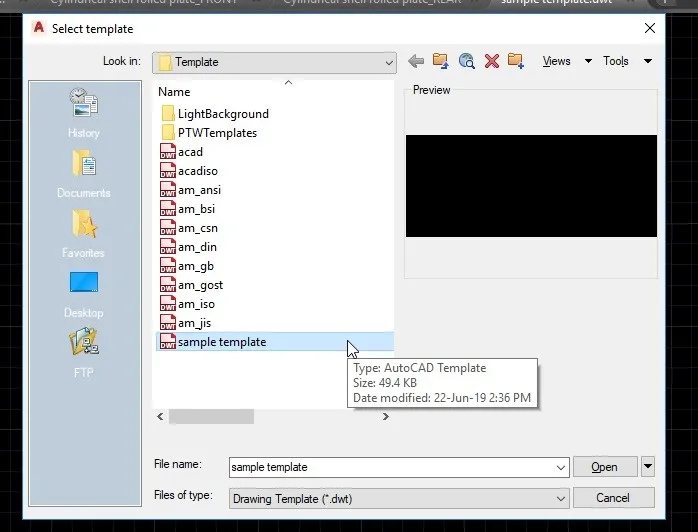
8. lépés: Miután elment egy sablonokat az AutoCAD-ben, elérhető lesz a sablon mappában, és új rajz megnyitásakor kiválaszthatja az újonnan készített sablont. A sablon feletti képen látható módon egy másik sablonlista végén lesz látható. Válassza ki a sablont, és kattintson a megnyitás gombra az egyéni sablon használatának megkezdéséhez.

9. lépés: A sablon megnyitása után bármire rajzolhat a sablonfájlba. A munka befejezése után elmentheti a .dwg kiterjesztés segítségével. Tehát acad rajzfájlként, sablon helyett kerül mentésre. A fenti képen látható módon kattintson a Mentés másként elemre, és a párbeszédpanelen válassza a .dwg kiterjesztést a legördülő listából, majd kattintson a Mentés gombra.
Így létrehozta a saját sablonját, és rajzfájlként mentette el.
Következtetés
Az AutoCAD sablonjai alapját jelentik a munkádat. Segít a jövőbeli rajzok egyszerű létrehozásában kezdeti beállítások nélkül. A sablonok használata lerövidíti a munkaidőt, csökkenti a beállítások hibáinak esélyét, és egységesíti a projektek minden munkáját. Mindig a legjobb, ha sablonokat készít, mivel az Ön aktuális munkája és a jövőbeni munkák szempontjából szolgál. Beállíthatunk egységeket, rajzolási beállításokat, rétegeket és azok tulajdonságait, skáláit, dimenziós stílusait, szöveges stílusait, plot beállításait stb. A sablonunkban.
Ebből a cikkből megkapta azt az ötletet, hogy mennyire fontos egy sablon az AutoCAD-ben, és megvizsgálta, hogyan hozhat létre, szerkeszthet és menthet egyedi sablonokat. Próbáld ki ezt a projektekben, és ez könnyebbé és hatékonyabbá fogja tenni a munkát.
Ajánlott cikkek
Ez egy útmutató az AutoCAD sablonjaihoz. Itt megvitattuk annak koncepcióját és lépésről lépésre sablonok létrehozását az AutoCAD-ben. A következő cikkeket is megnézheti további információkért -
- Telepítse az AutoCAD-t
- Bevezetés az AutoCAD-be
- AutoCAD diákok számára
- Különböző AutoCAD eszközök