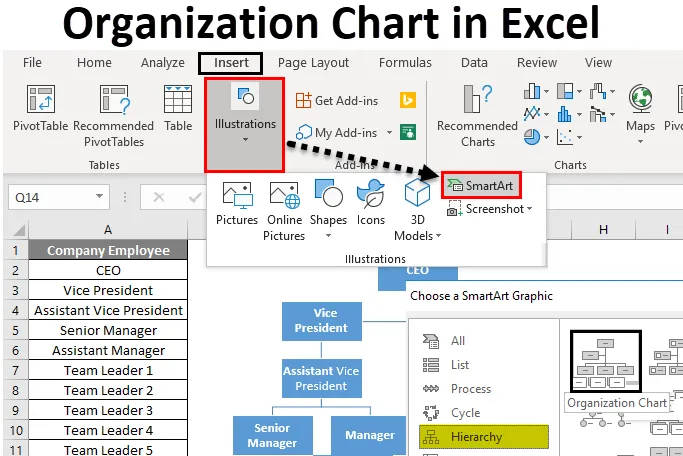
Excel szervezeti ábra (Tartalomjegyzék)
- Szervezeti ábra Excelben
- Hogyan készíthetünk szervezeti diagramot Excel-ben?
Szervezeti ábra Excelben
Szervezeti diagram szolgál bármely vállalat vagy szervezet vezetési struktúrájának / csapatszerkezetének megjelenítésére.
Minden szervezet rendelkezik menedzsment hierarchiával, amelyet négyzetsor jelöl. A hierarchia szintjét az egyik ábrázolja a másik, és úgy néz ki, mint egy piramis.
Vonalakkal egészítik ki ezeket a szinteket, amelyek megmutatják az egyes hierarchiadobozok közötti viszonyt.
Hogyan készíthetünk szervezeti diagramot Excel-ben?
A szervezeti diagram excel-ben történő létrehozása nagyon egyszerű és könnyű. Néhány példa segítségével megértjük, hogyan hozhatunk létre excel szervezeti diagramot.
Itt töltheti le a Szervezeti diagram Excel Excel sablonját - Szervezeti diagram Excel Excel sablonExcel szervezeti ábra - 1. példa
Van egy kis gyártóvállalatunk, az XYZ, és összesen 20 alkalmazottunk van a szervezetben. A szervezet hierarchiája a következő:
Most el kell készítenünk egy excel szervezeti diagramot a fent említett hierarchia szerint.
Ehhez kövesse az alábbi lépéseket:
1. lépés - Lépjen az INSERT fülre. Kattintson a SmartArt lehetőségek elemre az Ábrák szakasz alatt, a képernyőképen látható módon.
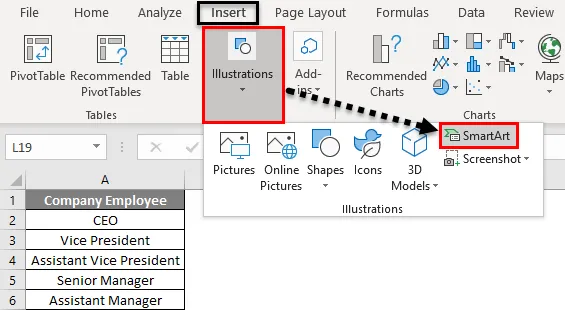
Megnyitja a SmartArt grafikus párbeszédpanelt a különféle lehetőségekhez, az alábbiak szerint:
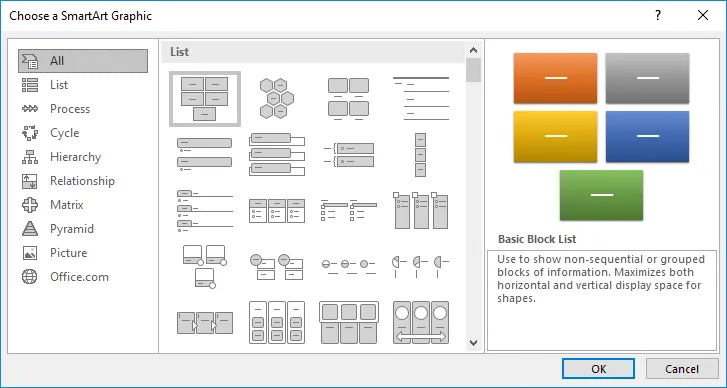
2. lépés - Most kattintson a Hierarchia lehetőségre a bal oldali ablaktáblán, és a jobb oldali ablakban megjelenik a különféle sablonok. Lásd alább a képernyőképet.

3. lépés - Válassza ki a használni kívánt sablont. Itt kattintunk a legelső sablonra, az alább látható módon:
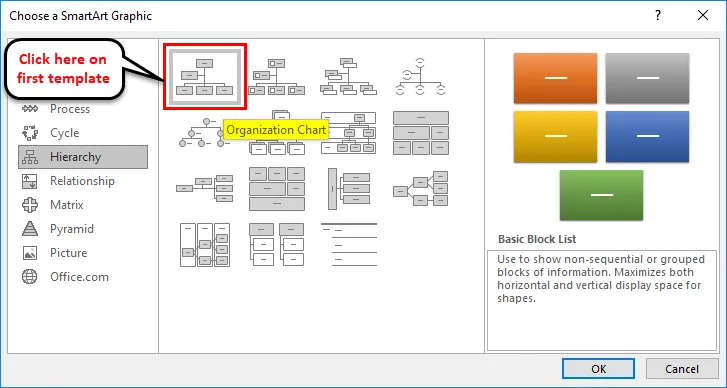
Miután rákattintott az alakzatra, megjelenik egy SmartArt forma az excel lapon, amely a képernyőképen látható.
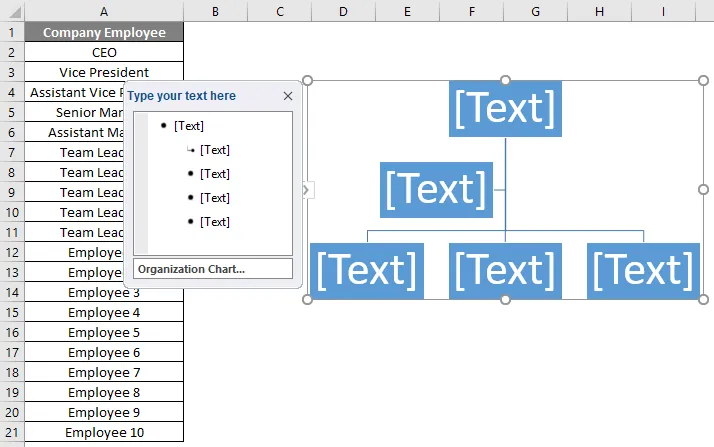
Az első szövegmezőben a fej látható, amely meghajtja az egész diagramot és kezeli az egész szervezetet. Az adott példa szerint a vezérigazgató a szervezet vezetője.
4. lépés - Írja be a vezérigazgató címét az első szövegmezőbe. Lásd az alábbi képernyőképet.
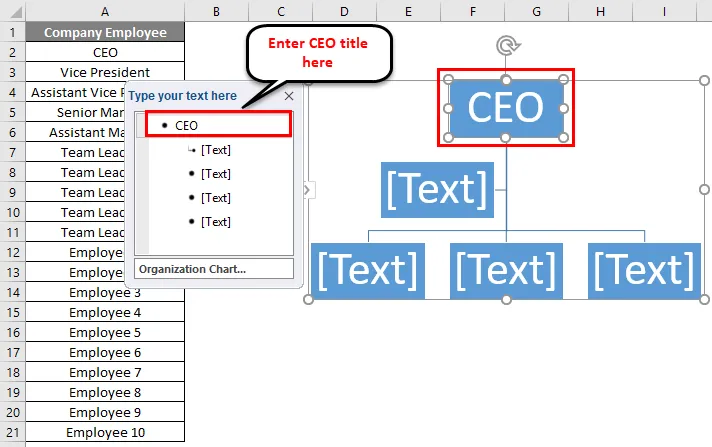
5. lépés - Írja be most az alelnököt a második szövegmezőbe.
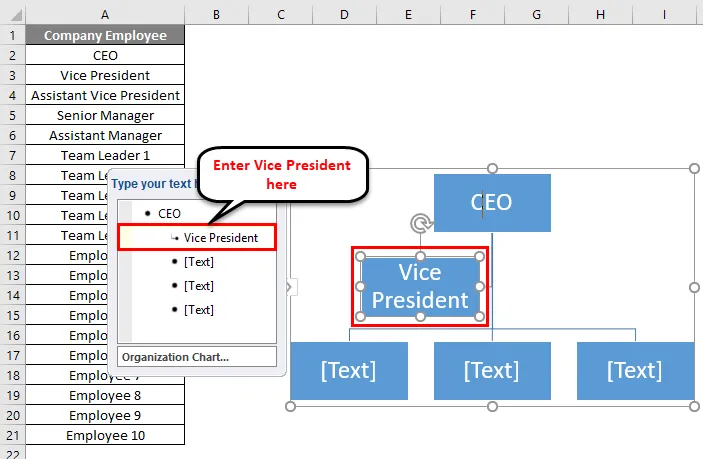
6. lépés - Mivel az elnök asszisztens az alelnök alá tartozik, ezért válassza a harmadik szövegmezőt, majd kattintson a Demote lehetőségre a Grafika létrehozása rész alatt, az alábbi képernyőképen látható módon.
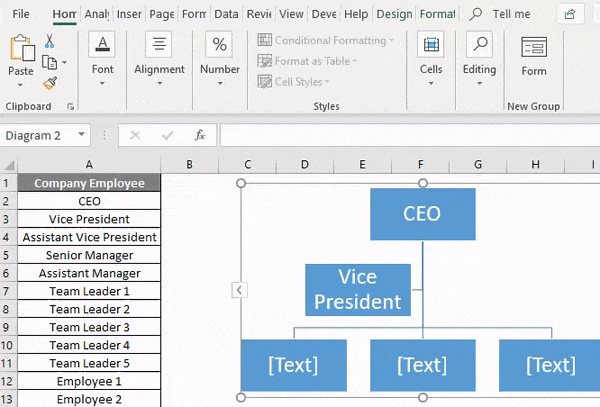
7. lépés - Most írja be a mezőbe az alelnök-helyettes szót .
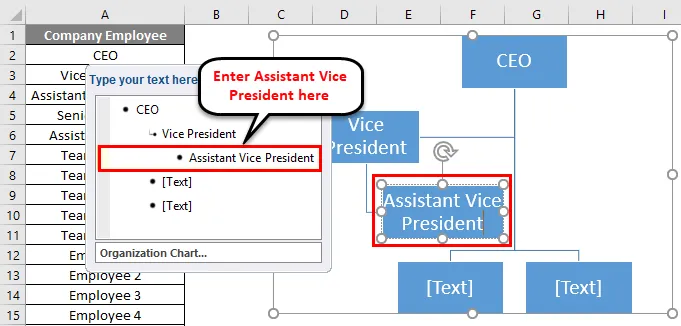
8. lépés - Ismételje meg az eljárást a következő pozíciókhoz. Bármelyik felső pozícióhoz kattintson a Promóció lehetőségre a Grafika létrehozása szakaszban. A végleges szervezeti ábra az alábbiakban látható:
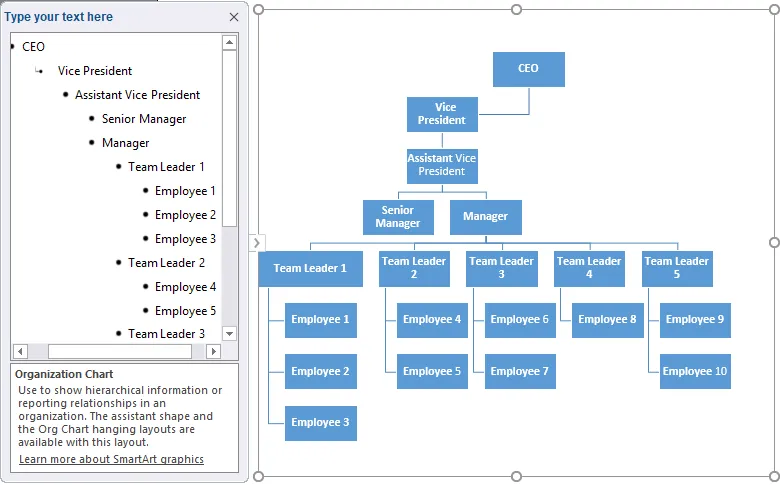
9. lépés - A diagram létrehozása után bezárhatja a diagram mezőt a kereszt gombra kattintva, az alább látható módon.
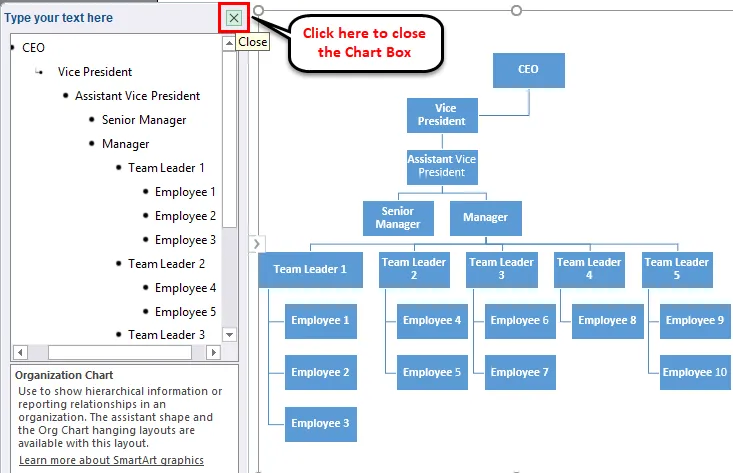
A diagram szerkesztése
A diagramot bármikor módosíthatja a SmartArt Tools segítségével. Ha szerkeszteni szeretné az alakot, vagy kitöltenie a színt, kattintson rá az alakzatra, és lépjen a FORMÁTÁS fülre. Itt sok lehetőség áll rendelkezésre a szerkesztéshez. Tekintse meg az alábbi képernyőképet referenciaként.
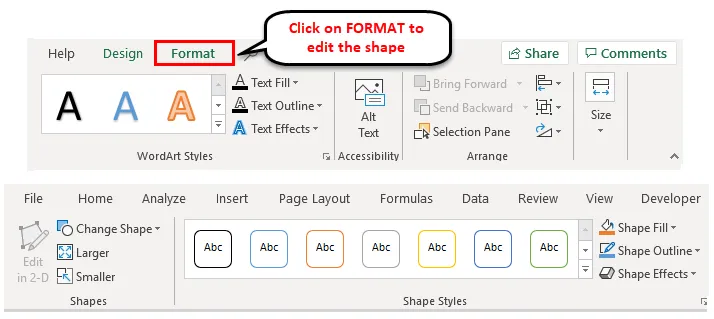
Ha az összes alakzatot egyszerre szeretné szerkeszteni, válassza ki az összes alakzatot a CTRL + gyorsbillentyűkkel, és alkalmazza a követelményeknek megfelelő formázást.
Excel szervezeti ábra - 2. példa
Vegyünk egy másik példát. Az alábbiakban látható a kezelési hierarchia:
Ian Smith a minőségbiztosítási csoport vezetője, David Holmes és Richie Henderson jelentést készítenek vele. Rocky Jacob és Samuel Samson azok a csapatügynökök, akik David Holmesnek jelentik. Andrew Peterson és Annie Newson jelentése Richie Hendersonnak.
A felügyeleti diagram létrehozásához megismételjük a fenti eljárást, mint az 1. példában.
Az alábbiakban látható a végső táblázat:

A formákat ennek megfelelően húzhatjuk. Az alakzatok elrendezését a DESIGN fül segítségével választhatja ki.
A végleges szerkesztési menedzsment diagram az alábbiakban található:
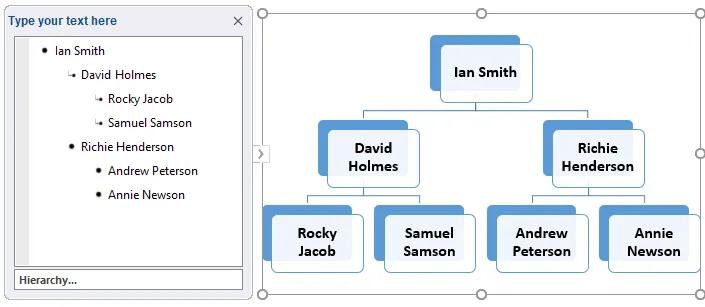
Ne felejtse el az Excel szervezeti diagramját
- A szervezeti diagramok segítenek gyorsabb döntéseket hozni.
- A diagram elkészítése előtt össze kell gyűjtenie a teljes információt a szervezet különböző szerepéről.
- Ezután azonosítsa a kapcsolatot a közöttük lévő jelentések szerint.
- A grafikát a SmartArt eszközök használatával formázhatja és kiválaszthatja az alakzat elrendezését az Ön preferenciája szerint.
Ajánlott cikkek
Ez egy útmutató az Excel szervezeti diagramjához. Itt megvitatjuk, hogyan lehet létrehozni az Excel szervezeti diagramot, a gyakorlati példákkal és a letölthető Excel sablonnal együtt. Megnézheti más javasolt cikkeinket -
- Kombinált diagramok hozzáadása az Excel programban
- Excel mérési táblázat | Excel oktatóanyagok
- Excel fürtözött oszlopdiagram
- Az adatok bemutatása a Gantt-diagram segítségével