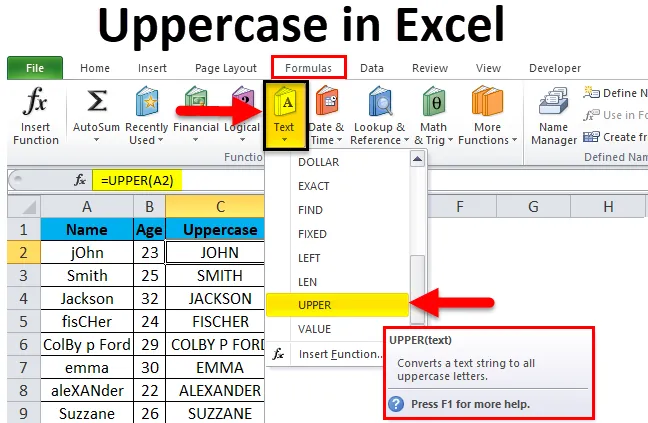
Excel nagybetűs függvény (Tartalomjegyzék)
- Nagybetűk az Excel programban
- Példák az Excel nagybetűire
- Magyarázat a nagybetűkkel az Excelben
- Hogyan kell használni a nagybetűket az Excel programban?
Nagybetűk az Excel programban
A nagybetűk az excel alatt a nagybetűk használatát jelentik szavak és mondatok írására. Az MS Wordbe gépelés közben észre kell vennie, hogy egy új mondat első betűje automatikusan nagybetűs lesz. Használhatjuk az MS Word Change Case funkcióját a nagybetűk és a kisbetűk közötti váltáshoz is. Az MS Excel programban azonban vannak különféle funkciók, amelyek segítenek nekünk a szavak kis- és nagybetűk közötti váltásában. Ezen funkciók egyike a „felső” funkció. Ez a nagybetűs függvény az excel programban különösen akkor hasznos, ha a cellában tárolt egész szót vagy a teljes szöveget nagybetűvel kell betölteni. Nem lehet csak egy szó első betûje nagybetûvel a 'Felsõ' funkcióval.
Megjegyzés: Van egy másik képlet a szavak kis- és nagybetűinek megváltoztatására is, például a „PROPER”, azonban ebben a cikkben csak az „FELSŐ” kérdésről beszélünk, mivel a „PROPER” csak a szó elsõ ábécéjét változtatja meg.
Példák az Excel nagybetűire
Mielőtt elkezdenénk tanulni, hogyan kell megváltoztatni a szavakat kisbetűről nagybetűre, nézzük meg, hogyan működne a felső függvény, és hogyan fog kinézni a kimenet.
Itt letöltheti ezt a nagybetűs Excel sablont - Nagybetűs Excel sablonVegye figyelembe az alábbi képet, amely a különféle személyek nevét mutatja. Láthatja, hogy a neveket nem megfelelő módon írta be. Néhány ábécé kisbetűs, néhány nagybetűs.
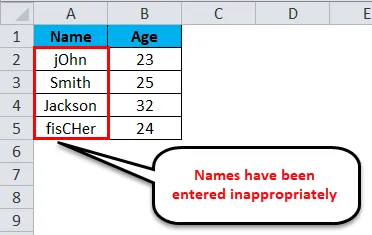
Ezt a problémát kijavíthatjuk, és a teljes szöveget nagybetűkké konvertálhatjuk egy nagyon egyszerű, nagybetűs képlettel.
A képlet, amelyet ezt a konverziót kaptunk, úgy néz ki:
= felső (A2)
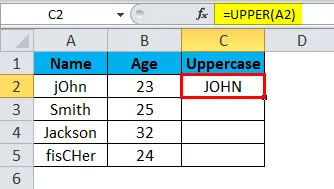
Hasonló módon konvertálhatunk más értékeket is.
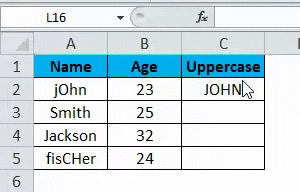
Az alább látható kép a javított formátumú listát mutatja.
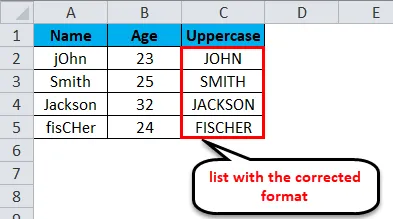
Magyarázat a nagybetűkkel az Excelben
Mint már tárgyaltuk, hogy az MS Word-szel ellentétben, az MS Excelnek nincs olyan egyszerű lehetősége, hogy a szavak kis- és nagybetűit nagybetűkre változtassa, ezért a nagybetűk képletét használjuk. A nagybetűk használatának egyetlen hátránya, hogy nincs lehetőségünk arra, hogy kiválasszuk, vajon minden betű kisbetűjét vagy csak az első betűt akarjuk megváltoztatni. Mindig megváltoztatja az összes olyan ábécét, amelyek egy adott cellában vannak. Próbáljuk megérteni, hogyan kell ezt a képletet használni, és milyen paramétert kell beletennünk.
A képlet megírásának formátuma:
= felső ()
Nézzük meg az alábbi képernyőképet.
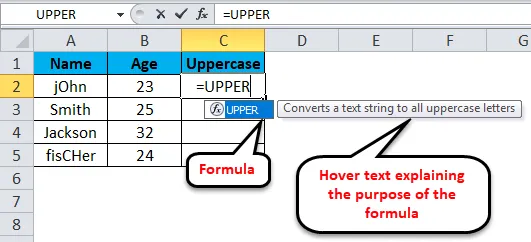
Láthatjuk, hogy amint elkezdjük beírni a „= felső” szöveget, az MS Excel automatikusan megjeleníti a képletet és a lebegő szöveget, amely elmagyarázza a képlet célját. Miután megnyomtuk a 'Tab' gombot, a képlet bekerül a cellába, majd ki kell választanunk azt a cellát, amelynek értékét nagybetűkkel szeretnénk látni. A jobb érthetőség érdekében olvassa el az alábbi képernyőképet.
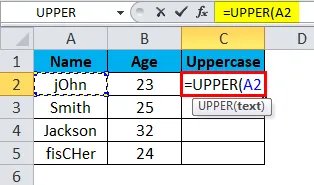
Az 'A2' cellát választottuk ki (rákattintva), miután megadtuk a képletet a cellába, ahol szeretnénk elérni a kimenetet. Miután bevittük a bemeneti cella hivatkozást (ebben az esetben 'A2'), lezárhatjuk a tartót és megnyomhatjuk az 'Enter' gombot, vagy egyszerűen csak az 'Enter' gombot, hogy a szöveg nagybetűkké konvertálódjon. A kimenet az alábbi képen látható.
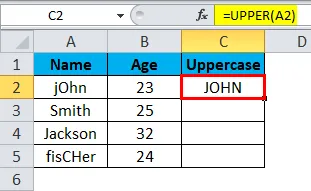
Hogyan kell használni a nagybetűket az Excel programban?
Mint minden más funkciónak / képletnek, amelyet az MS Excel-ben használunk, a 'Felső' paramétereit is meg kell határoznunk. A nagybetűs képletbe nem adhatunk meg több cellás hivatkozást. Ha azonban egynél több szót írunk egy cellába, akkor az összes szó nagybetűkké konvertálódik, miután végrehajtottuk ezt a képletet. Ami a fenti képen is látható.
A nagybetűs képletet több cellán is használhatjuk, egyszerűen húzva (mint az MS Excel bármely más formulája). Kövesse az alábbi lépéseket, hogy megértse, hogyan lehet az MS Excel „felső” funkcióját felhasználni a cellában szereplő ábécé nagybetűsre konvertálására.
Tekintettel arra, hogy az Excel fájljában az „A” oszlopban van tételek listája, és az „A1” cellát használjuk oszlopfejlécként, és nem kell nagybetűsíteni. Ez azt jelenti, hogy az „A2” lesz az első cella, amelyet nagybetűvel kell felhasználnunk.

1. lépés: Kattintson arra a cellára, ahol meg akarja szerezni az 'A2' cellának nagybetűs verzióját. Tegyük fel, hogy ebben az esetben „C2” lesz. Írja be a következő képletet: „= FELSŐ (A2) ”, és nyomja meg az Enter gombot.
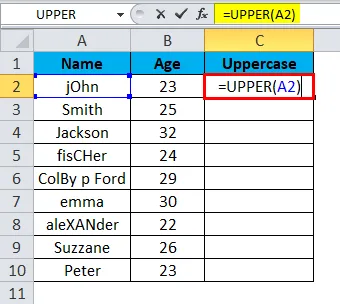
Látni fogja, hogy az 'A2' -ben írt szót (vagy karakterláncot) nagybetűvel írják be 'C2'.
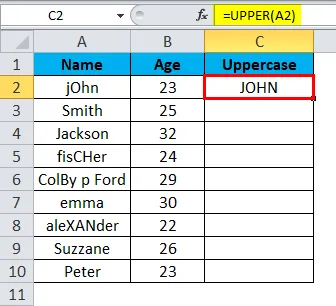
2. lépés: Most egyszerűen kattintson és húzza a mutatót a C2-ből addig a cellához, amelynek értékeit nagybetűvel szeretné használni. Például, ha az A oszlopban szereplő lista 'A10' -ig tart, tartsa és húzza a 'C2' oszlopot 'C10' -ig. (Tartsa nyomva, miután rákattintott az első cella jobb alsó részére (ebben az esetben a C2)).
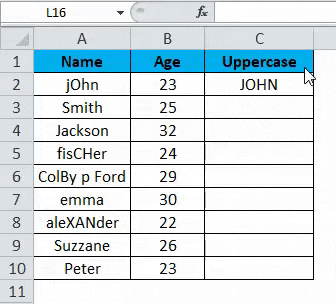
A végső kimenet úgy néz ki, mint az alábbi képen látható.
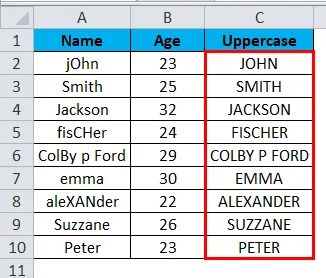
Ne feledje, mi van az Excel nagybetűivel
Az Excel nagybetűs funkciója segít a szöveg átalakításában nagybetűkké, nagybetűkkel.
A nagybetűk excel alkalmazásánál szem előtt kell tartani néhány dolgot. Néhányat az alábbiakban felsoroljuk.
- A 'felső' formula csak egy bemeneti paramétert fogad el.
Ez a képlet egyszerre csak egy cellát kapitalizál. A képlettel nem lehet egyszerre nagybetűket felhasználni a teljes listára. A bemeneti oszlopban lévõ bármilyen szó vagy karakterláncot azonban a képlettel nagybetûvel írják.
- A 'felső' képlet alkalmazása után, ha eltávolítjuk a bemeneti listát (szavakat), akkor a kimeneti listát (szavakat) is eltávolítjuk.
Ettől a problémától egyszerűen és közvetlenül megszabadulhat a teljes tartalom (azaz a lista) lemásolása és értékként beillesztése ugyanabba az oszlopba vagy bármely más oszlopba. Ez biztosítja, hogy a tőkésített értékek ne kerüljenek törlésre. Az értékek a képlet helyett megjelennek, miután az értékeket az oszlopba másoltuk és beillesztettük.

Ajánlott cikkek
Ez egy útmutató az Excel nagybetűinek. Itt tárgyaljuk, hogy miként konvertálhatjuk a szavakat a kis- és nagybetűkből, az excel példákkal és a letölthető excel sablonnal együtt. Megnézheti más javasolt cikkeinket -
- Parancsikon a Sor beszúrásához az Excel programban
- Hogyan lehet kiszámítani az abszolút értéket?
- Autofit oszlop szélessége és sormagassága
- Sorkeret az Excelben