Egy korábbi oktatóanyagban megvizsgáltuk azokat az okokat, amelyek miatt egyáltalán nem kell kiválasztani a Photoshop programot. Megtudtuk, hogy a Photoshop nagyon eltérően látja a világot, mint te és én. Ahol független objektumokat látunk, a Photoshop csak a különböző színű pixeleket látja, tehát a Photoshop különféle kiválasztó eszközeivel olyan objektumokat vagy területeket választunk ki egy fotón, amelyeket a Photoshop soha nem tudna önmagában azonosítani.
Ugyanebben az oktatóanyagban megemlítettem, hogy a Photoshop sokféle eszközt ad nekünk a képek kiválasztásához, néhány alapvető és néhány fejlettebb (bár vicces, hogy még az úgynevezett „haladó” eszközök is eléggé alapvetőnek tűnhetnek, ha kényelmesek vagytok velük). őket). Ebben az oktatóanyagban megvizsgáljuk az egyik leggyakoribb és legegyszerűbb kiválasztási eszközt, a Téglalap alakú sáv eszközt, a Photoshop egyik alapvető kiválasztási eszközét, amelyet az ellipszis alakú eszköz és a sokszögű Lasso eszköz mellett terveztek egyszerű geometriai alakzatok szerinti választások. Amint a neve is sugallja, a Téglalap alakú sávszélesség tökéletesen alkalmazható olyan esetekben, amikor téglalap vagy négyzet alakú választást kell készítenie.
A Téglalap alakú Marquee eszközt a Photoshop Eszközök paneljének tetején ülve találja meg. Ez az eszköz az ikonnal, amely úgy néz ki, mint egy négyzet vázlata. Kattintson rá, hogy kiválassza:
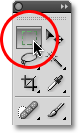
A Téglalap alakú sátor eszköz az Eszközök panel tetején található.
Ha a Photoshop CS4-t olyan formában használja, ahogyan itt vagyok, vagy a Photoshop CS3-ot, és ha az Eszközök panelt egyetlen oszlop elrendezésre állította, akkor a Téglalap alakú Marquee eszköz lesz a második ikon felülről:
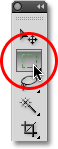
A Photoshop CS3 vagy újabb eszköz Eszközök panele egy vagy két oszlopos elrendezésben jeleníthető meg.
Téglalap alakú választások rajzolása
A Téglalap alakú sátor eszköz használata a legalapvetőbb formájában egyszerű. Egyszerűen rákattint az egérrel azon a ponton, ahol meg szeretné kezdeni a kiválasztást, amely általában a kiválasztandó objektum vagy terület bal felső sarkában található, majd továbbra is tartsa lenyomva az egérgombot, amikor a jobb alsó irányba húzza az objektum vagy a terület sarka. Amikor elengedi az egérgombot, a kiválasztás befejeződött!
Itt egy fénykép néhány fadarabról:
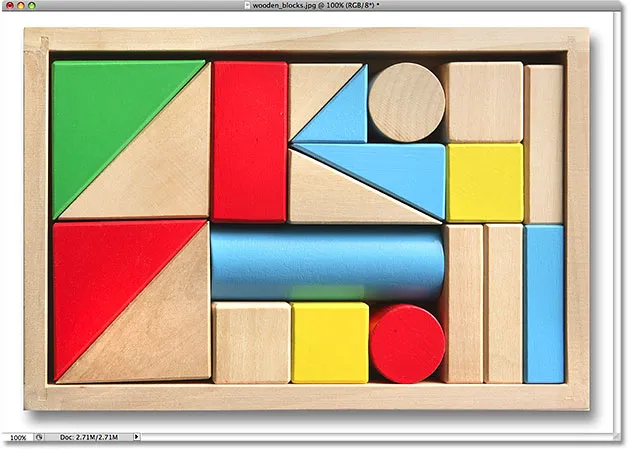
Színes fa tömb.
Látod azt a nagy piros blokkot a felső sorban? Tegyük fel, hogy meg akartam változtatni a színét, ez egy nagyon egyszerű dolog. Most, ha ez a Star Trek volt, egyszerűen azt mondanám, hogy "Számítógép, válasszuk ki a piros blokkot, a felső sort", ezt követi a "Színcsere lilara", vagy bármilyen színt szeretnénk. Sajnos a valóság még nem igazán érte el a tudományos fantasztikát, de ez nem jelenti azt, hogy a mai nap az élet elviselhetetlenül nehéz. Messze van tőle! Lehetséges, hogy a Photoshop nem képes azonosítani a fablokkot, mivel minden látott pixel, de nem csak te és én is láthatjuk, láthatjuk, hogy nagyon egyértelműen téglalap alakú, ami azt jelenti, hogy a kiválasztása tökéletesen illeszkedik a téglalap alakú sátor szerszámhoz.
Először az Eszközök panelen választom a Téglalap alakú jelölő eszközt, ahogy egy pillanattal ezelőtt láttuk. Az eszközöket a billentyűparancsok segítségével is kiválaszthatja. Ha megnyomja az M betűt a billentyűzeten, azonnal kiválasztja a Téglalap alakú jelölő eszközt. Ezután a kiválasztás megkezdéséhez kattintson a blokk bal felső sarkába. Miközben még mindig lenyomva tartom az egérgombomat, a blokk jobb alsó sarka felé húzom:
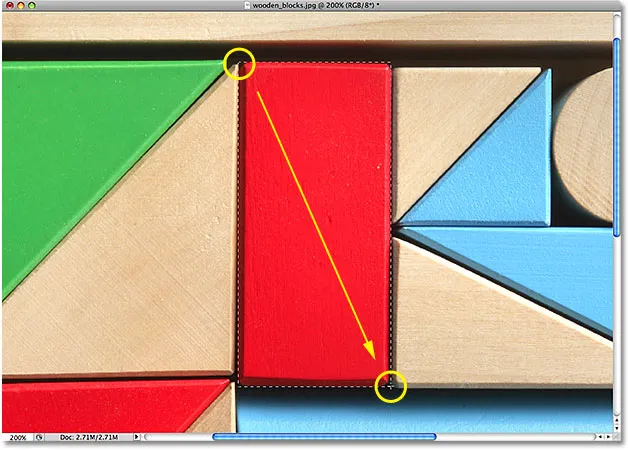
Kattintson a bal felső sarokban a kiválasztás megkezdéséhez, majd húzza le a jobb alsó sarokba. Engedje el az egérgombot a befejezéshez.
Ha úgy találja, hogy nem a megfelelő helyen kezdte el a kiválasztást, akkor nem kell újrakezdenie. Csak tartsa lenyomva a szóközt, majd húzza az egeret a kijelölés mozgatásához, ahol szüksége van rá. Ha kész, engedje el a szóközt, és húzza tovább a választást.
A kiválasztás befejezéséhez csak annyit kell tennem, hogy elengedjem az egérgombomat. A fablokk már ki van választva (vagy legalább azok a pixelek vannak kiválasztva, amelyek alátámasztják azt, amit blokkként látunk), és egy kiválasztási vázlat jelenik meg a blokk körül a dokumentumablakban. Az ezen a ponton elvégzett módosítások az adott blokkot és másokat nem érintik:
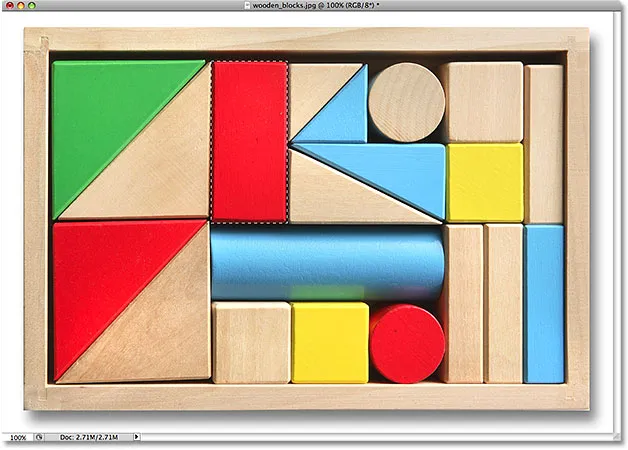
A kiválasztási vázlatok mozgó szaggatott vonalak sorozatában jelennek meg, más néven "vonuló hangyák".
A blokk színének megváltoztatásához a Photoshop Hue / Saturation képkorrekcióját használjuk. Kiválasztásához felmegyek a képernyő tetején található Kép menübe, ahol a Beállítások, majd a Szín / telítettség lehetőséget választom :
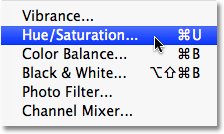
A Színárnyalat / telítettség képbeállítása kiválóan alkalmas a képen lévő objektumok színének megváltoztatására.
Ez megjeleníti a Szín / telítettség párbeszédpanelt. Azt hiszem, a blokk színét narancssárgára változtatom. Tudom, hogy korábban lila színűnek mondtam, de most, hogy még néhány percem van gondolkodni rajta, valószínűleg jobb választás lenne egy szép élénk narancs. A szín megváltoztatása olyan egyszerű, mint a Hue csúszka balra vagy jobbra húzása, amíg meg nem találja a kívánt színt. Húzza az enyém jobbra, 28-as értékre, hogy narancssárga legyen. Ezután a színtelítettség kicsit felborításához húzza a telítettség csúszkát jobbra +25 érték körül:
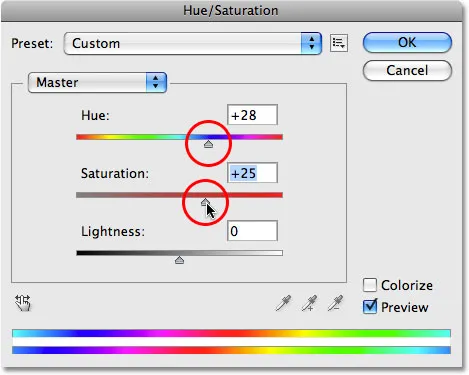
Az árnyalat csúszka húzásával módosítsa az objektum színét. Növelje vagy csökkentse a színtelítettséget a Telítettség csúszkával.
Amikor elégedett vagyok az új színnel, kattintson az OK gombra, hogy kilépjen a párbeszédpanelből. Most már nem kell a választásom, így annak eltávolításához felmegyek a képernyő tetején lévő Kiválasztás menübe, és a Kijelölés megszüntetése menüpontot választják:
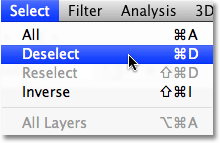
A választások eltávolításához válassza a Kijelölés megszüntetése menüpontot a Kiválasztás menüben.
A kiválasztás gyorsabb eltávolítását a Ctrl + D (Win) / Command + D (Mac) billentyűparancsokkal lehet elvégezni, de mindkét módszer működni fog. A választási körvonalak eltűnésével láthatjuk, hogy csak a téglalap alakú kiválasztási vázlat belsejében lévő területet érintette az árnyalat / telítettség beállítása. A korábban piros blokk most egy narancssárga blokk, míg a fénykép többi része változatlan marad:
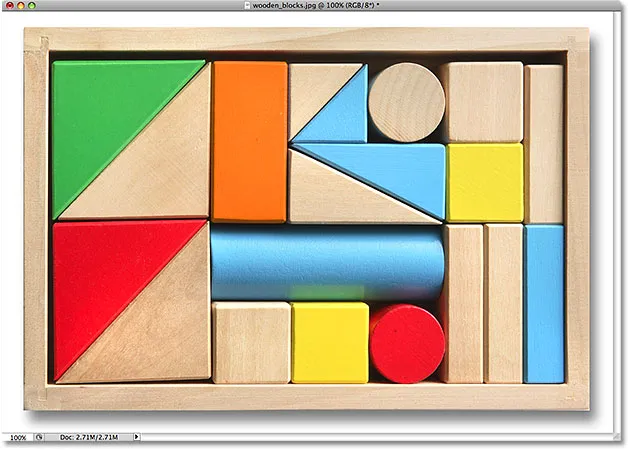
Csak a téglalap alakú választáson belüli területet befolyásolta az árnyalat / telítettség beállítása.
A fadarabot a Téglalap alakú sáv eszközzel könnyű választani, de mi van, ha a kiválasztandó tárgy tökéletesen négyzet alakú? Ezt nézzük meg legközelebb!
Rövid kódok, műveletek és szűrők beépülő modul: Hiba a rövid kódban (hirdetések-alapok-középső)
Rajz négyzet választások
Eddig láttuk, milyen könnyű egy téglalap alakú tárgyat vagy területet kiválasztani egy fotón a Téglalap alakú sáv eszközzel, de mi van, ha ki kell választania egy tökéletesen négyzet alakú tárgyat? Van mód arra, hogy a kiválasztási vázlat négyzetre legyen kényszerítve? Nemcsak van mód erre, hanem valójában kétféleképpen is meg lehet valósítani, bár az egyik sokkal gyorsabb, mint a másik.
Itt van egy fotó, amelyet a Photoshopban nyitottam meg néhány meglehetősen szutykos megjelenésű lapkáról:

Piszkos, szutykos megjelenésű lapok.
Tegyük fel, hogy ki akarom választani a csempét a közepén, hogy érdekes háttérként vagy textúraként felhasználhassam egy effektushoz. Mivel a csempe nyilvánvalóan négyzet alakú, a választást négyzetre kell korlátoznunk. Először megvizsgáljuk a hosszú utat, amit meg kell tennünk.
Bármikor, amikor a Téglalap alakú sáv eszközt kiválasztja, a képernyő tetején található Opciók sáv kifejezetten ehhez az eszközhöz jeleníti meg a beállításokat. Az egyik opció Stílus, és alapértelmezés szerint Normálra van állítva, ami azt jelenti, hogy szabadon húzhatunk meg minden szükséges méretválasztékot bármilyen mérettel. A kijelölés négyzetre történő kényszerítéséhez először változtassa meg a Stílus beállítást Fixed Arányra, majd írjon be 1 értéket mind a Szélesség, mind a Magasság opcióra (az 1 a Szélesség és a Magasság alapértelmezett értéke, így lehet, hogy nem kell módosítania). :

Változtassa meg a Stílus beállítást Rögzített arányra, majd állítsa a Szélességet és a Magasságot 1-re.
Ez kényszeríti a választást szélesség és magasság arányarányra 1: 1, ami azt jelenti, hogy a választásunk szélessége és magassága mindig megegyezik egymással, ami azt jelenti, hogy könnyen kivonhatunk egy tökéletes négyzetet. Az egérrel a csempe bal felső sarkában kattintom, hogy megkezdjem a kiválasztást, ahogy korábban tettem, és még mindig lefelé mutató egérgombbal húzom a lap jobb alsó sarkába. Ezúttal, az Opciók sávban beállított lehetőségeknek köszönhetően, a választási körvonalat négyzetre szűkítem:
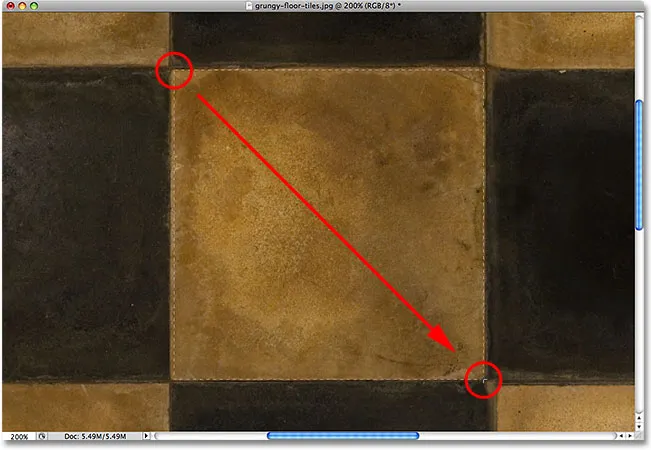
Nem számít, mekkora válogatást rajzolok, ez tökéletes négyzet marad.
Még egyszer, nem kell újrakezdenie, ha nem a megfelelő helyen kezdte el a kiválasztást. Csak tartsa lenyomva a szóközt, húzza a kijelölést az új helyére, majd engedje el a szóközt, és húzza tovább a kijelölés többi részét.
A kiválasztás befejezéséhez elengedöm az egérgombomat, és a dokumentumablakban láthatjuk, hogy a középső négyzet alakú csempét már kiválasztottuk, készen arra, hogy bármit eldöntsek vele:
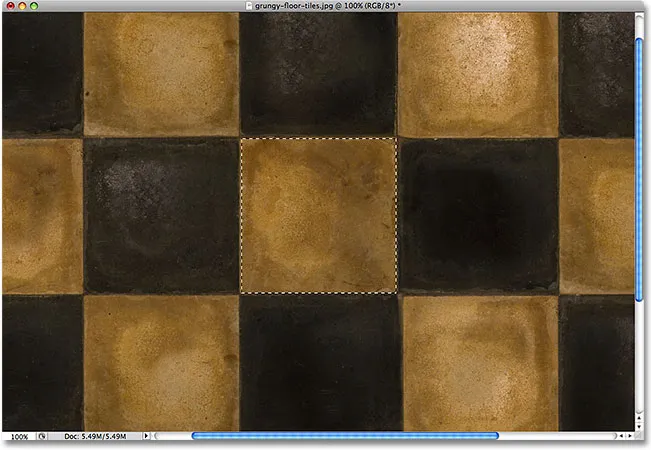
A középső csempe most kiválasztva.
Az ezzel a módszerrel a választás négyzetre történő kényszerítésével kapcsolatos egyetlen probléma az, hogy az Opciók sávjában az opciók "ragadósak", azaz nem válnak automatikusan vissza az alapértelmezett beállításokra, amikor legközelebb az eszközt használja. Még csak el sem tudom mondani, hányszor próbáltam húzni egy téglalap alakú választást, hogy csak a négyzetre vagy valamilyen más méretarányra korlátozódjon, mert elfelejtettem a Stílus beállítást normálra váltani. Tehát, mielőtt továbbmennénk, váltsunk vissza normálra :

Ügyeljen arra, hogy állítsa a Stílus beállítást normál értékre, mivel a Photoshop nem fogja megcsinálni.
A billentyűparancs
A téglalap alakú jelölő eszköz sokkal jobb módja annak, hogy a választást négyzetre korlátozza, egy egyszerű billentyűparancs segítségével. Kattintson a kiindulási pontra, és kezdje el húzni egy téglalap alakú választást, mint általában, majd tartsa lenyomva a Shift billentyűt, miközben tovább húzza. Amint megnyomja a Shift billentyűt, látni fogja a kiválasztási vázlatot, hogy egy tökéletes négyzetre ugrik. Tartsa lenyomva a Shift billentyűt, amíg be nem fejezi a kiválasztást. Engedje el az egérgombot a kiválasztás befejezéséhez, majd engedje fel a Shift billentyűt.
Fontos annak a sorrendje, hogy itt dolgozzon. Ha elengedi a Shift billentyűt, mielőtt elengedi az egérgombot a kiválasztás befejezéséhez, akkor a kiválasztási vázlat visszatér egy téglalap alakúvá, és újra meg kell nyomnia és tartsa lenyomva a Shift billentyűt, hogy visszatérjen a négyzetre. Ezenkívül, ha lenyomva tartja a Shift billentyűt, mielőtt kattintással megkezdi a kiválasztást, belép a Hozzáadás a Kiválasztás módba, amelyre nem kell bejutnunk, de váratlan eredményeket adhat, ha már van egy kiválasztása. aktív és próbáljon meg újat indítani. Tehát ne feledje, hogy a választást négyzetre kell korlátozni a billentyűparancs segítségével, először kattintson a kezdőpont beállítására, és kezdje meg a húzást, majd tartsa lenyomva a Shift billentyűt. Engedje el az egérgombot a kiválasztás befejezéséhez, majd engedje fel a Shift billentyűt.
Ezután megtanuljuk, hogyan húzza ki a téglalap alakú vagy négyzet alakú kijelölést a közepéből!
Rajzolja a választásokat a központból
Eddig minden téglalap vagy négyzet alakú választást a bal felső sarokban kezdtünk, függetlenül attól, amit választottunk, és a legtöbb esetben ez tökéletesen működik. De nincs olyan szabály, miszerint mindig a bal felső sarokban kell kezdődnie. Valójában a Photoshop egyszerű billentyűparancsot ad nekünk, amely lehetővé teszi, hogy a választásokat a sarok helyett a középpontból húzzuk.
Kattintson a kezdőpontjára annak a területnek a közepén, amelyet ki kell választania a Téglalap alakú sáv eszközzel, és kezdje el húzni a választását, majd tartsa lenyomva az Alt (Win) / Opció (Mac) billentyűt, és folytassa a húzást. Amint hozzáadja az Alt / Opció gombot, a kiválasztási vázlat minden irányban elkezdi kinyúlni attól a ponttól, amelyre eredetileg kattintott. Húzza tovább a kiválasztást a középpontjából, engedje el az egérgombot a kiválasztás befejezéséhez, majd engedje fel az Alt / Opció gombot:
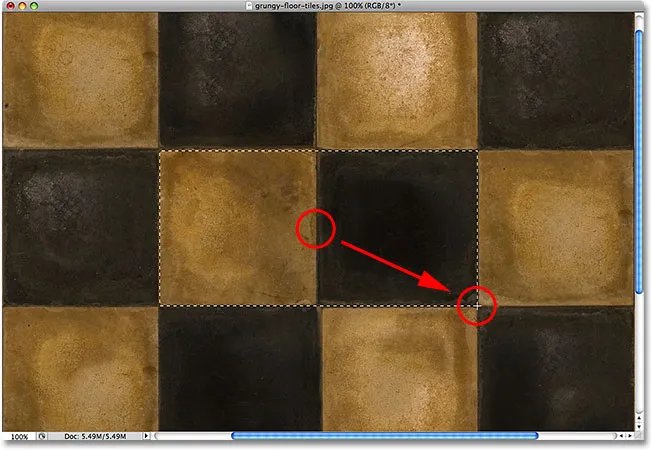
Ha lenyomva tartjuk az Alt (Win) / Opciót (Mac), akkor ki tudjuk húzni a választásokat a központból.
Ismét fontos, hogy az itt elvégzett sorrendben dolgozzon. Ha elengedi az Alt / Opciógombot, mielőtt elengedi az egérgombot a kiválasztás befejezéséhez, a kiválasztási körvonalak visszatérnek az alapértelmezett viselkedéshez, azaz a sarkon történő kinyújtáshoz. Újra le kell nyomnia az Alt / Opciógombot, hogy visszatérjen a központba. Ezenkívül, ha megnyomja és lenyomva tartja az Alt / Opciót, mielőtt rákattintana a kezdőpont beállítására, belép a Kivonás a kiválasztásból módba, amelybe nem kerülünk ide, de váratlan eredményeket okozhat, ha már van egy kiválasztása aktív, és megpróbál indítson egy újat. A téglalap alakú választások közepétől való rajzolásának megfelelő sorrendje az, ha a kezdőpont beállításához kattintson a gombra, és megkezdi a húzást, majd tartsa lenyomva az Alt / Opciót, és folytassa a húzást. Engedje el az egérgombot a kiválasztás befejezéséhez, majd engedje fel az Alt / Opció gombot.
A négyzet alakú kijelölést a központjából is húzhatja. Egyszerűen add hozzá a Shift billentyűt a billentyűparancshoz. Kattintson a kijelölni kívánt négyzet alakú tárgy vagy terület középpontjára, és kezdje el húzni a választást, majd tartsa lenyomva a Shift + Alt (Win) / Shift + Option (Mac) billentyűket, amelyek a kiválasztási körvonalat tökéletes négyzetre illesztik, és kényszerítik a választás, hogy minden irányba kinyúljon attól a ponttól, amelyre kattintott. Ha kész, engedje el az egérgombot, majd engedje el a Shift és az Alt / Opciógombokat.
Gyorsan távolítsa el a kiválasztást
Ha elvégezte a választást, és nincs rá már szüksége, akkor törölheti azt a képernyő tetején lévő Kiválasztás menübe, és válassza a Kijelölés megszüntetése lehetőséget, ahogyan korábban láttuk, vagy használhatja a Ctrl + D billentyűparancsot ( Win) / Command + D (Mac). Vagy a téglalap vagy négyzet alakú kijelölés még gyorsabb eltávolításához egyszerűen kattintson a dokumentumablak bármelyik oldalára, miközben továbbra is aktív a Téglalap alakú jelölő eszköz.