Tanulja meg, hogyan lehet megnyitni a képeket, beleértve a nyers fájlokat, JPEG.webp fájlokat és TIFF fájlokat, közvetlenül a Photoshop elképesztően hatékony képszerkesztő beépülő moduljában, a Camera Raw néven.
A képeink Photoshopba való bejutásának ebben a sorozatban eddig megtanultuk, hogyan állítsuk be a Photoshopot alapértelmezett képszerkesztővé mind Windows, mind Mac esetén. Megtanultuk, hogyan lehet képeket megnyitni a Photoshopon belül. Megtanultuk, hogyan lehet képeket megnyitni a Photoshop alkalmazásban az Adobe Bridge használatával.
Noha a Photoshop továbbra is a világ legerősebb és legnépszerűbb képszerkesztője, az idők megváltoztak. Manapság, különösen, ha fotós, kevésbé valószínű, hogy a képeit maga a Photoshop-ban nyitja meg (legalábbis kezdetben), és valószínűbb, hogy a Photoshop képszerkesztő pluginjában, a Camera Raw-ban nyitja meg őket.
A Camera Raw-ot eredetileg arra tervezték, hogy lehetővé tegyük a nyers fájlok feldolgozását. Vagyis a fényképezőgép nyers képfájl formátumával készített képeket. A Camera Raw azonban kiterjed a JPEG.webp és a TIFF képek támogatására is.
A Photoshop-tól eltérően, amelyet szinte minden kreatív szakmában használnak, a Camera Raw-ot a fotósok szem előtt tartásával építették, egy egyszerű elrendezéssel, amely megfelel a szokásos fotószerkesztési munkafolyamatnak az elejétől a végéig. Ez a Camera Raw-ban lévő képek szerkesztését sokkal természetesebbé és intuitívabbá teszi. És a Camera Raw teljesen roncsolhatatlan, ami azt jelenti, hogy semmi, amit a képhez teszünk, nem állandó. Bármikor módosíthatunk tetszés szerint, bármikor, és bármikor visszaállíthatjuk az eredeti, nem szerkesztett verziót.
A Camera Raw-ot nagyon részletesen ismertetjük saját oktatóanyagok sorozatában. Most tanuljuk meg, hogyan nyissuk meg képeinket közvetlenül a Camera Raw-ba. Kezdjük a nyers fájlokkal, mivel ezek a legkönnyebben megnyithatók. Ezután megtanuljuk, hogyan lehet megnyitni a JPEG.webp és a TIFF képeket.
A képek a Camera Raw-ba való megnyitásának legjobb módja az Adobe Bridge használata, tehát ezt itt fogom használni. Ha még nem ismeri az Adobe Bridge alkalmazást, a korábbi Hogyan lehet megnyitni képeket az Adobe Bridge alkalmazásról című útmutatóban bemutattam az alapokat, beleértve a Bridge telepítését is. A folytatás előtt feltétlenül ellenőrizze ezt.
Ez a 2. fejezet - Képek megnyitása a Photoshop-ba - 7-es tanulsága. Lássunk neki!
Az Adobe Bridge megnyitása a Photoshopból
Az Adobe Bridge megnyitásához a Photoshop programból lépjen a képernyő teteje mentén található menüsávban a Fájl menübe (a Photoshopban), és válassza a Tallózás a Bridgeben lehetőséget :
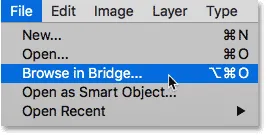
Lépjen a File> Tallózás a Bridge-be.
Ez elindítja a Bridge alkalmazást, ahol látjuk, hogy már navigáltam az asztalom mappájába, amelyben a képeim vannak. Három kép található a mappában, és a Bridge miniatűrként jeleníti meg őket a központ Tartalom panelen:
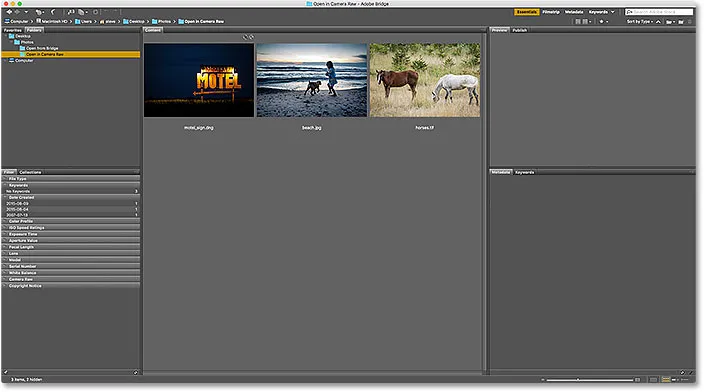
Híd, amely a mappában lévő képek miniatűrjeit jeleníti meg.
Ha közelebbről nézünk, láthatjuk, hogy mindhárom kép különféle fájltípusú. Az első kép a bal oldalon ("motel_sign.dng") egy nyers fájl. A második kép ("beach.jpg.webp") JPEG.webp. És a harmadik kép ("horses.tif") egy TIFF fájl:
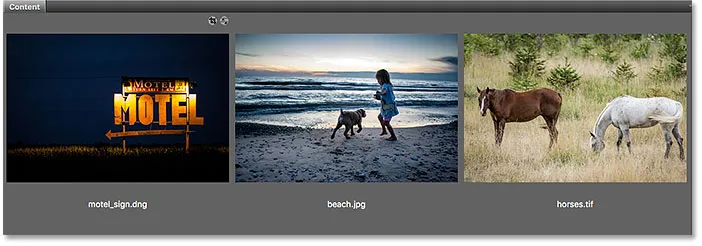
Három kép, három különböző fájltípus.
Hogyan lehet megnyitni a nyers fájlokat a kamerába
Kezdjük a nyers fájllal ("motel_sign.dng"). Mivel a Camera Raw-t eredetileg a nyers fájlok feldolgozására tervezték, a nyers fájlokat a Camera Raw-ba könnyű megnyitni. Csak annyit kell tennünk, hogy duplán kattintunk a nyers fájl miniatűrére a Bridge-ben:
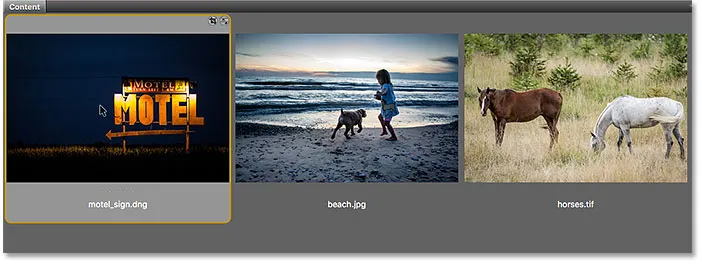
Kattintson duplán a nyers fájl bélyegképére.
Ez azonnal megnyitja a képet a Camera Raw-ba, amely szerkesztésre kész. Még egyszer, mivel a Camera Raw nagy téma, ezt a saját oktatóanyagok sorozatában fogjuk részletesebben bemutatni:
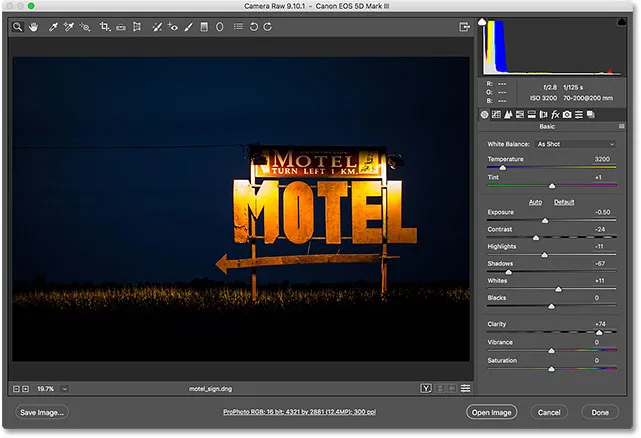
A nyers fájl a Camera Raw alkalmazásban nyílik meg. Kép © Steve Patterson.
A kép áthelyezése a fényképezőgépből a Photoshopba
Ha át szeretné helyezni a képet a Camera Raw-ból a Photoshopba, akkor csak annyit kell tennem, hogy rákattintom a Camera Raw párbeszédpanel jobb alsó sarkában található Kép megnyitása gombra. Ez mind a három fájltípusra vonatkozik, nem csak a nyers fájlokra:
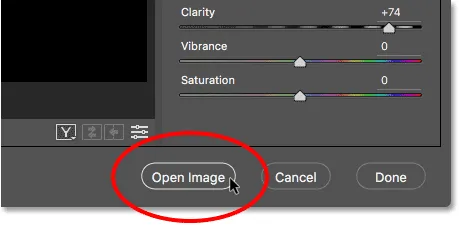
Kattintson a "Kép megnyitása" gombra a kép elküldéséhez a Camera Raw-ból a Photoshopba.
Kamera bezárása és a visszatérés a hídhoz
Vagy ha befejezem a kép szerkesztését a Camera Raw alkalmazásban, és egyszerűen bezárom a Camera Raw-ot, és visszatérek az Adobe Bridge-be, akkor kattintson a Kész gombra:
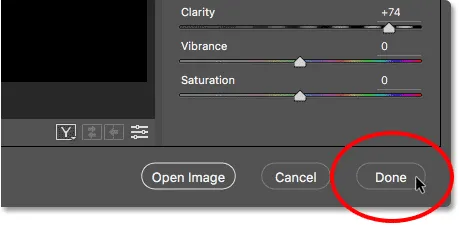
Kattintson a jobb alsó sarokban található "Kész" gombra.
Ez bezárja a Camera Raw párbeszédpanelt, és visszatér a Bridge-be. És ez tényleg minden, amire szükség van a nyers fájlok megnyitásához a Camera Raw-ba:
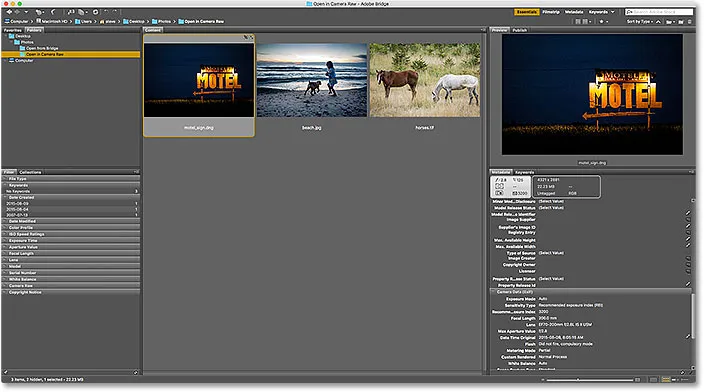
Vissza az Adobe Bridge oldalra.
Hogyan lehet megnyitni a JPEG.webp fájlokat a Camera Raw fájlba
A JPEG.webp-fájl megnyitása a Camera Raw-ba kissé kevésbé intuitív. A Camera Raw teljes mértékben támogatja a JPEG.webp képeket. De alapértelmezés szerint az Adobe Bridge a JPEG.webp fájlokat nem a Camera Raw, hanem a Photoshop programban nyitja meg. Kattintson duplán a JPEG.webp-fájl bélyegképemre ("beach.jpg.webp") a Bridge Tartalom panelen:
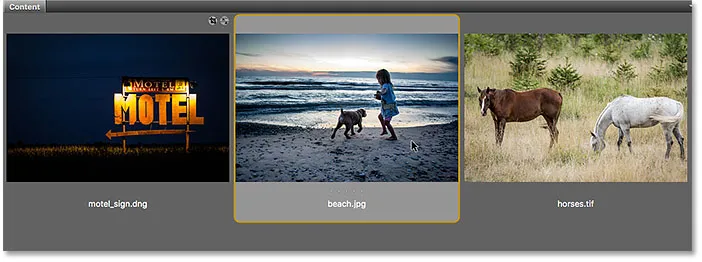
Kattintson duplán a JPEG.webp fájl miniatűrére.
És itt azt látjuk, hogy elég biztos, hogy Bridge kihagyta a Camera Raw párbeszédpanelt, és egyenesen a Photoshopba küldte a JPEG.webp-képeimet:
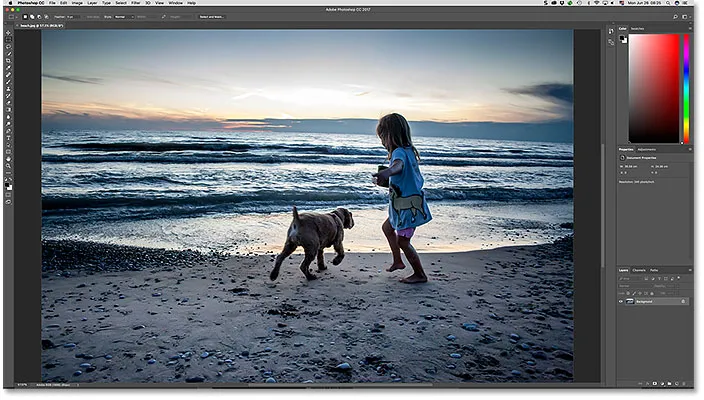
A JPEG.webp kép a Photoshop alkalmazásban nyílik meg, nem a Camera Raw alkalmazásban. Kép © Steve Patterson.
Ez nem az, amit akartam, így bezárva a képet a Photoshopban, és visszatérve a Bridge-hez, felmegyek a Fájl menübe, és választom a Bezárás és a Híd parancsot :
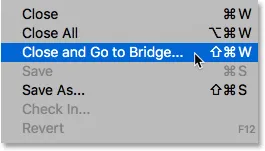
Lépjen a Fájl> Bezárás és a Híd elemre.
A JPEG.webp-fájl miniatűrére való dupla kattintás nem működött, de a JPEG.webp-fájlokat mégis könnyű megnyitni a Bridge alkalmazásból származó Camera Raw-ból. Csak annyit kell tennie, hogy a JPEG.webp fájl miniatűrére kattintva kiválasztja. Ezután lépjen a képernyő felső részén található File menüre (Bridge-ben), és válassza a Megnyitás a Camera Raw-ban lehetőséget . Vegye figyelembe, hogy van egy praktikus billentyűparancs is, amelyet használhatunk: Ctrl + R (Win) / Command + R (Mac):
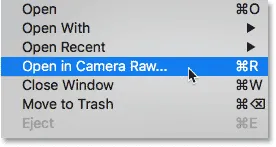
Lépjen a Fájl> Megnyitás a Camera Raw fájlba.
A Bridge segítségével a jobb egérgombbal (Win) / Control-kattintással (Mac) kattinthatunk a JPEG.webp-fájl miniatűrén is, és a menüből kiválaszthatjuk ugyanazt a Megnyitás a Camera Raw-ban :
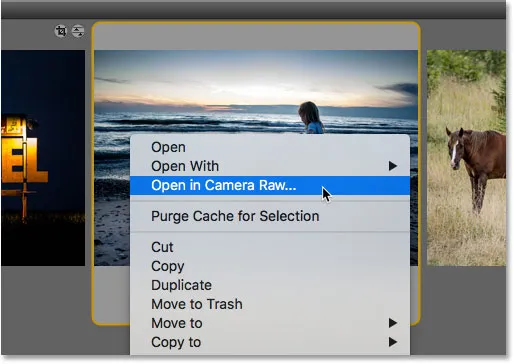
A miniatűr menüjéből válassza az „Open in Camera Raw” lehetőséget.
Mindkét módon megnyitja a JPEG.webp fájlt a Camera Raw alkalmazásban:
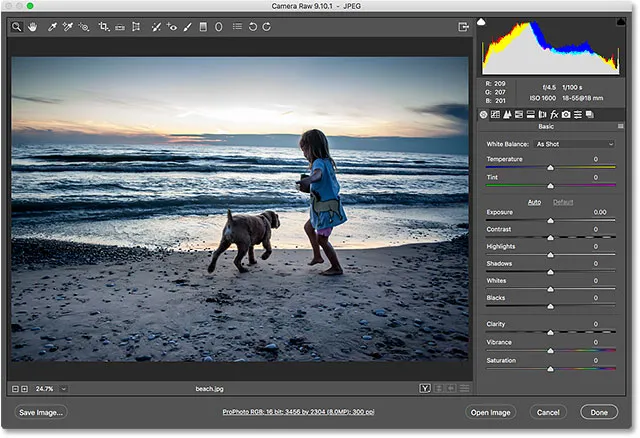
A JPEG.webp kép most megnyílik a Camera Raw alkalmazásban.
A JPEG.webp kép szerkesztése a Camera Raw-ban
Amíg a Camera Raw párbeszédpanelen vagyok, egyszerűen szerkesztem a képemet. Fokozni fogom a színtelítettséget, ha jobbra húzza a Vibráció csúszkát +40-es értékre. Tudom, hogy még nem fedtünk semmit a Camera Raw-ról, de az ok, hogy ezt teszem, egy pillanat alatt világossá válik:
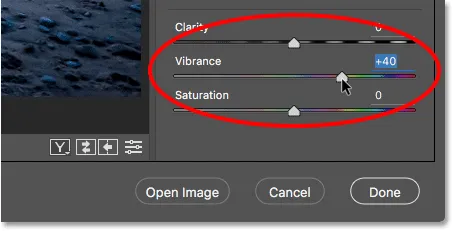
A színtelítettség növelése érdekében húzza a vibrációs csúszkát a Camera Raw-ban.
Itt látható, hogy a színek egy kicsit élénkebbek:
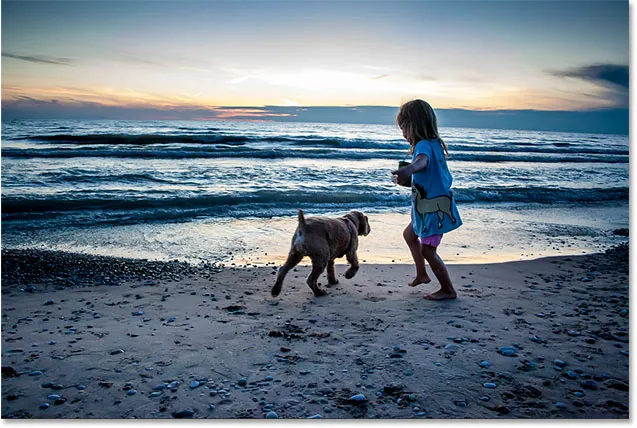
Az eredmény a Camera Raw vibrációs beállításának növelése után.
A JPEG.webp-kép bezárása és visszatérés a hídhoz
Most, hogy elvégeztem egy egyszerű módosítást, bezárom a Camera Raw párbeszédpanelt, és a Kész gombra kattintva visszatérek a Bridge-hez:

A szerkesztés elfogadásához és a Bridgehez való visszatéréshez kattintson a Kész gombra.
A Camera Raw beállítások ikonja
Ez visszatér a Bridge-be. De vegye figyelembe, hogy valami más van. Ha a JPEG.webp fájl miniatűrjének jobb felső sarkában nézünk, akkor egy ikont látunk, amely eddig még nem volt ott.
Ez az ikon azt mondja, hogy most már egy vagy több Camera Raw beállítás van a képen. Ebben az esetben a Vibrance csúszkával végeztem el ezt a beállítást:
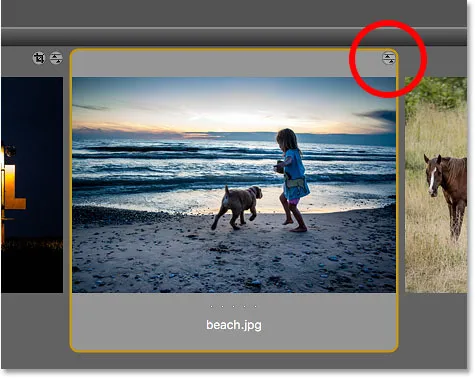
A Camera Raw beállítások ikonja megjelenik a JPEG.webp miniatűr jobb felső sarkában.
JPEG.webp fájlok megnyitása az alkalmazott Camera Raw beállításokkal
Korábban láttuk, hogy amikor duplán kattintunk egy JPEG.webp fájl miniatűrére, az Adobe Bridge a képet a Photoshopban nyitja meg, nem pedig a Camera Raw-ban. De ha már alkalmazzuk a Camera Raw beállításokat egy JPEG.webp fájlra, az Adobe Bridge automatikusan újra megnyitja a képet a Camera Raw alkalmazásban, csak dupla kattintással rá.
Kattintson duplán a bélyegképre, ugyanúgy, mint korábban:
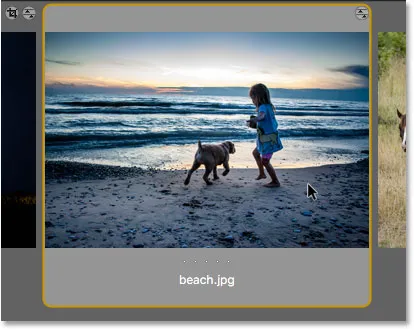
Kattintson duplán a JPEG.webp fájl miniatűrére, ezúttal a Camera Raw beállításokkal.
És ezúttal, mivel legalább egy korrekciót elvégeztem a képen a Camera Raw alkalmazásban, a Bridge újra megnyitja a képet a Camera Rawban további szerkesztés céljából:
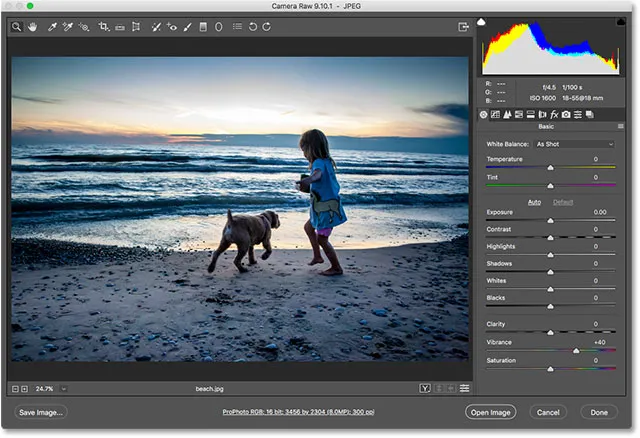
Az Adobe Bridge automatikusan elküldi a képet a Camera Raw-hoz.
A kép bezárásához és a Bridge-hez való visszatéréshez megismétlöm a Kész gombot:

A Kész gombra kattintva térhet vissza a Bridge-hez.
Hogyan nyissuk meg a TIFF fájlokat a Camera Raw fájlba
Ugyanazok a szabályok vonatkoznak a JPEG.webp fájloknak a Camera Raw from Bridge alkalmazásból történő megnyitására a TIFF fájlokra is. A Camera Raw teljes mértékben támogatja a TIFF képeket. Alapértelmezés szerint a TIFF fájl miniatűrére duplán kattintva a Bridge alkalmazásban a kép a Photoshop alkalmazásban nyílik meg, nem pedig a Camera Raw alkalmazásban.
A TIFF fájl megnyitásához a Camera Raw alkalmazásban kattintson a bélyegképére a kiválasztásához. Itt választottam a "horses.tif" képet:
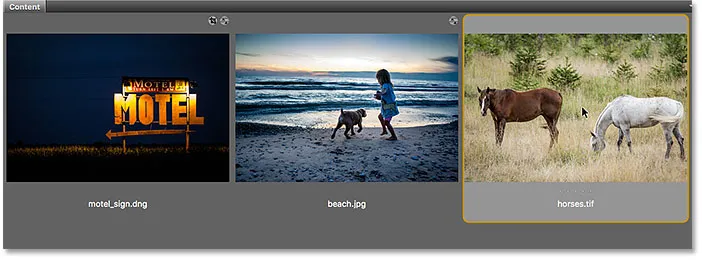
Kattintson a TIFF fájlra a Tartalom panelen.
Ezután, csakúgy, mint a JPEG.webp-képpel, ugorjon a Fájl menüre, és válassza a Megnyitás a Camera Raw-ban lehetőséget . Vagy kattintson a jobb gombbal (Win) / Control-kattintással (Mac) a miniatűrre, és válassza a menü Megnyitás a Camera Raw-ban menüpontját.
Vagy egy másik módszer a képek megnyitására a Camera Raw fájlba, és ez vonatkozik mind a három fájltípusra (nyers, JPEG.webp és TIFF), ha a Megnyitás a kamerában a Raw- ban a Bridge felület tetején található ikonra kattint:
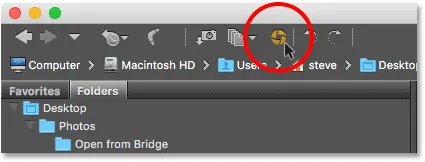
Kattintson az „Open in Camera Raw” ikonra.
Bármilyen módon választja a TIFF fájlt a Camera Raw-ba:
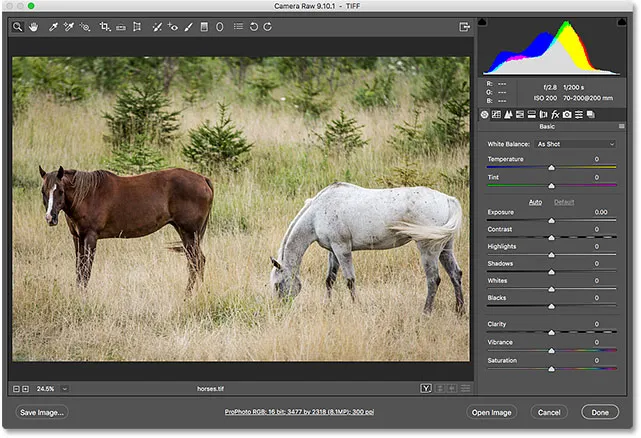
Az Adobe Bridge megnyitja a TIFF fájlt a Camera Raw fájlban. Kép © Steve Patterson.
A TIFF-kép szerkesztése a Camera Raw-ban
Csakúgy, mint a JPEG.webp-képpel, gyorsan szerkesztem a TIFF-fájlt. Ezúttal a Camera Raw felhasználásával konvertálom a képet fekete-fehérre.
A Camera Raw párbeszédpanel jobb oldalán található a panel terület. Az Alaplap alapértelmezés szerint nyitva van (ahol korábban elvégeztem a rezgés-beállítást), de vannak más panelek is. Válthatunk a panelek között, ha rákattintunk az aktuális panel neve fölött található fülre .
A kép fekete-fehérre konvertálásához megnyitom a HSL / Szürkeárnyalatos panelt a fülre kattintva (balról negyedik). Ezután a jelölőnégyzet belsejére kattintva választom a Szürkeárnyalatosvá konvertálás lehetőséget. Végül kattintson az Automatikus opcióra, hogy hagyja, hogy a Camera Raw a képet fekete-fehérre konvertálja önmagában:
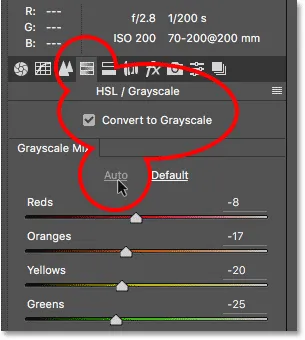
A kép fekete-fehérre konvertálása a HSL / Szürkeárnyalatos panelen.
Itt állt elő a Camera Raw. Ez nem a lenyűgözőbb fekete-fehér átalakítás, de a mi célunkra itt csak remekül fog csinálni:
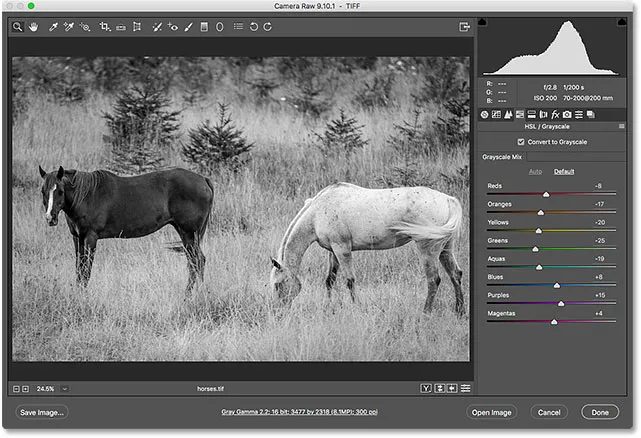
Az automatikus fekete-fehér átalakítás a Camera Raw-ban.
A TIFF fájl bezárása és visszatérés a hídra
A TIFF fájl bezárásához a Camera Raw alkalmazásban és a Bridgehez való visszatéréshez kattintson a Kész gombra:
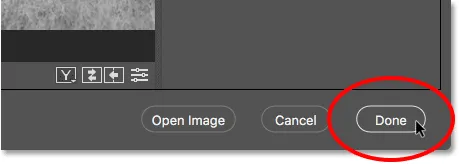
Kattintson a "Kész" gombra az Adobe Bridge-hez való visszatéréshez.
TIFF fájlok megnyitása az alkalmazott Camera Raw beállításokkal
Visszatérve a Bridge-be, látjuk, hogy most ugyanaz az ikon látható, mint amit a JPEG.webp-fájlnál láttunk, ezúttal a TIFF-fájl jobb felső sarkában. Az ikon azt jelzi, hogy egy vagy több Camera Raw beállítás van a képen.
Vegye figyelembe azt is, hogy a Bridge frissítette a miniatűr képet, hogy tükrözze a Camera Raw-ban végrehajtott változtatásokat. Ebben az esetben a bélyegkép színéről fekete-fehérre változott. A Bridge a JPEG.webp-fájl bélyegképét is frissítette, miután növeltem a Camera Raw vibrációját, de mivel a változás finom volt, nem volt olyan egyszerű látni:
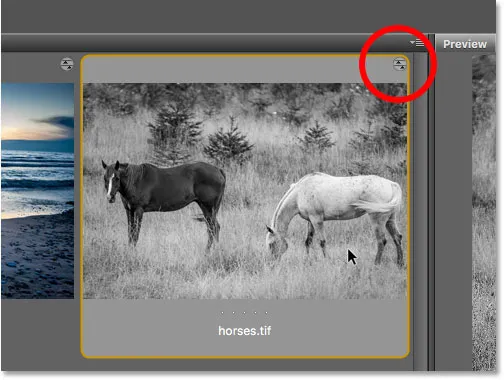
A Camera Raw beállítások ikon megjelenik a TIFF miniatűr jobb felső sarkában.
Csakúgy, mint a JPEG.webp fájlok esetében, a TIFF fájlok, amelyekre már vonatkozik egy vagy több Camera Raw beállítás, automatikusan újra megnyílnak a Camera Raw alkalmazásban, amikor kétszer kattintunk a bélyegképükre.
Kattintson duplán a "horses.tif" bélyegképre, és itt láthatjuk, hogy a kép újra megjelenik számomra a Camera Raw alkalmazásban, a korábbi fekete-fehér átalakításomat már alkalmazva:
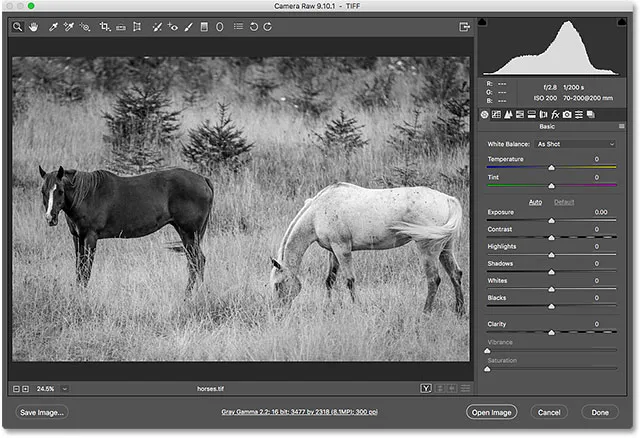
A TIFF fájl újra megnyílik a Camera Raw alkalmazásban.
Hová menj tovább …
És ott van! Míg az Adobe Bridge nagyszerű fájlok megnyitására a Camera Raw-ba, sok fotós nem a Camera Raw-ban, hanem az Adobe Lightroomban kezdi a képszerkesztési munkafolyamatot. Noha a Lightroom rendkívül nagy teljesítményű, mégis korlátozza annak lehetőségeit, amit meg tud tenni. A fejlettebb szerkesztési munkákhoz még meg kell nyitnunk képeinket a Photoshop alkalmazásban. A fejezet következő leckében megtanuljuk, hogyan lehet a nyers fájlokat áthelyezni a Lightroomból a Photoshopba, és hogyan készítsük vissza a képet a Lightroomba, amikor kész!
Vagy tekintse meg a fejezet bármely más tanulságait:
- 01. Tegye a Photoshop programot alapértelmezett képszerkesztővé a Windows 10 rendszerben
- 02. Tegye a Photoshopot alapértelmezett képszerkesztővé a Mac OS X rendszerben
- 03. Hogyan lehet új dokumentumot létrehozni a Photoshopban
- 04. Hogyan lehet megnyitni a képeket a Photoshopban
- 05. Hogyan lehet képeket megnyitni a Photoshop alkalmazásba az Adobe Bridge alkalmazásból
- 06. Hogyan lehet megváltoztatni a fájltípus-társításokat az Adobe Bridge programban?
- 07. Hogyan nyissuk meg a képeket a Camera Raw-ba
- 08. Hogyan lehet a nyers fájlokat áthelyezni a Lightroomból a Photoshopba
- 09. Hogyan lehet JPEG.webp-képeket áthelyezni a Lightroomból a Photoshopba
- 10. Hogyan lehet bezárni a képeket a Photoshop programban
További fejezetek és a legújabb oktatóanyagok megtekintéséhez keresse fel a Photoshop alapjai szakaszt!