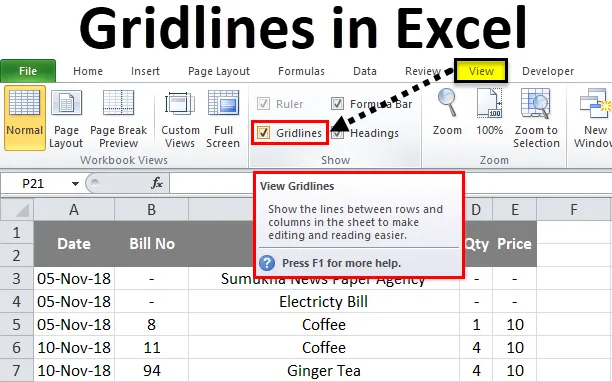
Excel rácsvonalak (Tartalomjegyzék)
- Rácsvonalak Excelben
- Hogyan adhatunk hozzá és távolíthatunk el Gridlines-t Excel-ben?
Rácsvonalak Excelben
A Microsoft excel rendszerében a rácsvonalakat többnyire az adatok megtekintéséhez és külön sorokba és oszlopokba történő kinyomtatásához használják. Különösen akkor, ha új munkafüzetet nyitunk meg, láthatjuk, hogy a lap vízszintes és függőleges szürke színt tartalmaz, amely elválasztja a sorokat és az oszlopokat. A rácsvonalakat Excelben tekinthetjük meg vagy rejthetjük el, ha engedélyezjük vagy letiltjuk a rácsvonalat a nézet menüben.
Az Excel rácsvonalai segítségével a lap professzionális módon jelenítheti meg az adatokat sorban és oszlopban, így nagyon hasznos a végfelhasználó számára az adott nyomtatási terület adatainak kinyomtatása.
Kiválóan megtaláljuk a rácsvonalakat a „VIEW” menüben és a „PAGE LAYOUT” menüben.
Rácsvonalak a VIEW menüben:
Az Excel rácsvonalainak lehetősége megtalálható a Nézet menüben, ahol felvehetjük vagy eltávolíthatjuk a rácsvonalakat egy lapon, amely az alábbi képernyőképen látható.
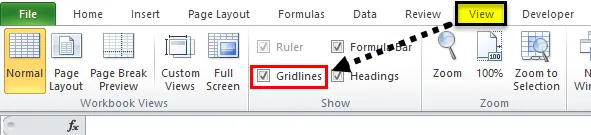
Rácsvonalak az Oldal elrendezés menüben:
A Microsoft excel programban az oldal elrendezés menüjében megtalálhatjuk a rácsvonalak opciót, ahol felvehetjük vagy eltávolíthatjuk a rácsvonalakat egy lapon, miközben kinyomtathatjuk az alábbi képernyőképeket.
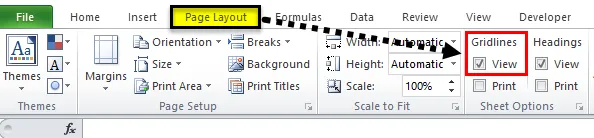
Hogyan adhatunk hozzá és távolíthatunk el rácsvonalakat az Excel programban?
Az Excel gridline nagyon egyszerű és könnyű. Nézzük meg néhány példával a Gridlines működését az Excel programban.
Itt töltheti le ezt a Gridlines Excel sablont - Gridlines Excel Template1. példa
Ebben a példában láthatjuk, hogyan adhatunk hozzá és távolíthatunk el Excel-rácsvonalakat az adott laphoz. Ha megnyitunk egy új munkafüzetet, észrevehetjük, hogy az összes lap rácsvonalakat fog tartalmazni, amint az alább látható.
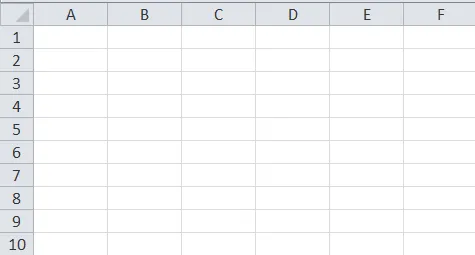
Láthatjuk, hogy a teljes lap világosszürke vonalakat tartalmaz, amelyek ezt sorként és oszlopként különítik el. Szerkeszthetjük és hozzáadhatunk vastag szegélyeket ezekhez a rácsvonalakhoz, vagy eltávolíthatjuk a rácsvonalakat a rácsvonalak letiltásával, az alábbi lépések végrehajtásával.
- Először válassza ki a teljes üres lapot. Lépjen a nézet menübe, ahol megtalálhatja a rácsvonalak opciót. láthatjuk, hogy a pipa engedélyezve lett a rácsvonalaknál. Távolítsa el a rácsvonalakat, hogy a teljes rácsvonalak eltávolításra kerüljenek.
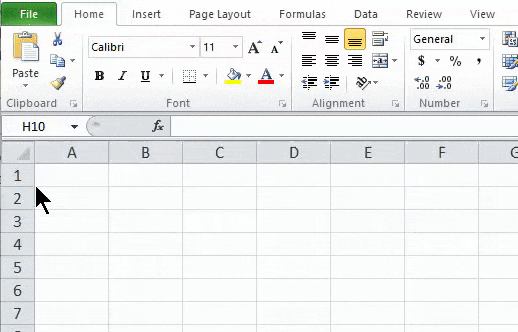
Eredmény:
Az alábbi képernyőképen láthatjuk, hogy a rácsvonalakat eltávolítottuk, és ez olyan fehér sima papírként jelenik meg, ahol rácsvonalak nélkül kinyomtathatjuk a nyomtatást. Hasonló módon visszahozhatjuk a lap rácsvonalait azáltal, hogy engedélyezzük a rácsvonalak lehetőséget a nézet menüben vagy az oldal elrendezés menüben.
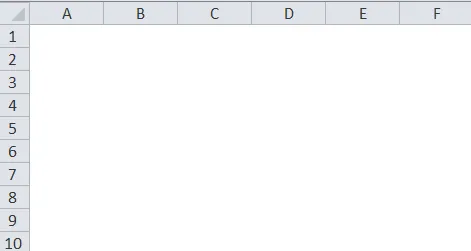
2. példa
Gridline hozzáadása az adott laphoz
Fontoljuk meg az alábbi példát, amely bemutatja a költségeket, amelyek az alább látható sorot és oszlopot tartalmazzák.
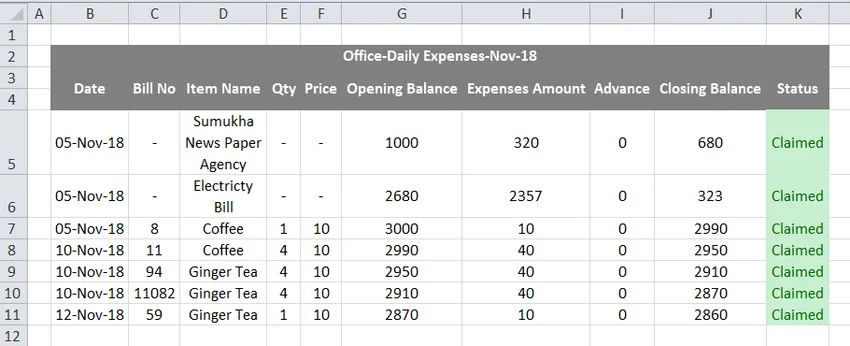
A fenti képernyőképen láthatjuk, hogy a rácsvonalak sorokkal és oszlopokkal választják el a költségek lapját, és az alábbiakban ismertetett módon hozzáadhatjuk vagy eltávolíthatjuk a rácsvonalakat.
- Először válassza ki az adatokat.
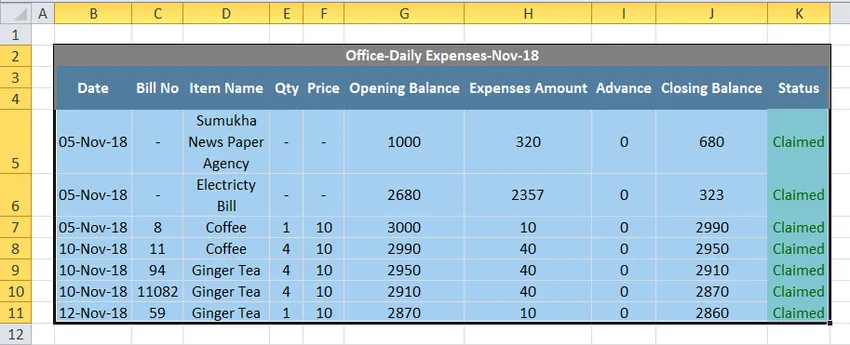
- Lépjen a kezdőmenübe, és az alább látható módon adjon szegélyt a rács sorához.
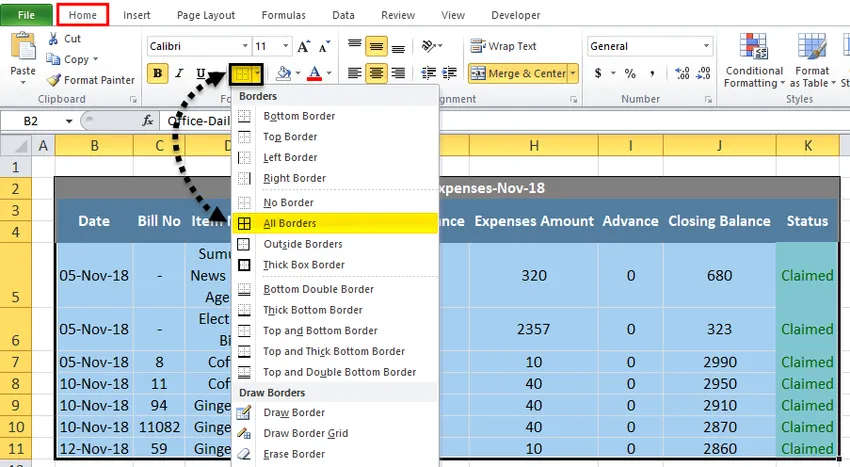
- Miután rákattintunk a szegélyekre, a kiválasztott adatok az alább látható módon szegélyekkel lesznek kitöltve

Most láthatjuk, hogy a kiadási adatok meg vannak töltve szegélyekkel, ami jó képet ad, de a külső lap rácsvonalakat tartalmaz, így a rácsvonalak külső részét az alábbi lépések követésével elrejthetjük.
- Először válassza ki a teljes lapot az alább látható módon.
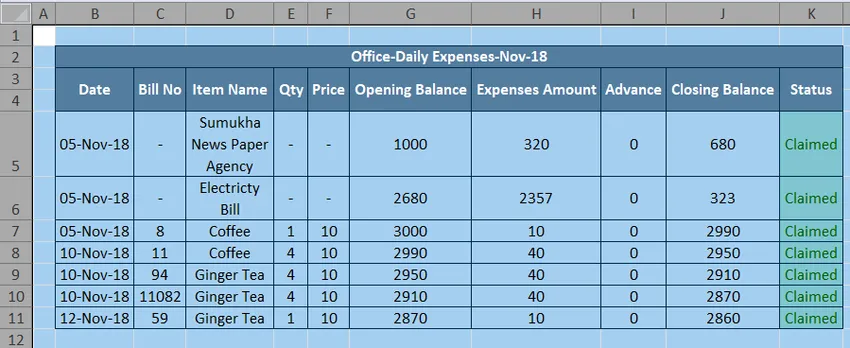
- Lépjen a Nézet menübe, ahol megtalálhatja a rácsvonalak opciót. Az alább látható módon távolítsa el a rácsvonal opció jelölőnégyzetét.
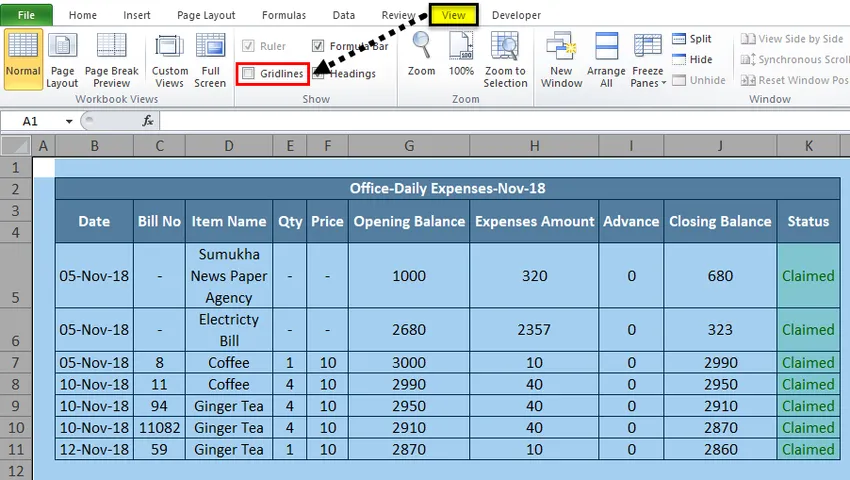
- A fenti képernyőképen láthatjuk, hogy a rácsvonalak le vannak tiltva, amely eltávolítja a külső rész teljes lapjának rácsvonalat, amelyet az alábbi eredmény képernyőképeként mutat be.
Eredmény:
Az alábbi képernyőképen láthatjuk, hogy a lap külső részének nincs rácsvonala, és csak az adott sornak és oszlopnak van rácsvonala. Ez a fajta nézet teszi a lapot az adatok professzionális megtekintéséhez.
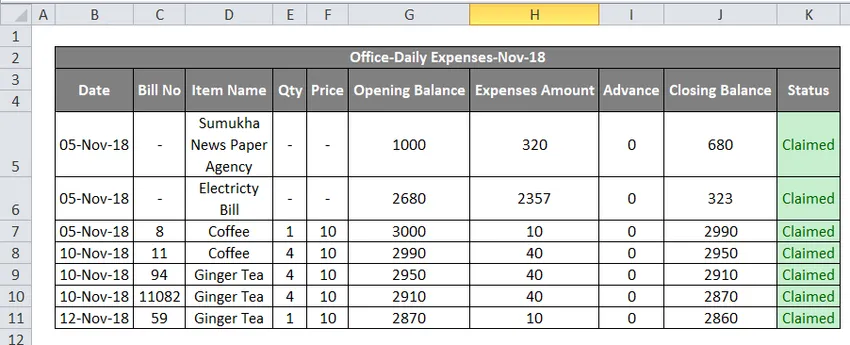
3. példa
Szín hozzáadása az Excel rácsvonalakhoz
Ebben a példában meglátjuk, hogyan adhatunk színt a rácsvonalakhoz az alábbi lépések végrehajtásával.
- Először nyisson meg egy új munkafüzetet. Kapunk egy lapot rácsvonalakkal, világosszürke színben. Lépjen a Kezdőlap menübe, ahol megtalálhatja a Szegély betűkészlet csoportot, ahol megkapja az alább látható szegélystílus listáját. Válasszon vonalszínt a szegélylistáról.
- Miután rákattintunk a vonal színére, megkapjuk a színválasztás standard és témájú színét, az alább látható módon.
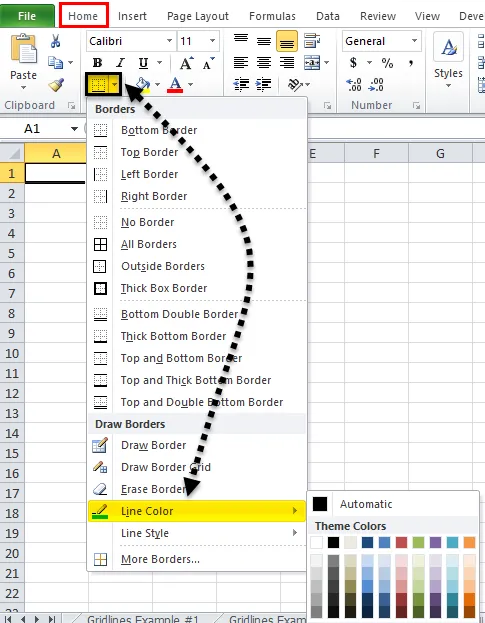
- Válassza ki az adott vonal színét, például zöld vonal színét választjuk.
- Ugorjon ugyanabba a szegélybeállításba, és kattintson az alább látható „Border Grid” rajzolására.
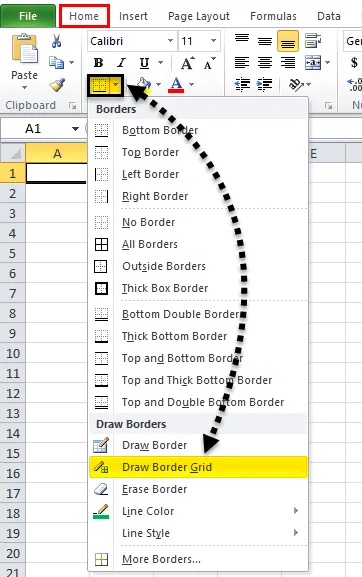
- Rajzolja meg a határrácsot arra a területre, ahol a rács szegélyét a kiválasztott zöld színben kapjuk.
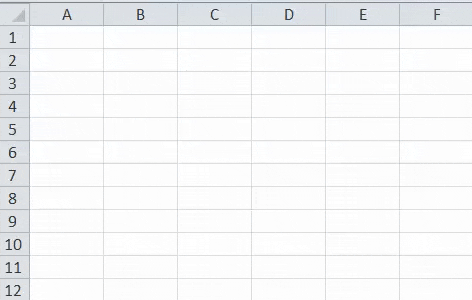
Eredmény:
Az alábbi képernyőképen láthatjuk, hogy a rácsvonalak zöldre vannak kitöltve az egyes sorok és oszlopok számára.
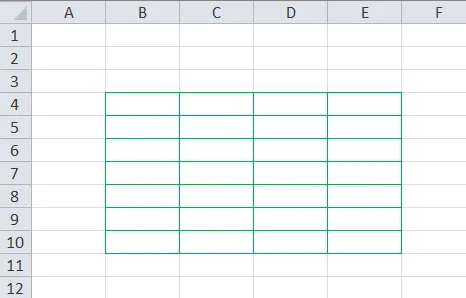
4. példa
Nyomtasson rácsvonalakat az Excel programban
Ebben a példában meglátjuk, hogyan lehet az adatnyomtatás közben hozzáadni és eltávolítani a csiszolóvonalakat. Fontolja meg az alábbi példát, amely az alább bemutatott költségadatokat mutatja.
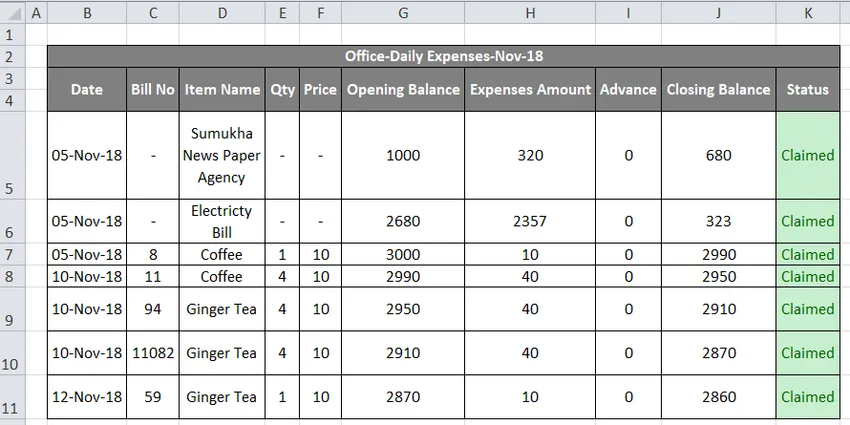
Most hozzáadhatjuk vagy eltávolíthatjuk a nyomtatási rácsokat az alábbi lépések végrehajtásával.
- Először válassza ki a teljes munkalapot. Ugrás az oldal elrendezéséhez. Az oldal elrendezésében, ahol láthatjuk a rácsvonalakat a „Lap beállítás” csoport alatt
- Engedélyezze a Rácsvonalakat az alábbi képernyőképen látható nyomtatási lehetőség megjelölésével.
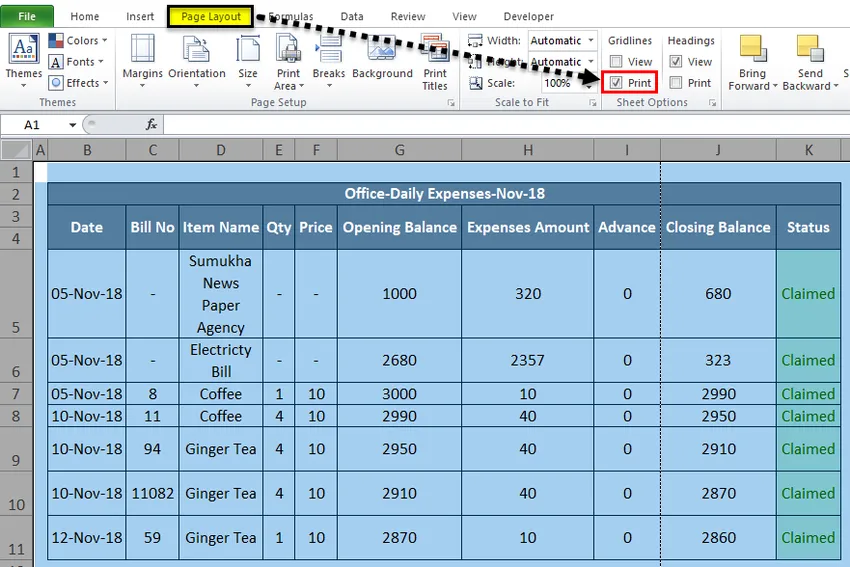
- Használja a CTRL + P billentyűt, vagy lépjen a fájl menübe, és adja meg a nyomtatást. Miután megadtuk a nyomtatást, megkapjuk az alábbi nyomtatási beállítások párbeszédpanelt, amely az alább látható.
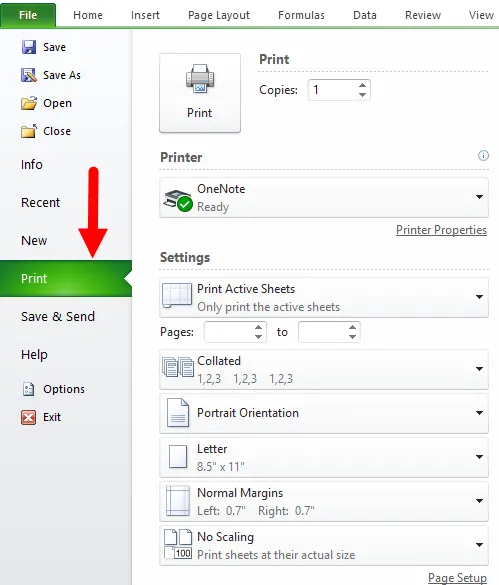
A nyomtatási opcióban az előnézetet láthatjuk a jobb oldalon, ahol láthatjuk a rácsvonalakat az alább kiemelt, világos pontozott vonallal.

- Nyomja meg a nyomtatás gombot, hogy rácsvonalakkal megkapjuk a nyomtatást, és ugyanúgy elrejthetjük a nyomtatási rácsvonalakat letiltásával vagy a jelölőnégyzet eltávolításával.
Ne felejtsen el emlékezni a Gridlines-ra az Excel programban
- Kiválóan eltávolíthatjuk a rácsvonalakat egyszerűen a nézet menü jelölőnégyzetének eltávolításával.
- Az Excel rácsvonalait az ALT + W + V + G billentyűparancsokkal lehet hozzáadni vagy eltávolítani
Ajánlott cikkek
Ez egy útmutató a Gridlines alkalmazáshoz az Excel programban. Itt megvitatjuk, hogyan lehet az Excel rácsvonalait hozzáadni és eltávolítani, valamint a gyakorlati példákat és a letölthető Excel sablonokat. Megtekintheti ezeket a javasolt cikkeket is, ha többet szeretne megtudni -
- Hogyan lehet beszúrni több sort az Excelbe?
- Távolítsa el a másolatokat az Excel programból
- Hogyan lehet eltávolítani az üres sorokat az Excel programból?
- Távolítsa el az Excel Spaces alkalmazást