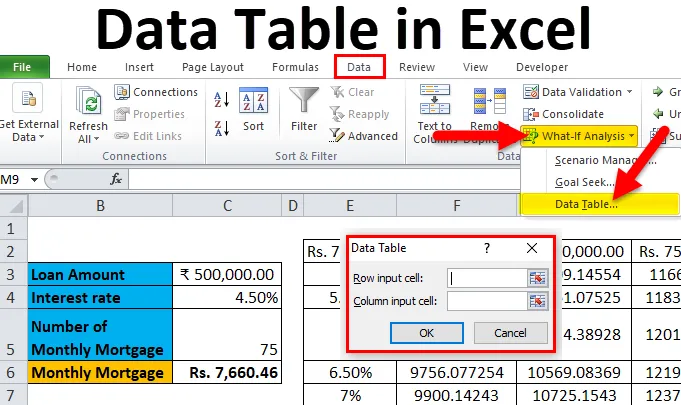
Adat táblázat Excelben (Tartalomjegyzék)
- Adattábla Excelben
- Hogyan hozhatunk létre táblázatokat az Excel programban?
Adattábla Excelben
Az adattáblák felhasználják a végeredményben tapasztalt változások elemzését, amikor bizonyos változókat megváltoztatnak függvényében vagy képletében. Az adattáblák a What-If elemző eszközök egyik meglévő része, amelyek lehetővé teszik az eredmény megfigyelését a változók különböző értékeivel történő kísérletezéssel, és összehasonlítani az adattábla által tárolt eredményeket.
Kétféle adattábla létezik , amelyek a következők:
- Egyváltozós adattábla.
- Kétváltozós adattábla.
Hogyan hozhatunk létre táblázatokat az Excel programban?
Az Excel adattáblája nagyon egyszerű és könnyen elkészíthető. Nézzük meg néhány példa segítségével az Data Table működését az Excelben.
A Data Table Excel sablont itt töltheti le - Data Table Excel TemplateAdattábla az Excelben. 1. példa - Egyváltozós adattábla
Az egyváltozós adattáblák hatékonyak a képlet eredményének változásainak elemzésekor, amikor egyetlen bemeneti változó értékeit változtatja meg.
Az egyváltozós adattábla használata az Excelben:
Az egyváltozós adattáblázat hasznos azokban a forgatókönyvekben, amikor egy személy megfigyelheti, hogy a különböző kamatlábak hogyan változtatják meg a fizetendő jelzálog összegét. Vegye figyelembe az alábbi ábrát, amely a kamatláb alapján számított jelzálog összegét mutatja a PMT függvény felhasználásával.
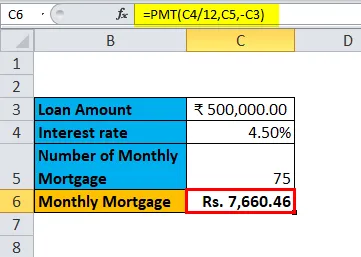
A fenti táblázat azokat az adatokat mutatja, ahol a jelzálog összegét a kamatláb, a jelzálog-időszak és a hitel összege alapján számítják ki. A PMT képletet használja a havi jelzálog összeg kiszámításához, amelyet = PMT-ként lehet írni (C4 / 12, C5, -C3).
A havi jelzálogösszeg megfigyelése esetén a különböző kamatlábak esetében, ahol a kamatlábat változónak tekintik. Ehhez létre kell hozni egy változó adattáblát. Az egy változó adattáblázat létrehozásának lépései a következők:
1. lépés: Készítsen elő egy olyan oszlopot, amely a kamatlábak különböző értékeiből áll. A kamatlábak különböző értékeit adtuk meg az ábrán kiemelt oszlopban.
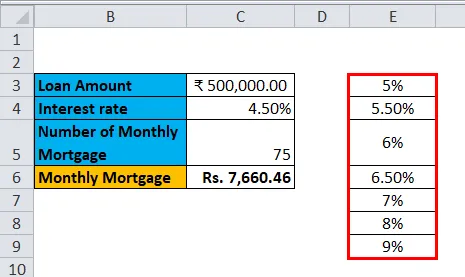
2. lépés: Az (F2) cellában, amely egy sor felett van, és átlós az oszlophoz, amelyet az előző lépésben készítettél, írja be ezt = C6.
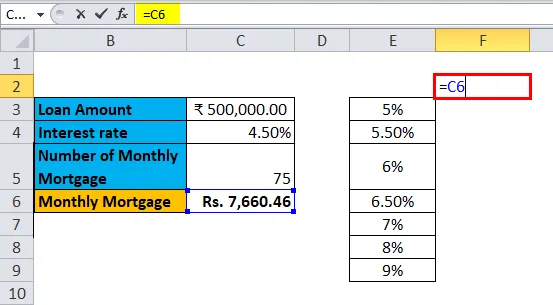
3. lépés: Válassza ki a teljes előkészített oszlopot a különböző kamatlábak értékei alapján, azon cellával együtt, amelybe az értéket illesztette, azaz az F2 cellába.
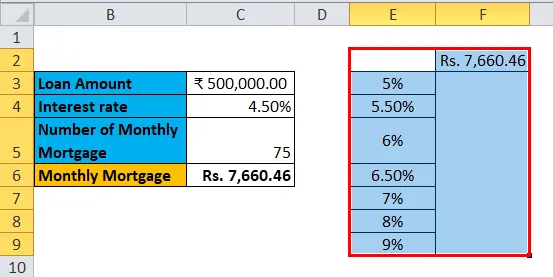
4. lépés: Kattintson az 'Data' fülre, válassza a 'What-If Analysis' lehetőséget, majd a felbukkanó lehetőségek közül válassza az 'Data Table' menüt.
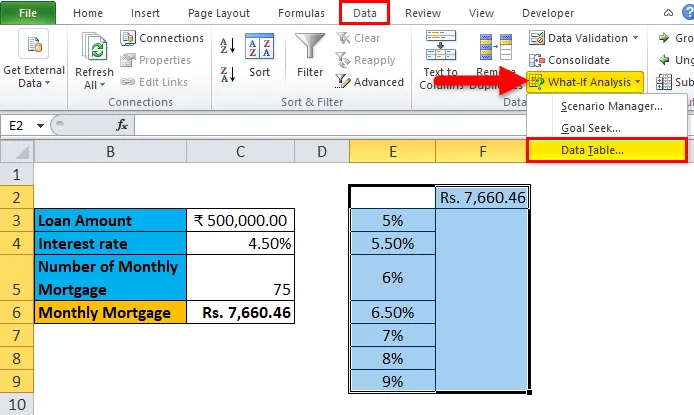
5. lépés: Megjelenik az Adattábla párbeszédpanel.
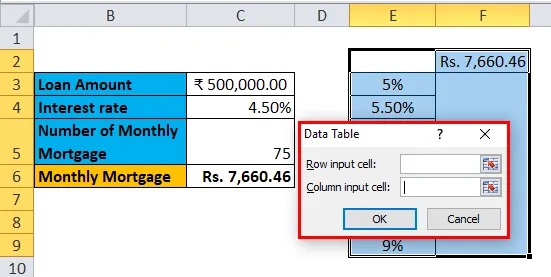
6. lépés: Az Oszlop beviteli cellájában tekintse meg a C4 cellát, majd kattintson az OK gombra.
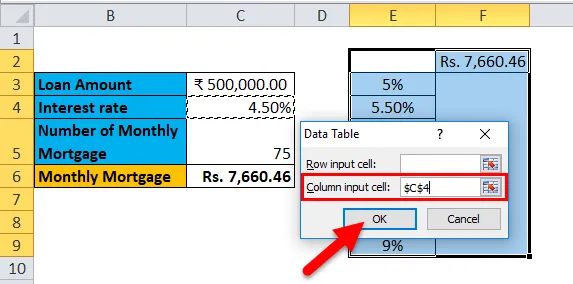
A párbeszédpanelen a C4 cellára utalunk az Oszlop bemeneti cellában, és a sor bemeneti celláját üresen tartjuk, amikor az adattáblát egy változóval készítjük.
7. lépés: Az összes lépés elvégzése után az E oszlopban (jelöletlen) az összes megadott kamatlábhoz különféle jelzálogösszeget kapunk, és az eltérő jelzálogösszegeket az F oszlopban megjelöltük (megjelölve).
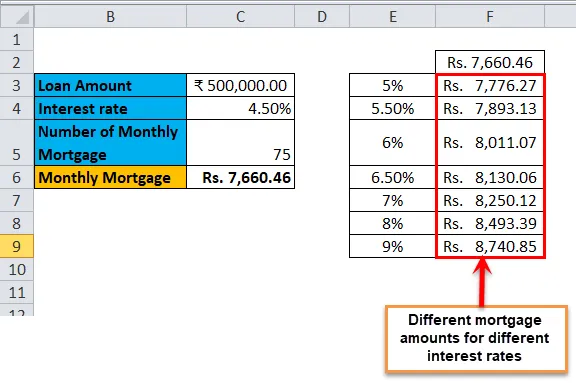
Adat táblázat Excelben. 2. példa - Kétváltozós adattábla
A kétváltozós adattáblák hasznosak olyan esetekben, amikor a felhasználónak meg kell figyelnie a képletének eredményében bekövetkező változásokat, amikor egyszerre két bemeneti változót változtatnak meg.
Kétváltozós adattábla felhasználási eset az Excelben:
A két változótáblázat hasznos olyan esetekben, amikor egy személy megfigyelheti, hogy a különböző kamatlábak és kölcsönösszegek hogyan változtatják meg a fizetendő jelzálog összegét. Az egyes értékek külön-külön történő kiszámítása helyett azonnali eredményekkel megfigyelhetjük. Vegye figyelembe az alábbi ábrát, amely a kamatláb alapján számított jelzálog összegét mutatja a PMT függvény felhasználásával.
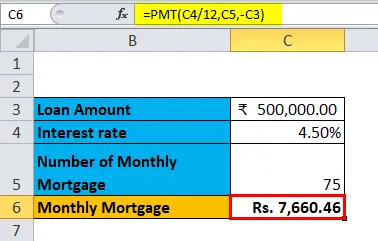
A fenti példa hasonló az előző esetben bemutatott példához egy változó adattáblázatra. Itt a C6 cellában a jelzálog összegét a kamatláb, a jelzálog-időszak és a hitel összege alapján számítják ki. A PMT képletet használja a havi jelzálog összeg kiszámításához, amelyet = PMT-ként lehet írni (C4 / 12, C5, -C3).
A két változó adattáblázatának a fenti példával történő magyarázata érdekében megmutatjuk a különböző jelzálogösszegeket, és a kamatlábak és a kölcsönösszeg különböző értékeinek megfigyelésével kiválasztjuk az Ön számára legmegfelelőbbet. Ehhez kétváltozós adattáblát kell létrehozni. Az egy változó adattáblázat létrehozásának lépései a következők:
1. lépés: Készítsen elő egy olyan oszlopot, amely a kamatlábak és a kölcsön összegének különböző értékeiből áll.
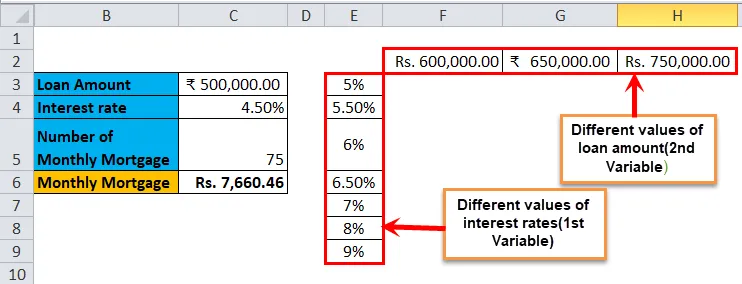
Készítettünk egy oszlopot, amely a különféle kamatlábakat tartalmazza, és az oszlop kezdő cellájának átlójában, a kölcsön összegének különböző értékeit adtuk meg.
2. lépés: Az (E2) cellába, amely egy sor felett van az előző lépésben Ön által készített oszlop felett, írja be ezt = C6.
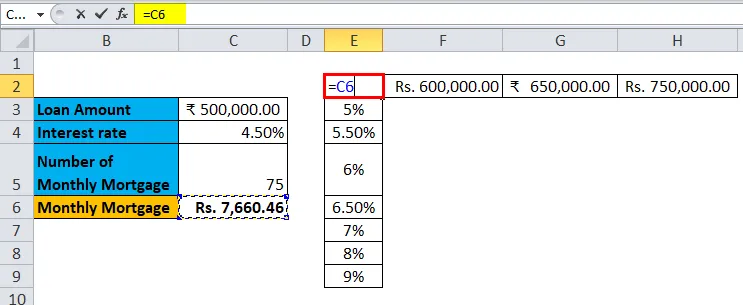
3. lépés: Válassza ki a teljes előkészített oszlopot a különböző kamatlábak értékei alapján, azon cellával együtt, ahova az értéket illesztette, azaz az E2 cellába.
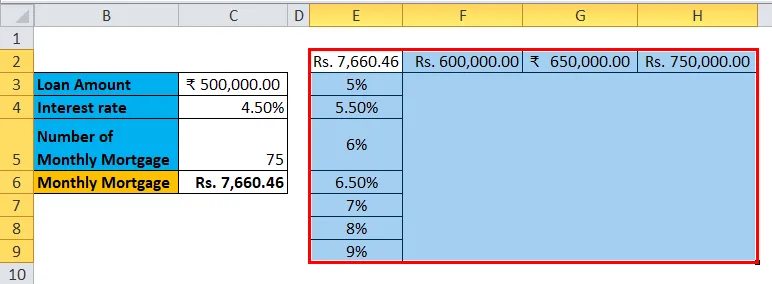
4. lépés: Kattintson az 'Data' fülre, válassza a 'What-If Analysis' lehetőséget, majd a felbukkanó lehetőségek közül válassza az 'Data Table' menüt.
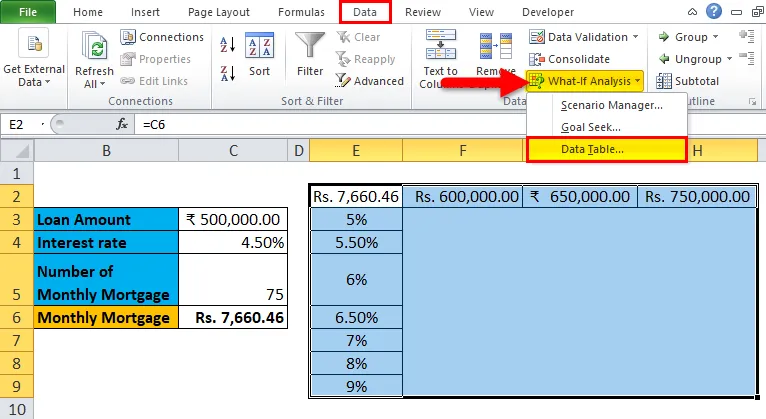
5. lépés: Megjelenik egy Adattábla párbeszédpanel. Az „Oszlop bemeneti cellában” a C4 cellára, a „Sor bemeneti cellában” a C3-ra kell hivatkozni. Mindkét értéket kiválasztjuk, mivel mindkét változót megváltoztatjuk, és kattintson az OK gombra.
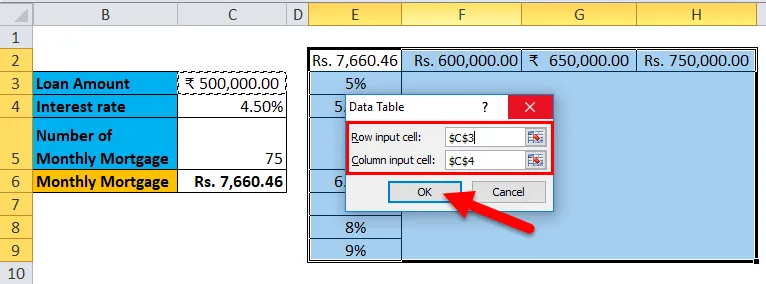
6. lépés: Az összes lépés elvégzése után különböző jelzálogösszegeket kapunk a kamatlábak és a kölcsönösszeg különböző értékeihez.

Emlékezzen az Excel adattáblázatára
- Egy változó adattáblázatnál a „Sor bemeneti cellája” üres marad, és két változó adattáblázatban mind a „Sor beviteli cellája”, mind az „Oszlop bemeneti cellája” kitöltésre kerül.
- A Mi-ha elemzés elvégzése és az értékek kiszámítása után semmilyen cellát nem módosíthat az értékekből.
Ajánlott cikkek
Ez egy útmutató az Excel adattáblájához. Itt tárgyaljuk annak típusait, valamint az adattáblázat-példák és letölthető excel-sablonok létrehozásának módját. Ezeket a hasznos funkciókat Excelben is megnézheti -
- Útmutató az Excel DATEVALUE funkcióhoz
- FREQUENCY Excel funkció, amelyet tudnia kell
- Hogyan lehet használni az Excel előrejelzési funkciót?
- COUNTIF Funkció Microsoft Excel