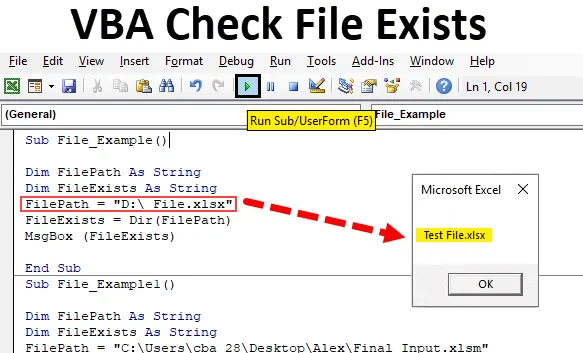
Ellenőrizze, hogy a fájl létezik-e az Excel VBA használatával
A VBA fájl ellenőrzésének ellenőrzése segít ellenőrizni, hogy létezik-e fájl a helyben az Excel VBA használatával. Miután megemlítette a fájl elérési útját a számítógépen, mi történik, ha valaki törli a fájlt, vagy megváltoztatja a fájl mappájának elérési útját, akkor nyilvánvalóan, kódunk ilyenkor hibát okoz. A probléma megoldásához egy dolgot megtehetünk a fájl tényleges megnyitása előtt, ellenőrizhetjük, létezik-e az említett fájl.
Ebben a cikkben megmutatjuk, hogyan lehet ellenőrizni, hogy létezik-e az adott fájl.
Hogyan lehet ellenőrizni, létezik-e fájl?
- Hogyan tudja az excel VBA, hogy létezik-e a fájl?
- Alapértelmezés szerint nem tudja !!!
- Akkor hát hogyan?
- A „Dir” nevû funkcióval kell ellenőriznünk, létezik-e a fájl.
Mit csinál a DIR funkció?
A VBA DIR függvény a fájlnév nevét és kiterjesztését adja vissza a megadott mappába. Ha a mappanak nincs fájlja, akkor visszaadja az üres karakterláncot.
Tehát e funkció használatával valóban tesztelhetjük, létezik-e a fájl vagy sem. A DIR funkció nélkül is tesztelhetjük, létezik-e a fájl. Az alábbiakban néhány példát látunk.
Hogyan lehet használni a VBA ellenőrző fájlt az Excelben?
Megtanuljuk, hogyan kell használni a VBA ellenőrző fájl létező funkcióját, néhány példával az Excelben.
Itt letöltheti a VBA-ellenőrző fájl létező Excel-sablont - A VBA-ellenőrző fájl létezik az Excel-sablon1. példa - A VBA-ellenőrző fájl létezik
Rendben, írjunk néhány kódot annak ellenőrzésére, hogy a fájl létezik-e vagy sem. Kövesse az alábbi lépéseket, hogy saját maga írja be a kódot.
1. lépés: Ehhez lépjen a VBA ablakhoz, és a Beszúrás menüben válassza az Alább látható modult.
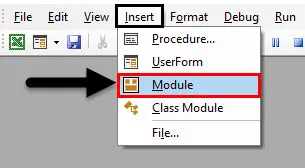
2. lépés: Indítsa el az alfolyamatot.
Kód:
Alfájl_Példa () Vége Al
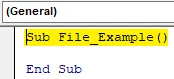
3. lépés: Adja meg a változót karakterláncként.
Kód:
Sub File_Example () A FilePath tompítása karakterlánc végként Sub
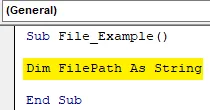
4. lépés: Most meg akarom tesztelni a „Fejezet-11” nevű fájlt. InputBoxes.xlsm “az E-meghajtón”. A fájl elérési útját hozzá fogom rendelni ehhez a változóhoz.
Kód:
Sub File_Example () Dim FilePath String FilePath = "D: \ Test File.xlsx" Vége Sub
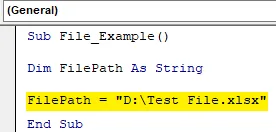
5. lépés: Most definiáljon még egy változót a DIR funkció alkalmazásához.
Kód:
Sub File_Example () Dim FilePath mint String Dim FileExists as String FilePath = "D: \ Test File.xlsx" End Sub

6. lépés: Most nyissa meg a második változót a DIR funkcióval.
Kód:
Sub File_Example () Dim FilePath mint String Dim FileExists as String FilePath = "D: \ Test File.xlsx" FileExists = Dir (Sub vége
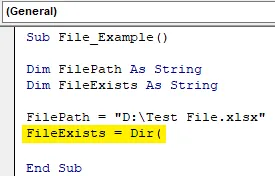
7. lépés: A DIR függvény megköveteli a fájl elérési útját. Mivel a fájl elérési útját már hozzárendeltük a „FilePath” változóhoz, egyszerűen átadhatjuk ezt a változót a DIR függvénynek.
Kód:
Sub File_Example () Dim FilePath mint String Dim FileExists as String FilePath = "D: \ Test File.xlsx" FileExists = Dir (FilePath) End Sub
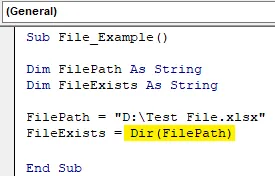
8. lépés: Most a DIR funkció csak a fájlnevet adja vissza, mint „11. fejezet. InputBoxes ”az említett fájl elérési útjából. Tehát mutassuk meg az eredményt egy üzenet mezőben.
Kód:
Sub File_Example () Dim FilePath mint String Dim FileExists as String FilePath = "D: \ Test File.xlsx" FileExists = Dir (FilePath) MsgBox FileExits End Sub
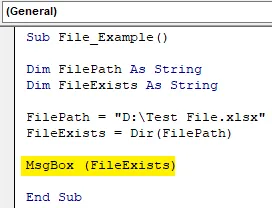
9. lépés: Most futtassa a makrót az eredmény megjelenítéséhez.

Mivel létezik egy fájl az említett elérési útban, a DIR függvény kiszűrte a fájl nevét a hatalmas elérési útból.
10. lépés: Most megváltoztatom a fájl nevét egy másik dologra, amely nem található meg az említett útvonalon.
Kód:
Sub File_Example () Dim FilePath mint String Dim FileExists as String FilePath = "D: \ File.xlsx" FileExists = Dir (FilePath) MsgBox (FileExists) End Sub
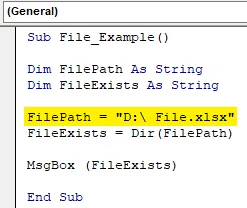
11. lépés: Ha most futtatom a kódot, akkor egy üres karakterláncot ad vissza az üzenet mezőbe.
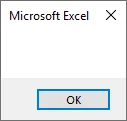
A DIR funkció a VBA IF utasításával való legjobban használható. Fent fent csak a fájlnevet láthattuk annak kiterjesztésével, ha létezik, vagy csak az üres karakterláncot láthattuk.
2. példa - DIR IF feltétellel
1. lépés: De ha az IF utasításot használjuk a DIR funkcióval, megváltoztathatjuk eredményeinket. Példaként nézze meg az alábbi kódot.
Kód:
Sub File_Example1 () Dim FilePath mint string Dim FileExists as String FilePath = "C: \ Users \ cba_28 \ Desktop \ Alex \ Final Input.xlsm" FileExists = Dir (FilePath) Ha FileExists = "" Akkor MsgBox "A fájl nem létezik a említett útvonal "Else MsgBox" A fájl létezik az említett elérési útban "End If End Sub
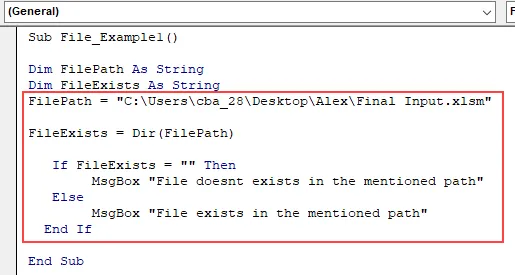
2. lépés: Itt az IF feltétel ellenőrzi, hogy a „FileExists” változó értéke semmi („”) vagy sem. Ha a változó értéke semmi („”), akkor az eredményt adja meg, mivel „A fájl nem létezik az említett úton”, vagy pedig az eredményt adja meg, mint „A fájl létezik az említett úton”.
Az alábbiakban bemutatjuk a képernyőképeket.
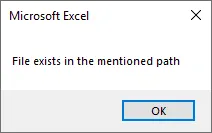
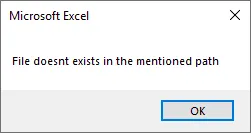
A DIR funkció használatával ellenőrizhetjük, létezik-e a fájl.
Ajánlott cikkek
Ez egy útmutató a VBA ellenőrző fájljának létezéséhez. Itt megvitatjuk, hogyan lehet használni az Excel VBA Check File Exists Function funkciót, a gyakorlati példákkal és a letölthető Excel sablonnal együtt. Megnézheti más javasolt cikkeinket -
- Másolás beillesztés funkció a VBA-ban
- Az Excel függvény alsávja
- A VBA felirat a tartományon kívül esik
- Excel ISNUMBER Formula