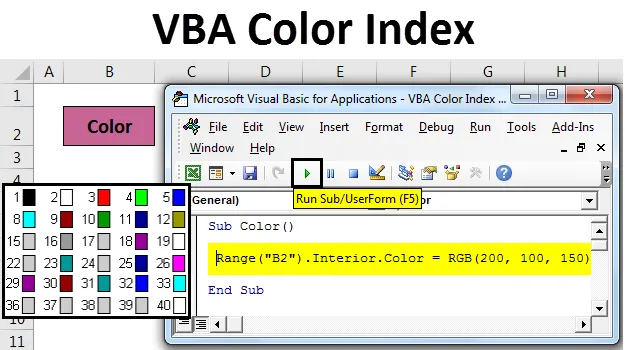
Excel VBA Színindex
A VBA színindex egy olyan funkció, amellyel megváltoztathatjuk a cella vagy a szöveg színét, amely a Kezdőlap menüben a Betűkészlet részben található. Ugyanez megtehető a VBA makrókon keresztül. Megváltoztathatjuk a VBA Macro bármely cellájának a szövegét vagy a háttér színét.
1. példa
A VBA kódolás segítségével bármilyen cellát vagy szöveget színesíteni lehet.
Itt letöltheti ezt a VBA Színindex Excel sablont - VBA Színindex Excel sablonEhhez egy cellában a „Színes” szöveget vettük figyelembe, az alább látható módon.

A VBA kódolás segítségével választhatja ki a választott cellát az Alt + F11 billentyűkombinációval . Ez elvisz minket a VBA ablakhoz. Most helyezze be az új modult. Ehhez lépjen a Beszúrás menübe, és kattintson az Alább látható modul modulra.
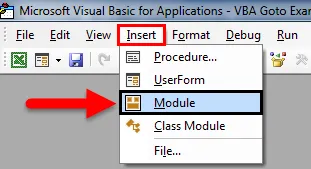
Ezután kapunk egy üres modult, amelybe beírjuk a Színindex kódját. Ehhez vázolja a kód törzsét az alkategóriával . A jobb megértés érdekében nevezze meg az alkategóriát a használati funkcióval.
Kód:
Alsó szín () Vége alsó

Először válassza ki a tartományt, és válassza ki a színezni kívánt cellát. Itt van egy B2-es cella, amelynek szövege “Colour”.
Kód:
Sub Color () tartomány ("B2") Sub Sub

Most írja be és válassza a Belső lehetőséget, az alább látható módon. Ennek számos tulajdonsága van, amelyeket kiválaszthat.
Kód:
Alsó szín () tartomány ("B2")
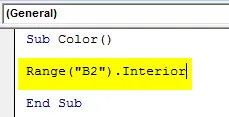
Ezt követően írja be és válassza a listából a Szín lehetőséget. Ez lehetővé teszi a különböző színek működését.
Kód:
Alsó szín () tartomány ("B2"). Belső.Szín vége Sub
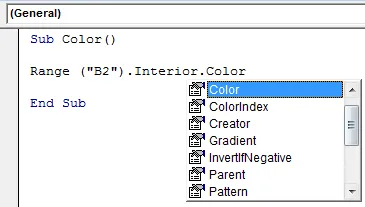
A VBA-ban csak egy mód van bármilyen szín kiválasztására. Írja be a „ vb ” színt a szín neve elé. Csak 8 fő alapszínt adhatunk hozzá és keverhetünk össze. Melyek a vörös, fekete, zöld, sárga, kék, bíborvörös, cián és fehér. Írja be a vb értéket a színek elejére, az alább látható módon.
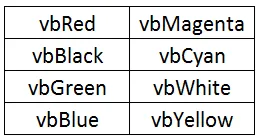
A szín beírásának befejezéséhez a fenti formátum szerint. Nézzük meg a vbGreen-t .
Kód:
Alsó szín () Tartomány ("B2"). Belső.Szín = vbGreen End Sub
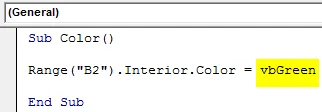
Most futtassa a kódot F5 billentyűvel vagy manuálisan. Látni fogjuk, hogy a tartományban a kiválasztott cella színe zöldre változik, az alább látható módon.
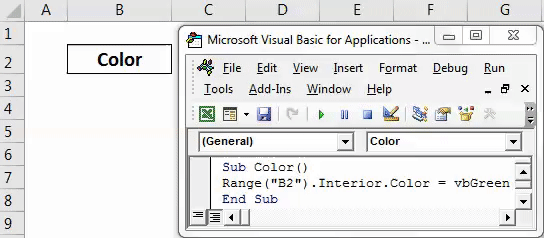
2. példa
Megváltoztathatjuk a kiválasztott cella színét a Vörös-Zöld-Kék (vagy közismert nevén RGB) kombinált keverékében. Dönthetjük a kívánt színárnyalatokat és az árnyékmennyiséget. Bármilyen szín nagyobb értéke a sötét árnyalatúvá válik.
Ehhez ugyanazt a cellát vesszük figyelembe, amelynek neve „Szín”. Most nyissa meg a VBA ablakot, és nyisson meg egy új modult. És az új modulban írja be a Szín alkategóriáját az alábbiak szerint.
Kód:
Alsó szín () Vége alsó

Válassza ki a tartományt vagy cellát a Range paranccsal, és válassza a „B2” cellát.
Kód:
Sub Color () tartomány ("B2") Sub Sub

Most, amint az az 1. példában látható, válassza a Interior.Color lehetőséget, amely lehetővé teszi a kiválasztott cellához az összes alkalmazható színt, és az RGB magyarázata szerint bármilyen mennyiségű színárnyalatot megad. Itt adtunk egy piros - 200, zöld - 100 és kék - 150-et.
Kód:
Sub Color () tartomány ("B2"). Belső.Szín = RGB (200, 100, 150) End Sub
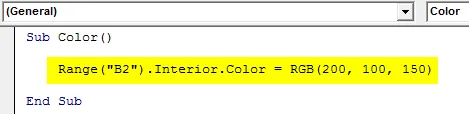
Ha kész, futtassa a kódot. Ahogy az alábbi képernyőképen láthatjuk, a B2 cella háttérszíne fehérről lila árnyalatra változik. Ezzel létrehozhatunk annyi színt, amennyi szükséges.
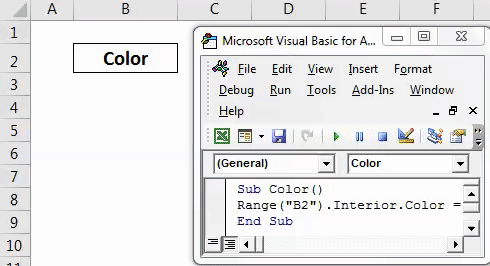
3. példa
Láttuk bármilyen cella háttérszínének megváltoztatásának folyamatát. Most megtudjuk, hogyan lehet megváltoztatni a cella tartalmát vagy a betűtípust. Ehhez ugyanazt a szöveget vesszük figyelembe, mint az 1. példában.

Most menjen a VBA-ra és nyisson meg egy új modult. Ha elkészült, kezdje el írni az alkategóriát az alább látható módon.
Kód:
Alsó szín () Vége alsó

Először válassza ki a tartományt, és válassza ki azt a cellát, amelynek szöveget színesnek kell lennie. Itt van egy B2-es cella, amelynek szövege “Colour”.
Kód:
Sub Color () tartomány ("B2") Sub Sub

Most, ahogy a 2. példában látható, az Interior.Color helyett válassza az Font.Color funkciót, az alább látható módon. A Betűtípus parancs kiválasztja a betűtípust és a szöveget a kiválasztott cellába.

És most használja az RGB-t a szükséges szín létrehozásához és a kiválasztott cellaszöveghez történő megvalósításához. Itt adtuk a vörös - 153, zöld - 50 és kék - 204 színtartományt.
Kód:
Alsó szín () Tartomány ("B2"). Betűtípus színe = RGB (153, 50, 204) Vége Sub
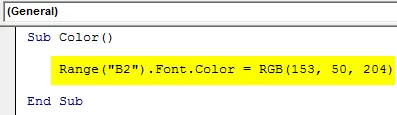
Ha kész, futtassa a kódot az F5 billentyűvel vagy manuálisan.
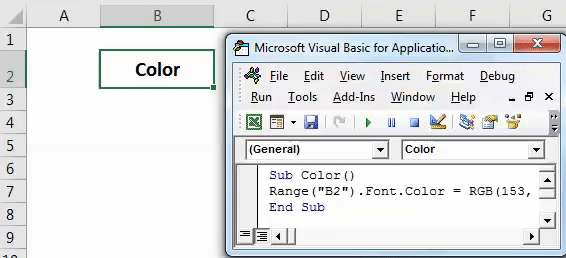
Látni fogjuk, hogy a B2 cellában a szöveg színe lila színárnyalatra változik.
4. példa
A Microsoft Excel meghatározta az összes lehetséges színt, és megadta a színkódot is. A fenti példákban a Belső parancsot használtuk bármilyen cella színének megváltoztatására. És az RGB segítségével kiválasztottuk a színárnyalatokat is. Most kiválasztjuk az adott színkódot, és a Color.Index segítségével megváltoztatjuk a kiválasztott cella háttérszínét . A definiált színindexek az alábbiakban találhatók.

Ezek a színindexek a Microsoft webhelyéről származnak, és elérhetők. Most menjen a VBA ablakhoz, és nyisson meg egy új modult. És egy új modulban írja be az alkategóriát.
Kód:
Alsó szín () Vége alsó

Először válassza ki a tartományt, és válassza ki azt a cellát, amelynek betűtípust meg kell színesíteni. Itt van egy B2-es cella, amelynek szövege “Colour”.
Kód:
Sub Color () tartomány ("B2") Sub Sub

A betűkészlet írása után Ez lehetővé teszi a betűtípusok kiválóságát.
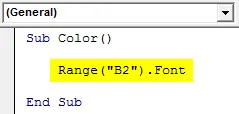
És a kódolás folytatása után írja be és válassza ki a Color.Index elemet, és válassza ki a színkód bármelyikét a fenti ábra szerint. Itt a 10. színindexet választjuk ki, amely a zöld színű.
Kód:
Sub Color () tartomány ("B2"). Font.ColorIndex = 10 End Sub
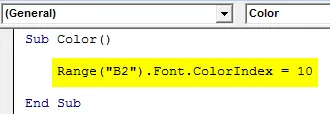
Most futtassa a kódot F5 billentyűvel vagy manuálisan. Ezután látni fogjuk, hogy a kiválasztott B2 cella betűszíne zöldre vált, az alább látható módon.
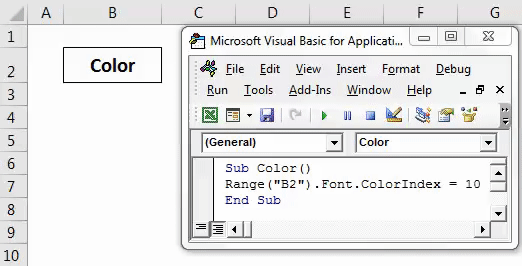
Ezt megtehetjük a háttér színéhez is.
A VBA színindex előnyei
- A VBA színének megváltoztatása ugyanolyan egyszerű, mint az Excel funkciók megváltoztatása.
- Bármely szín kiválasztható.
Dolgok, amikre emlékezni kell
- Statisztikai adatok használatakor mindig ajánlott a VBA színindex használata.
- A fájlt mindig a Macro-Enabled Excel programba mentse, hogy a létrehozott kód és a makró többször használható legyen.
- A színindex használata az 56 szín listán kívül nem lehetséges.
- A Színindex használható mind a betűkészlet, mind a háttér színének megváltoztatására.
Ajánlott cikkek
Ez egy útmutató az Excel VBAColor Indexhez. Itt megvitattuk, hogyan lehet a színindexet használni a VBA-ban, néhány gyakorlati példával és letölthető Excel sablonnal együtt. Megnézheti más javasolt cikkeinket is -
- VBA tömbök Excelben
- Útmutató a VBA számformátumhoz
- Útmutató a VBA-kereséshez
- Hogyan kell használni a VBA Do While Loop funkciót?