Ebben az oktatóanyagban megismerjük, hogy a Photoshop CS6 új Iris Blur szűrője miként könnyíti meg a homályos matricaeffektus hozzáadását a fényképhez. Az Iris Blur rejtett réteg maszkját, valamint néhány beállító réteget használunk, hogy megvilágítsuk a matricát, és színeinek halványabb, néma megjelenése legyen. Hasonló hatást hozhat létre a program korábbi verzióival is, de az ebben az oktatóanyagban ismertetett lépésekhez a Photoshop CS6 alkalmazásra lesz szüksége, hogy kövesse.
Lépésről lépésre mindent elárulok, amelyet tudnod kell ennek a hatásnak a teljesítéséhez, de az új Iris Blur szűrő működésének részletesebb ismertetése érdekében feltétlenül nézze meg a teljes Iris Blur oktatóanyagot a Fotóretusálás részben. a weboldalon.
Az alábbiakban bemutatott képet fogok használni ehhez az oktatóanyaghoz:

Az eredeti kép.
És a következő lesz a végső eredmény:

A végső "homályos matrica" hatás.
Homályos matricahatás létrehozása
1. lépés: Másolja a háttérréteget
Kezdjük azzal, hogy megbizonyosodunk arról, hogy eredeti képünk biztonságos és sértetlen marad, amíg a hatást létrehozjuk. Ha a Rétegek panelen nézzük, akkor láthatjuk, hogy az eredeti fotóm a Háttérrétegen ül, amely jelenleg az egyetlen réteg, amelyben a dokumentumomban van:
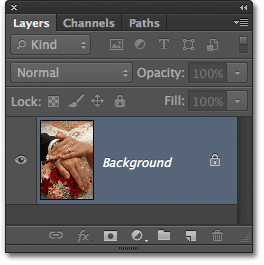
A Rétegek panelen az eredeti fénykép látható a háttérrétegen.
Készítsünk egy másolatot ebből a rétegből, amely a kép munkapéldánya lesz. Menjen fel a Réteg menübe a képernyő tetején, a menüsorban, válassza az Új lehetőséget, majd válassza a Réteg másolással lehetőséget . Vagy egy réteg másolásának gyorsabb módjaként nyomja meg a Ctrl + J (Win) / Command + J (Mac) billentyűket a billentyűzeten. Mindkét módszer működni fog:
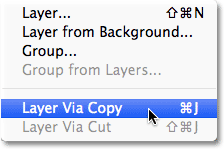
Lépjen a Réteg> Új> Réteg másolással lehetőségre.
Most van egy kép másolata az új rétegünkön, az 1. rétegben , amely a háttérréteg felett ül. Az 1. réteg kék színnel van jelölve, amely azt jelzi, hogy ez a jelenleg aktív réteg. Ez azt jelenti, hogy bármit is teszünk a következő lépésre, az az 1. rétegre kerül, míg az eredeti fotó a háttérrétegben sértetlen marad:
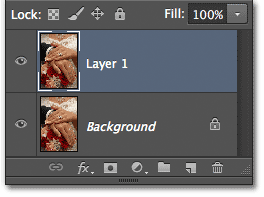
Az 1. réteg most a kép munkanapja.
2. lépés: Válassza ki az Iris Blur Filter elemet
Ezután kiválasztjuk az Iris Blur szűrőt. Menjen fel a képernyő felső részén található Szűrő menübe, válassza az Elmosódás, majd az Irisz elmosódás elemet (felülről második):

Lépjen a Szűrő> Blur> Iris Blur elemre.
Ezzel megnyílik az új Blur Galéria, amelynek fotója az előnézeti területen jelenik meg, amely a képernyő nagy részét elfoglalja. A Blur Galéria jobb felső sarkában található a Blur Tools panel, amelyben megjelennek az Iris Blur szűrő lehetőségei - egyetlen Blur csúszka, amely az elmosódás mértékének szabályozására használható. Valójában nem a Blur csúszkát fogjuk itt használni, mivel az összes szükséges vezérlő magában az előnézeti területen található, tehát legalább ehhez az oktatóanyaghoz figyelmen kívül hagyhatja a galéria jobb oldalán lévő paneleket:

A Blur Galéria.
3. lépés: Állítsa be az elmosódás összegét
Ha a képünket az előnézeti területen nézzük, pontok és ívelt vonalak gyűjteményét látjuk, amelyek a képet fedik. Valójában ugyanazon csap része, amelyet arra használnak, hogy pontosan ellenőrizzék, hogyan és hol alkalmazza az elmosódás hatását. Szükség szerint további csapokat is hozzáadhatunk a képhez, hogy még jobban ellenőrizzük az elmosódást, de a matricahatásunkhoz az a kezdeti tű, amelyet a Photoshop hozzáad nekünk, minden szükséges.
Ha a csap középpontjára néz, látni fog egy külső gyűrűt körülötte. Ez a gyűrű tárcsaként szolgál, amely lehetővé teszi a elmosódás mértékének növelését vagy csökkentését a tárcsa elforgatásával. Vigye az egérmutatót a gyűrű fölé, majd kattintson, és tartsa lenyomva az egérgombot, húzza az óramutató járásával megegyező irányban a gyűrű körül, hogy növelje az elmosódást, vagy húzza az óramutató járásával ellentétes irányban, hogy csökkentse azt. A Photoshop a kép elhomályosulásának élő előnézetét nyújtja húzás közben, a HUD (Heads-Up Display) pedig pontos elmosódás mértékét adja meg pixelben. 12 pixelre állítom az elmosódás mértékét:
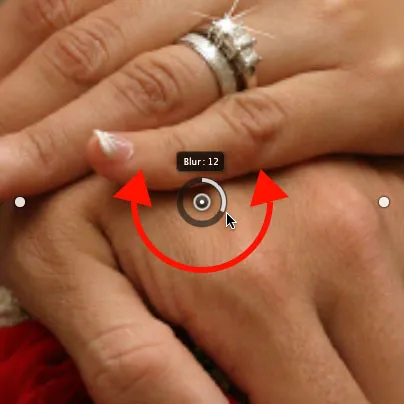
Kattintson és húzza a gyűrűt körül az elmosódás mértékének növeléséhez vagy csökkentéséhez.
4. lépés: Állítsa be a 100% -os pontot
Látod azt a vékony, ívelt külső vonalat, amely mindent körül vesz? Ez a vonal az elmosódás 100% -os pontja . Az ezen a soron kívüli dolgok az elmosódás összegének 100% -át felhasználják rá. Ha közelebbről megnézi, akkor a vonal körül négy apró, kerek pontot lát, az egyik a tetején, alul, balra és jobbra. Tartsa lenyomva a Shift billentyűt, majd kattintson a tetején lévő pontra, és tartsa lenyomva az egérgombot, és húzza felfelé, hogy a 100% -os vonal közelebb kerüljön a kép felső széléhez. Hagyjon egy kis helyet a pont és a szél között. Az alsó pont vele együtt kifelé mozog, és a sor alját lefelé nyomja az alsó él felé. A Shift billentyű lenyomva tartása húzásával megkönnyíti a függőleges húzást egyenes vonalban:

Tartsa lenyomva a Shift billentyűt, majd kattintson és húzza felfelé a felső pontot. Az alsó pont vele mozog.
Ezután kattintson a pontra a vonal bal vagy jobb oldalán, és ismételten tartva a Shift billentyűt, húzza kifelé a fénykép széle felé, hagyva elegendő helyet a pont és az él között. Az egyik oldalsó pont mozgatásával a másik vele együtt mozog, de az ellenkező irányba. Ezúttal, ha húzza a Shift billentyűt húzás közben, megkönnyíti a vízszintes egyenes vonalban történő húzást:

Tartsa lenyomva a Shift billentyűt, majd kattintson és húzza az egyik oldalsó pontot kifelé. A másik pont vele mozog.
5. lépés: Állítsa be az átmeneti területet
A négy nagyobb pont a tű középpontja és a külső 100% -os vonal között szabályozza az elmosódás átmeneti területének szélességét. A fénykép azon területe, amely a középpont és az átmeneti pontok között esik, védve van az elmosódástól. A hatás ezután az átmeneti pontokon kezdődik, és fokozatosan erősebbé válik, amikor kifelé haladsz, amíg teljes erejét el nem éri a 100% -os vonalon. A négy pont bármelyikére kattintva és húzva mind a négy pont együtt mozog. Húzza őket közelebb a csap középpontjához, hogy szélesebb, finomabb elmosódást biztosítson, vagy közelebb álljon a külső 100% -hoz egy keskenyebb és hirtelen átmenethez:
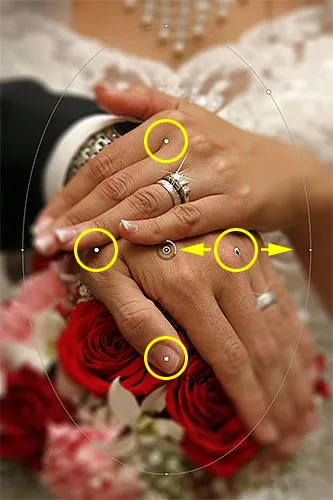
Kattintson és húzza a négy nagyobb pont bármelyikét az átmeneti terület méretének beállításához.
6. lépés: Válassza a "Maszk mentése csatornákra" lehetőséget
Mielőtt elmosnánk a képet, válassza a Maszk mentése csatornákra lehetőséget a Beállítások sorban a képernyő tetején. Noha úgy tűnik, hogy nem használtunk egyet, a Photoshop elfoglalta egy rétegmaszk létrehozását nekünk a színfalak mögött, miközben a Blur galériában dolgoztunk, és ezt a lehetőséget választva valóban képesek leszünk használja a rétegmaszkot, amikor kész:

Kattintson a jelölőnégyzet belsejére a "Maszk mentése csatornákra" lehetőség kiválasztásához.
7. lépés: Alkalmazza a kép elmosódásának hatását
Ha készen áll, nyomja meg az Enter (Win) / Return (Mac) billentyűt a billentyűzeten, hogy a kép elhomályosítsa a képet, és kilépjen a Blur Galériaból. A következőképpen néz ki a fotóm:

A fotó az Iris Blur szűrő alkalmazása után.
8. lépés: Töltse be a rétegmaszkot mint választást
Most, hogy visszatértünk a Photoshop fő felületéhez, váltsunk át a Csatornák panelen, kattintson a név fülre . Alapértelmezés szerint a csatornák a Rétegek panelen vannak csoportosítva:
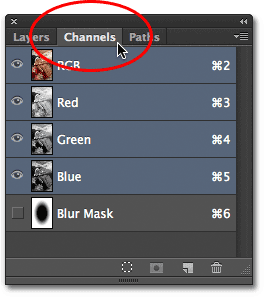
A panelek közötti váltáshoz kattintson a névfülekre.
Az általunk létrehozott rétegmaszkot a Blur Mask elnevezésű alfa-csatornaként a Vörös, Zöld és Kék csatornák alatt találja meg. Ezt a Blur Mask csatornát válogatásként kell betöltenie a dokumentumba. Ehhez tartsa lenyomva a Ctrl (Win) / Command (Mac) gombot a billentyűzeten, és kattintson a csatornán bárhol:
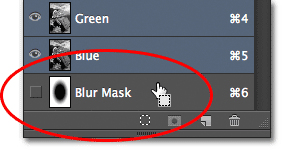
Tartsa lenyomva a Ctrl (Win) / Command (Mac) billentyűket, majd kattintson a Blur Mask csatornára.
A kiválasztási vázlat a kép fölött jelenik meg:

A csatorna kiválasztásként betöltődött.
Kapcsolja ki a Csatornák panelt, és térjen vissza a Rétegek panelen, amikor kész a Rétegek név fülre kattintással:
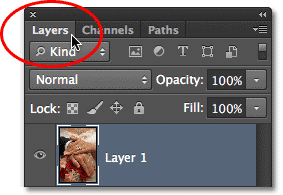
Visszalépés a Rétegek panelre.
9. lépés: Adjon hozzá egy szintbeállítási réteget
Ha a kiválasztás aktív, lépjen a Beállítások panelre, és kattintson a Szintek ikonra (balról második, a felső sorban) a Szintek beállító rétegének hozzáadásához a dokumentumhoz:
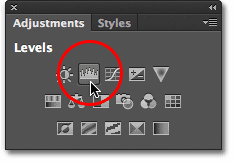
Válassza a Szintek lehetőséget a Beállítások panelen.
Az új Szintek beállító rétege megjelenik a Rétegek panelen az 1. réteg fölött, és mivel a választás aktív volt, a Photoshop a kiválasztással felhasználta a rétegmaszk létrehozását és meghatározását a beállító réteghez, amint azt a rétegmaszk miniatűrjével láthatjuk. A maszk közepén lévő fekete terület az a terület, amelyet eredetileg védett az Iris Blur szűrő hatásaival szemben. Ugyanezt a területet most védjük attól, amit a Szint beállító réteggel teszünk:
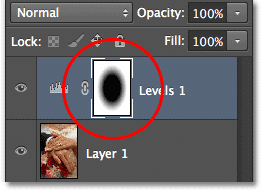
A Photoshop konvertálta a kiválasztást rétegmaszkvá.
10. lépés: Változtassa meg a beállítási réteg keverési módját a képernyőn
Szóval mit fogunk tenni ezzel a Szintek beállító rétegével? Mint kiderült, nem nagyon. A beállító réteg tényleges vezérlőelemei a Tulajdonságok panelen jelennek meg, amely új a Photoshop CS6-ban, de nem fogunk hozzáérinteni. Ehelyett csak annyit fogunk tenni, hogy a réteg keverési módját normálról (az alapértelmezett keverési mód) képernyőre változtatjuk :
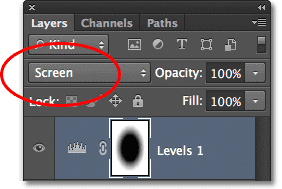
Változtassa meg a beállító réteg keverési módját képernyőre.
Ha a keverési módot Képernyőre állítja, akkor a Szintek beállító réteg azonnal megvilágítja a kép közepe körüli elmosódott területet, miközben a középső, a rétegmaszk által védett terület változatlan marad.

A homályos terület világosabbnak tűnik.
Ha úgy találja, hogy a dolgok túl fényesnek tűnnek, csökkentheti a beállító réteg intenzitását az átlátszatlanság értékének csökkentésével. Az Opacitás opciót közvetlenül a Rétegek panel tetején található Keverési mód opcióval találja meg. Minél tovább csökkenti az opacitási értéket 100% alá (az alapértelmezett érték), annál csökkenti az intenzitást. Az én esetemben azonban az átlátszatlanságot 100% -ra hagyom:
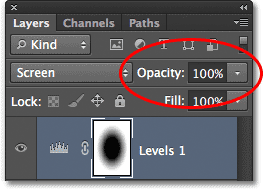
Ha szükséges, csökkentse a Szintek beállító réteg átlátszatlanságát.
11. lépés: Töltse be újra a rétegmaszkot mint választást
Tartsa lenyomva a Ctrl (Win) / Command (Mac) gombot a billentyűzeten, és ezúttal kattintson közvetlenül a rétegmaszk miniatűrére :
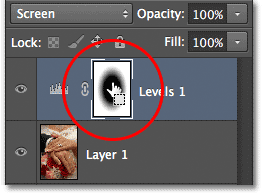
Tartsa lenyomva a Ctrl (Win) / Command (Mac) billentyűt, és kattintson a maszk bélyegképére.
Ezzel a maszkot a kép fölött kiválasztási vázlatként tölti be újra:

A kiválasztási vázlat újra megjelenik.
12. lépés: Adjon hozzá egy vibrációs beállító réteget
A hatás elérése érdekében csökkentjük a színek telítettségét az elmosódott területen, így halványabb megjelenésük lesz. Nyissa meg a Beállítások panelt, és kattintson a Rezgés ikonra (jobb felső sarokban, felső sorban) a Rezgés beállító réteg hozzáadásához:

Adjon hozzá egy vibrációs beállító réteget.
Az új vibrációs beállító réteg megjelenik a Szintek réteg felett, és ismét láthatjuk, hogy a Photoshop az aktív kiválasztásunk segítségével definiálta a rétegmaszkot, hogy a fénykép közepén lévő terület védve legyen a végrehajtandó változásoktól. :
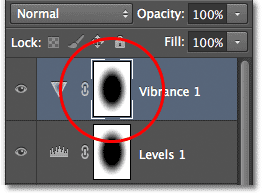
A vibrációs beállító rétegre hasonló rétegmaszk van rá alkalmazva.
13. lépés: Csökkentse a rezgésmennyiséget
A Rezgés beállító réteg vezérlőelemei megjelennek a Tulajdonságok panelen (amelyet valójában ebben az időben fogunk használni). A homályos terület színtelítettségének csökkentéséhez húzza a Vibráció csúszkát balra. A Rezgésvezérlés eltérően érinti a színeket, az eredeti telítettségi szinttől függően, és még akkor is, ha a Rezgés csúszkát teljesen balra húzza (-100 értékre), a színdarab továbbra is megmarad (ellentétben a Telítettség csúszkával, amely ugyanolyan színben és teljesen eltávolítja a színt). A képemhez nem fogom olyan messze húzni a csúszkát. -50 körül a vibrációs érték jól működik:
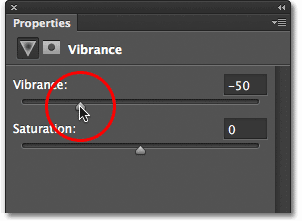
Csökkentse a színtelítettséget azáltal, hogy a Vibraciót balra húzza.
És ezzel elkészültünk! Összehasonlításképpen itt ismét az eredeti fotóm van:

Az eredeti kép.
És itt, a színtelítettség csökkentése után, a végső "homályos matrica" hatásaim vannak:

A végeredmény.