Ebben a Photo Effects oktatóanyagban megtanuljuk, hogyan adhatunk hozzá redőket és gyűrődéseket egy képhez úgy, hogy úgy nézzen ki, mintha össze lett hajtva és kibontva, mint egy térkép! Útmutatókkal és kiválasztásokkal készítjük a kép hajtogatott részeit, néhány színátmenettel, rétegkeverési móddal és a Photoshop egyik szűrőjével a kiemelések és árnyékok hozzáadásához. Még egyedi kefét is használunk, hogy a hajtogatási vonalak kopott megjelenést kapjanak. Az oktatóanyag e verziója teljes mértékben frissítve lett a Photoshop CS6-hoz (a verziót itt fogom használni), és szintén teljesen kompatibilis a Photoshop CC-vel (Creative Cloud). Ha a Photoshop CS5 vagy korábbi verziót használja, akkor érdemes megnézni az eredeti hajtogatások és gyűrődések effektusát a Photoshop bemutatójában.
A következő képet fogom használni (fiatal repülők fotója Shutterstock-tól):
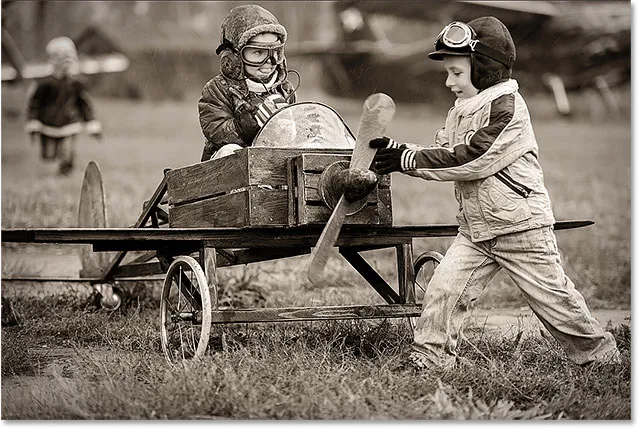
Az eredeti kép.
És a következő lesz a végső eredmény:

A végső hatás.
Hogyan hozzon létre egy redőzést és a gyűrődési effektusot
1. lépés: Adjon hozzá egy új üres réteget
Kezdje egy új üres réteg hozzáadásával a dokumentumhoz. Kattintson az Új réteg ikonra a Rétegek panel alján:
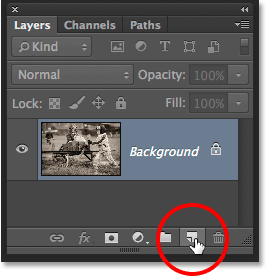
Kattintson az Új réteg ikonra.
Mivel az új rétegünk üres, nem fog kinézni, hogy bármi történt volna a dokumentumban. Ha a Rétegek panelen nézzük, láthatjuk, hogy a Photoshop hozzáadott egy új, "1. réteg" elnevezésű üres réteget a háttérréteg eredeti képéhez:
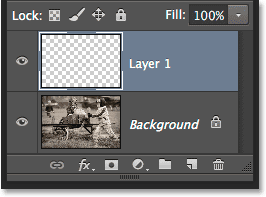
A Rétegek panelen az újonnan hozzáadott réteg látható.
2. lépés: Kapcsolja be az Vonalzókat
Ezután húzzunk ki néhány vízszintes és függőleges vezetőt, hogy segítsen minket. Mielőtt ezt megtennénk, először be kell kapcsolnunk a Photoshop uralkodóit. Menjen a Menü sáv menüjéhez a képernyő tetején, és válassza az Vonalzók menüpontot. A vonalzókat a Ctrl + R (Win) / Command + R (Mac) billentyűkombinációval is bekapcsolhatja:
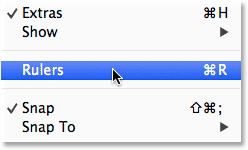
Lépjen a Nézet> Vonalzók elemre.
A vonalzók a dokumentum felső és bal oldalán jelennek meg:
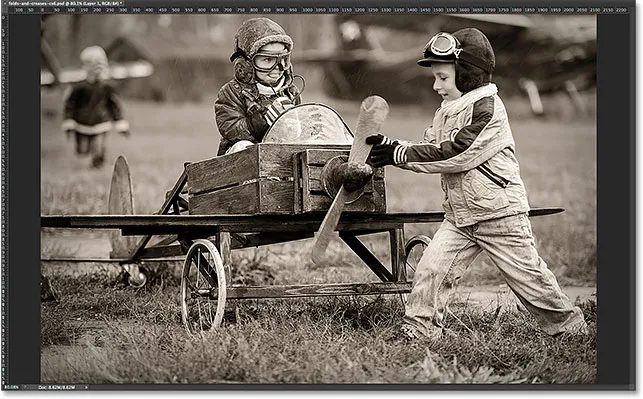
Az vonalzók a kép fölött és bal oldalán vannak feltüntetve.
3. lépés: Húzza ki két függőleges vezetőt
Most, hogy bekapcsoltuk az uralkodókat, kihúzhatjuk útmutatóinkat. Kattintson bárhová a bal oldalon lévő vonalzó belsejében, és még mindig nyomva tartva az egérgombot, kezdje jobbra húzást. Látni fogja, hogy egy függőleges vezető kilép a vonalzóból. Húzza az útmutatót az út nagyjából egyharmadával a kép mentén, majd engedje el az egérgombot a vezető elhelyezéséhez. Ne aggódjon, hogy pontosan megszerezte az elhelyezést. Amíg közel van az út egyharmadához, jó vagy. Szükség esetén rákattinthat az útmutatóra, miután hozzáadta azt, és balra vagy jobbra húzza az áthelyezéshez:

Kattintson a bal oldali vonalzóra, és húzza ki a függőleges vezetőt a kép egyharmadában.
Kattintson ismét a bal oldali vonalzó belsejébe, és az egérgombot még mindig lenyomva tartva húzza ki a második függőleges vezetőt, és ezt az út kb. Kétharmadát a képre helyezze. Megint rákattinthat és húzhatja az útmutatót, hogy szükség esetén áthelyezhesse, miután hozzáadta:

Kattintson és húzza ki a második függőleges vezetőt, az út kétharmadát a képre helyezve.
Végül kattintson a tetején lévő vonalzó bárhová, és az egérgombot még mindig lenyomva tartva húzza ki a vízszintes vezetőt, helyezve ezt a kép közepére. Ha kész, akkor két függőleges vezetővel és egy vízszintes vezetővel kell osztania a képet hat nagyjából egyenlő részre:
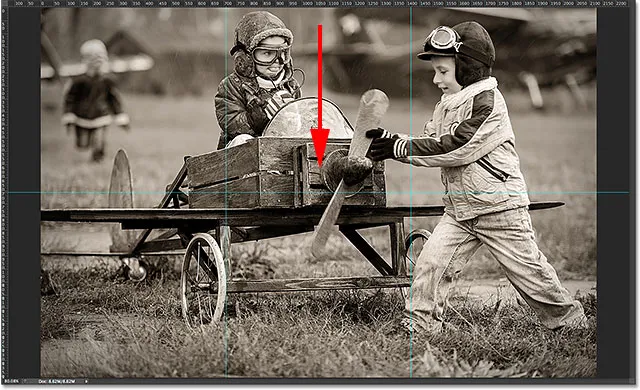
Kattintson és húzza ki a vízszintes vezetőt a felső vonalzóról, a kép felére helyezve.
4. lépés: Válassza ki a Téglalap alakú sáv eszközt
Az Eszközök panelen válassza a Téglalap alakú sáv eszközt, vagy nyomja meg a billentyűzet M betűjét, hogy gyorsan megkapja azt a parancsikonnal:
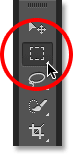
A téglalap alakú sáv kiválasztása.
5. lépés: Húzza a kiválasztási vázlatot az első szakasz körül
Ha a Téglalap alakú sáv eszközt kiválasztotta, húzza ki a kiválasztási vázlatot az első szakasz körül (a kép bal felső sarkában). A választás az útmutatókra kattint:
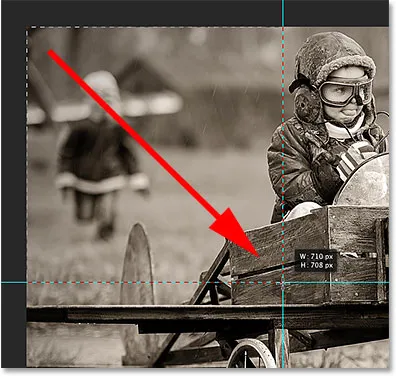
Rajzoljon egy téglalap alakú választást a kép bal felső sarkában lévő első szakasz körül.
6. lépés: Válassza a Színátmenet eszközt
Válassza a Színátmenet eszközt az Eszközök panelen, vagy nyomja meg a G betűt a billentyűzeten, hogy kiválassza azt a gyorsbillentyűvel (a Téglalap alakú sáv eszköz és a Színátmenet eszköz billentyűparancsai egy pillanat alatt hasznosak lesznek):
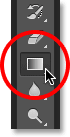
A Színátmenet eszköz kiválasztása.
7. lépés: Válassza ki a Fekete, Fehér színátmenetet
A Színátmenet eszköz kiválasztása után kattintson a jobb egérgombbal (Win) / Vezérlőgombbal (Mac) a dokumentum ablak bármelyik részén a Photoshop Gradient Picker gyors megnyitásához, majd válassza ki a Fekete, Fehér színátmenetot dupla kattintással a miniatűrjén (a bal felső sor). A miniatűrre duplán kattintva kiválasztja a színátmenetet, és bezárja Önt a Színátmenet-választóból:
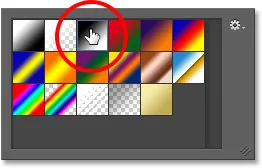
Kattintson duplán a Fekete, Fehér színátmenet miniatűrére.
8. lépés: Rajzoljon egy fekete-fehér színátmenetet a kiválasztáson keresztül
Ha a kezében van a Színátmenet eszköz és a Színátmenet-választóból kiválasztott Fekete, Fehér színátmenet, kattintson és húzza ki a fekete-fehér színátmenetet a kiválasztáson belül. Húzza át az enyém átlósan a bal alsó sarokból a jobb felső sarokba:

Rajzoljon egy fekete-fehér színátmenetet a kiválasztáson belül.
9. lépés: Rajzoljon egy kiválasztási vázlatot a következő szakasz körül
A billentyűzet M betűjének megnyomásával váltson vissza a Téglalap alakú tető eszközre, majd húzza ki a választást a következő szakasz körül (a felső közepén):
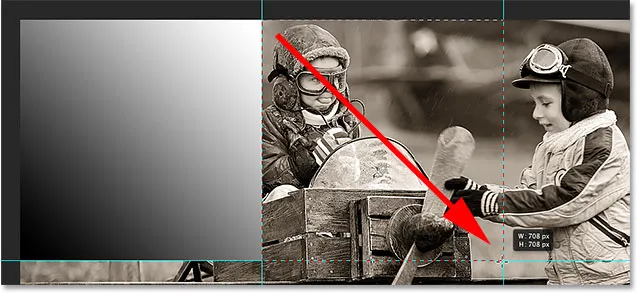
Húzza ki a kiválasztási vázlatot a felső középső rész körül.
10. lépés: Rajzoljon egy fekete-fehér színátmenetet a kiválasztott részen más irányba
Nyomja meg a G betűt a billentyűzeten, hogy gyorsan átváltjon a Színátmenet eszközre, majd kattintson és húzza ki a fekete-fehér színátmenetet a második kiválasztáson belül. Feltétlenül húzza ezt egy másik irányba, tehát mindkét színátmenet eltérőnek tűnik. Ez változatosabbá teszi világítóhatásainkat, amint azt hamarosan látni fogjuk:
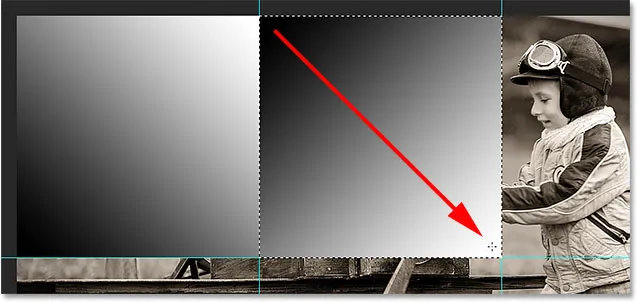
A második színátmenet rajzolása az elsőtől eltérő szögben.
11. lépés: Ismételje meg a 9. és 10. lépést a fennmaradó szakaszoknál
Ugyanazt kell tennünk mind a hat szakaszban, de csak annyit kell tennünk, hogy ugyanazt a lépést megismételjük mindegyiknél. Először nyomja meg a billentyűzeten az M betűt, hogy átkapcsoljon a téglalap alakú jelölő eszközre, és húzza ki a kiválasztási vázlatot a szakasz körül, majd nyomja meg a billentyűzet G betűjét, hogy átváltjon a Színátmenet eszközre, és rajzoljon egy fekete-fehér színátmenetet a kiválasztáson belül, minden gradienst eltérő szögben rajzolva a változatosság hozzáadásához. Ha kész, akkor minden szakaszon gradienssel kell rendelkeznie. A végső színátmenet felhívása után nyomja meg a Ctrl + D (Win) / Command + D (Mac) billentyűzetet a végső színátmenet felhívása után, hogy eltávolítsa a körüli kiválasztási vázlatot:
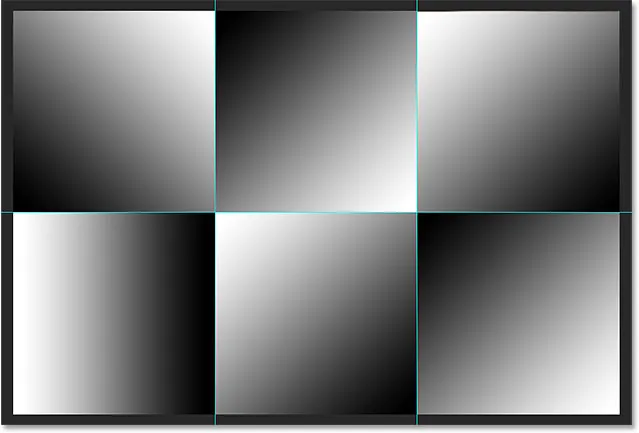
Minden szakasznak saját fekete-fehér gradienssel kell rendelkeznie.
12. lépés: Az uralkodók és útmutatók elrejtése
Többé nincs szükség az uralkodókra vagy útmutatókra, így az uralkodók elrejtéséhez lépjen vissza a képernyő tetején lévő Nézet menübe, és válassza ki újra az Uralókat, vagy nyomja meg a Ctrl + R (Win) / Command + R (Mac) a billentyűzeten. Az útmutatók elrejtéséhez lépjen a Nézet menübe, válassza a Megjelenítés menüpontot, majd válassza az Útmutatók menüpontot, vagy nyomja meg a Ctrl +; (Win) / Command +; (Mac) a billentyűzet kikapcsolásához:

Lépjen a Nézet> Megjelenítés> Útmutatók elemre, hogy elrejtse az útmutatókat, amikor azok a képernyőn láthatóak.
13. lépés: Állítsa a keverési módot lágy fényre
Lépjen a Rendszerek panel bal felső sarkában lévő Blend Mode opcióra, és változtassa meg a színátmeneti réteg keverési módját Normál (alapértelmezett beállítás) értékre Soft Light :
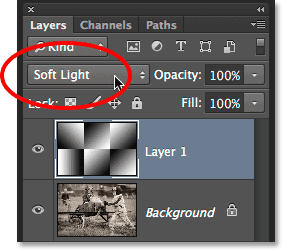
Változtassa az 1. réteg keverési módját lágy fényre.
Ez a színátmeneteket a kép kiemelésének és árnyékainak sorozatává változtatja, és elkezdhetjük látni a "hajtások és gyűrődések" hatásainkat:

A kép, miután a keverési módot lágy fényre váltotta.
14. lépés: Helyezze be a műanyag csomagoló szűrőt
A hajtogatási vonalak kicsit jobb megjelenítéséhez a Photoshop Plastic Wrap szűrőjét használjuk. Menjen a képernyő tetején található Szűrő menübe, és válassza a Szűrő galéria lehetőséget :

Lépjen a Szűrés> Galéria szűrése elemre.
Megnyílik a nagy Szűrőgaléria párbeszédpanel, amely három oszlopból áll, amelyek közül a legnagyobb a bal oldali előnézeti terület. Közvetlenül az előnézeti terület jobb oldalán, a középső oszlopban választjuk ki az alkalmazni kívánt szűrőt (szűrőket). A Művész kategória megnyitásához kattintson a Művész szóra, majd válassza ki a Műanyag csomagolás szűrőt az indexképére kattintva, hogy kiemelje:
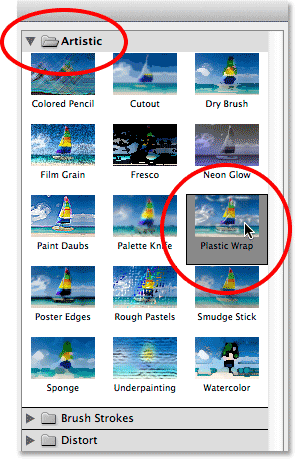
Forgassa el a Művész kategóriát, és válassza a Műanyag csomagolás lehetőséget.
A Műanyag csomagolás szűrő lehetőségei a jobb oldali oszlop tetején találhatók. Állítsa a kiemelési erősséget 20-ra és a simaságot 15-re úgy, hogy mindkét csúszkát jobbra húzza. Ezután állítsa a Részlet opciót 5 és 10 közötti értékre. Minél magasabbra állítja a Részlet értéket, annál szigorúbban jelenik meg a hatás a hajtási vonalak körül, ezért tartsa szem előtt a bal oldali nagyszerű előnézeti ablakot, miközben húzza a csúszkát, és válassza a az az érték, amely szerinte a legjobban működik. A részlet értékomat 10-re állítom:
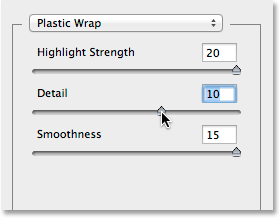
A Műanyag csomagolás szűrő opciói.
Ha kész, akkor bezárja a Szűrőgalériát, ha kész. A hajtogatási vonalak most kissé erősebbek:
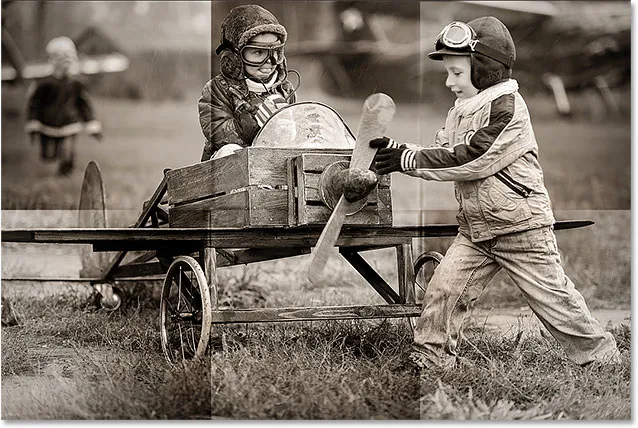
A kép a műanyag csomagoló szűrő felhordása után.
15. lépés: Adjon hozzá újabb új üres réteget
Kattintson ismét a Rétegek panel alján található Új réteg ikonra egy új üres réteg hozzáadásához, ezúttal a színátmeneteket tartalmazó réteg fölé:

Egy második új réteg hozzáadása.
16. lépés: Válassza ki az Ecset eszközt
A hatás további fokozása érdekében adjunk hozzá néhány kopásvonalat a redőkhöz, és ezt egy egyedi kefével készítjük el. Az Eszközök panelen válassza a Photoshop Ecset eszközét, vagy nyomja meg a B betűt a billentyűparancs segítségével történő kiválasztáshoz:
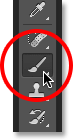
A Kefe eszköz kiválasztása.
17. lépés: Válasszon egy permetezőkefét a Kefeválasztóból
Ha a Kefe eszközt kiválasztotta, kattintson a jobb egérgombbal (Win) / Control-kattintással (Mac) a dokumentumablak bármelyik oldalán, hogy gyorsan megnyissa a Kefe-válogatót, és válassza ki a Spatter 59 pixeles ecset dupla kattintással a miniatűrjén, amely kiválasztja az ecset és zárja be az ecsetválasztót (ha az Eszközök tippei engedélyezve vannak a Photoshop Preferenciáiban, akkor megjelenik az ecset neve, amikor az egérmutatót az indexkép fölé vigye):
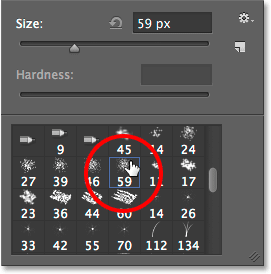
Kattintson duplán a Spatter 59 pixel kefére annak kiválasztásához.
18. lépés: Nyissa meg az Ecsetek panelt, és válassza az Ecsethegy alakjának beállításait
A kiválasztott kefével kattintson a Kefe panel ikonjára az Opciók sáv bal szélén, a képernyő teteje mentén, hogy átkapcsolja a Photoshop kefe fő panelt:

Kattintson az Ecset panel ikonjára az Opciók sorban.
Kattintson a panel bal felső sarkában található Ecsethegy alakú szavakra, majd állítsa a kefe kerekítését 10% -ra, és növelje a távolságot 50% -ra :
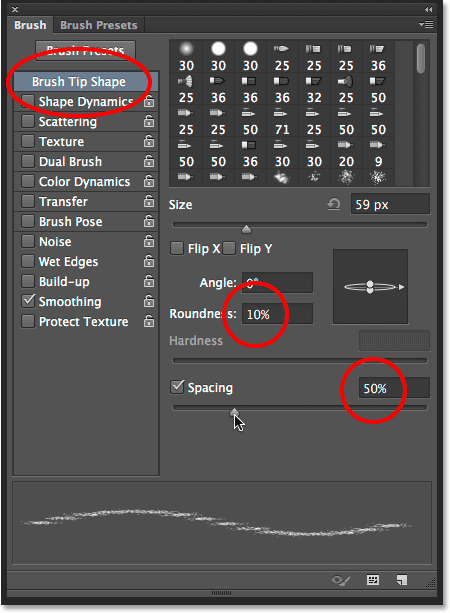
A kerekítés 10% -ra és a távolság 50% -ra állítása az Ecsethegy alakú szakaszban.
19. lépés: Válassza az Alakdinamika beállításai lehetőséget
A Kefe panel bal oldalán található egy oszlop, amely felsorolja a kefe különféle kategóriáit (Shape Dynamics, Scattering, Texture, stb.). Mielőtt továbbmenne, győződjön meg arról, hogy egyik kategóriát sem választotta ki, és törölje azok egyikét, amelyeknél a pipa mellett van a neve. Ezután kattintson közvetlenül a bal oldali oszlop tetején található Shape Dynamics szavakra, hogy megtekinthesse a Shape Dynamics különféle lehetőségeit az Ecsetek panel fő részén. Győződjön meg arról, hogy közvetlenül rákattint a "Shape Dynamics" szavakra. Ne kattintson a szavak melletti jelölőnégyzetre, különben csak bekapcsolja a kategóriát anélkül, hogy hozzáférne a tényleges Shape Dynamics beállításokhoz.
Növelje a Size Jitter értéket 100% -ra úgy, hogy a csúszkát teljesen jobbra húzza, majd állítsa a Vezérlés opciót közvetlenül a Angle Jitter csúszka alatt Irányba . Ne zárja be a panelt, mert még mindig van még egy kategória, amelyet kiválaszthatunk:
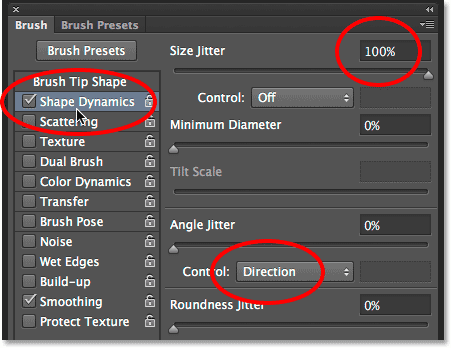
Állítsa a Jitter méretét 100% -ra és a Szögszabályzást irányba az Shape Dynamics beállításokban.
20. lépés: Válassza ki a Dual Brush beállításokat
Kattintson közvetlenül a Kettős kefe szavakra a bal oldali oszlopban, hogy átváltjon a Kettős kefe opciókra a Kefe panel fő részén. Ezek a lehetőségek lehetővé teszik, hogy a második kefét bekeverjük az eredetibe. Válassza ki a Spatter 27 pixeles ecset kattintással a miniatűrre, majd a Kefe panel tetején lévő Módot változtassa meg Szorzásra . Végül növelje az ecset méretét körülbelül 55 képpontosra és a távolságot körülbelül 55% -ra . Ha kész, bezárhatja a Kefe panelt, vagy nyomja meg ugyanazt a Kefe panel ikont az Opciók sorban, vagy pedig nyomja meg az F5 billentyűzetet:
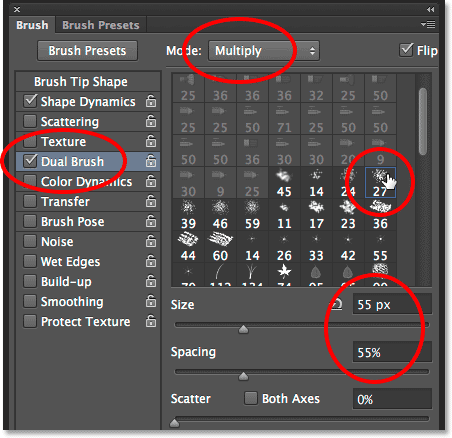
A Spatter 27 képpontos kefe kiválasztása, a Blend mód beállítása Szorzás, Méret 55 px és Távolság 55% -ra.
21. lépés: Állítsa az előtér színét fehérre
Szüksége van arra, hogy a kefe színe fehér legyen, és a Photoshop a kefe színének jelenlegi színét használja, ami azt jelenti, hogy a festés megkezdése előtt ellenőriznünk kell az előtér színét fehérre állítva. Ennek legegyszerűbb módja az, ha először megnyomja a billentyűzeten a D betűt, amely visszaállítja az előtér és a háttér színét az alapértelmezett értékre (az előtér színét feketevá és a háttér színét fehérré változtatja). Ezután nyomja meg az X betűt a billentyűzeten a színek cseréjéhez, ami az előtér színét fehérvé teszi. Az aktuális előtér és háttér színeket az Eszközök panel alján lévő színmintákban láthatja:
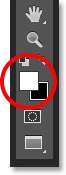
Az előtér színének (bal felső rész) fehérnek kell lennie.
22. lépés: Fesse be a hajtogatott vonalakat
Készen állunk a festett vonalak festésére, de ahelyett, hogy ecsetvonásokat kézzel festett volna, kattintson az ecsettel közvetlenül az első függőleges hajtogatási vonal fölé (a bal oldalon). Ne kattintson és húzza, csak kattintson:
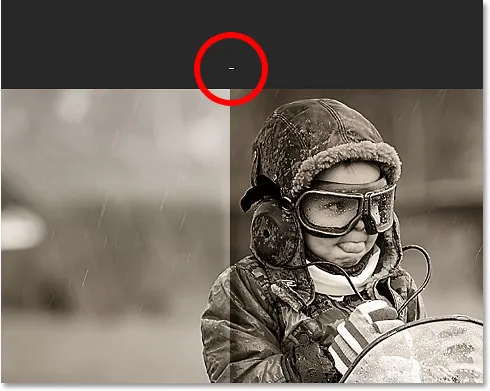
Kattintson közvetlenül az első függőleges hajtogatási vonal fölé.
Ezután tartsa lenyomva a Shift billentyűt, és kattintson közvetlenül ugyanazon a redővonal alá. A Photoshop automatikusan ecsetvonást rajzol egy egyenes vonalban a kattintott két pont között. Lát egy vékony fehér ecsetvonást, amely végigfut a hajtogatási vonal mentén, így kopott megjelenést biztosít:
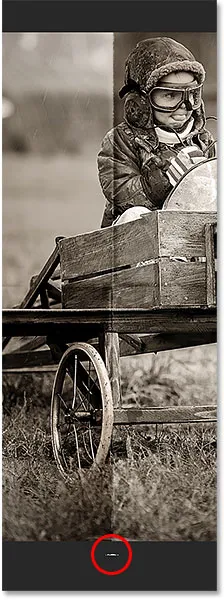
Tartsa lenyomva a Shift billentyűt, és kattintson közvetlenül ugyanazon hajtásvonal alá, hogy egyenes ecsetvonást fesssen a két pont között.
Ha az ecsetvonás szöge vagy pozíciója kissé eltér, egyszerűen nyomja meg a Ctrl + Z (Win) / Command + Z (Mac) billentyűket a billentyűzeten a visszavonáshoz, majd próbálja újra. A kopási hatás intenzitásának növelése érdekében adjon még néhány kefeütést az első tetejére. Az ecset méretének megváltoztatása az egyes löketekkel további változatosságot eredményez. Ha megnyomja a bal oldali konzol gombot () a billentyűzeten, a kefe kisebb lesz, a jobb oldali konzol gomb () megnyomásával pedig nagyobb lesz. Csak kattintson a hajtási vonal fölé, majd tartsa lenyomva a Shift billentyűt, és kattintson a hajtási vonal alá, hogy minden új ecsetvonást hozzáadjon:
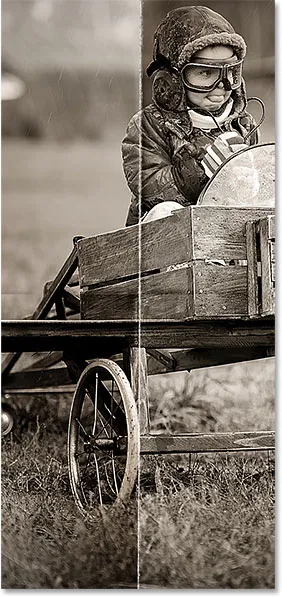
A kép több ecsetvonás hozzáadása után az első függőleges hajtogatási vonalhoz.
Ismételje meg ugyanazokat a lépéseket a második függőleges hajtogatási vonallal néhány ecsetvonás átfestéséhez, majd végezze el ugyanezt a vízszintes hajtogatási vonallal, kattintson az ecsettel a vonal bal oldalán, majd tartsa lenyomva a Shift billentyűt, és kattintson a jobb oldalon a vonal. Ha ez segít, akkor a Ctrl + megnyomásával vissza lehet kapcsolni a vezetőket ; (Win) / Command +; (Mac) billentyűzeten, amely megkönnyítheti a dolgok sorba rendezését. A kikapcsoláshoz nyomja meg ismét a billentyűparancsot. Íme a kép, miután hozzáadtam az ecsetvonásokat mind a három hajtogatási vonalhoz:

A kép az ecsetvonások hozzáadása után.
23. lépés: A réteg átlátszóságának csökkentése (opcionális)
Végül, ha az ecsetvonások kissé túl fehérek és intenzíveknek tűnnek, akkor jobban beillesztheti őket a képbe, ha csökkenti a réteg átlátszóságát. Az Opacitás opciót közvetlenül a réteg panel tetején található Keverési mód opcióval találja meg. Alapértelmezés szerint az átlátszatlanság 100% -ra van állítva. 65% -ra fogom csökkenteni az enyém:
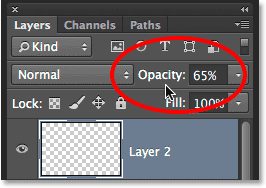
A felső réteg átlátszóságának csökkentése.
És ezzel elkészültünk! Itt van a végső "redők és ráncok" hatásaim:

A végeredmény.
Hová menj tovább …
És ott van! Így adhatunk hozzá hajtogatásokat és gyűrődéseket egy képhez a Photoshop CS6 és a Photoshop CC segítségével! Lásd a Photo Effects szakaszt a Photoshop effektusokkal kapcsolatos további útmutatásokért!