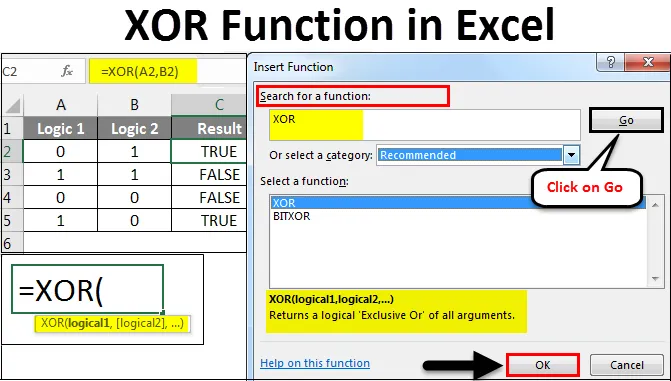
Excel XOR funkció (Tartalomjegyzék)
- XOR függvény Excelben
- Hogyan lehet használni az XOR függvényt az Excelben?
XOR függvény Excelben
Az XOR Funkciók az Excel alkalmazásban „Exkluzív VAGY” funkciót hajt végre. Ez akkor működik, ha két logikai utasítás egy értéket ad vissza. Ha mindkét állítás igaz, akkor az eredmény HAMIS, ha bármelyik állítás igaz, akkor az eredmény igaz.
Hogyan lehet használni az XOR függvényt az Excelben?
Az XOR funkció az excelben az ikonnal rendelkező képletsáv mellett az opcióból is elérhető.
Nézzünk meg néhány példát a XOR függvény Excel alkalmazásának használatáról.
Itt letöltheti ezt az XOR Function Excel sablont - XOR Function Excel sablonXOR függvény az Excelben - 1. példa
Itt található egy táblázat, amelyben az A és B oszlop logikai értékei 0 és 1, és ennek alapján exkluzív válaszra vagy eredményre van szükségünk. Az eredmény mindkét logikai érték kombinált eredményében lesz. És az eredmény mindig az IGAZ vagy a HAMIS kombinációjában lesz.
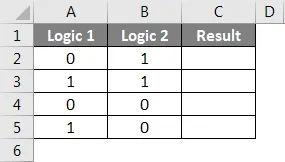
Most, hogy az XOR függvényt excelben alkalmazza, lépjen a cellába, ahol látnunk kell az eredményt. Most lépjen a Kezdőlap menübe, és a képletsáv mellett kattintson az F unction opcióra egy ikonnal  az alábbiak szerint.
az alábbiak szerint.
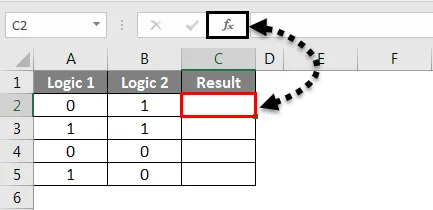
Ha ezt megtesszük, kapunk egy Funkció beszúrása mezőt. Most a Vagy Válasszon kategóriát opcióban keresse meg a Logikai funkciókat, vagy válassza a legördülő listából az Összes lehetőséget. És kattintson az OK gombra .
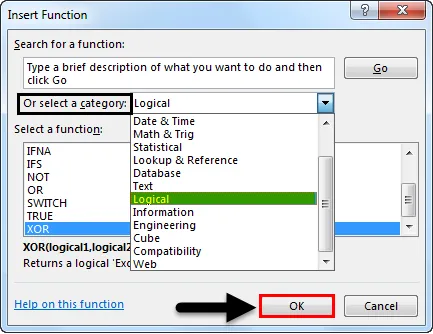
Vagy ha a szükséges funkció kategóriája ismeretlen, akkor keressen egy funkciódobozt. Megkereshetjük az XOR funkciót a kulcsszóval és kattintással a Go gombra. A kategórialista legördülő menüből a lehető legtöbb funkciót kapjuk meg, az alább látható módon. Ezután kattintson az OK gombra .
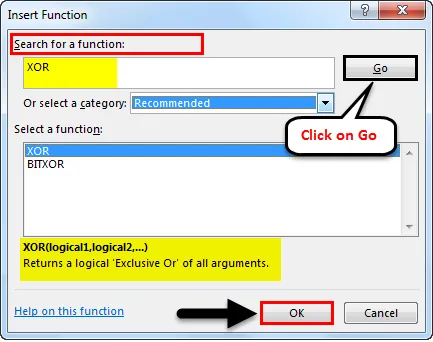
Amint fentebb láthatjuk a kiemelt mező alján, a fenti listából kiválasztott funkció teljes szintaxisa rendelkezik. Ha a funkció teljesen új, akkor a Funkció beszúrása mezőben lévő szintaxis segítségével végrehajthatjuk a funkciót.
Miután rákattintunk az OK-ra, látni fogjuk a kiválasztott függvény argumentummezőjét. Mint láthatjuk, szintaxisként logikai értékeket kér bemenetként. Tetszőleges számú logikai értéket választhatunk ki.
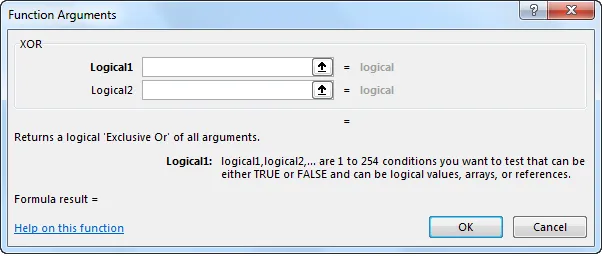
Itt az A2 és B2 cellákat választottuk bemeneti celláinkként. Ha megcsináljuk, akkor a javasolt eredményt az argumentummezőben kapjuk meg a doboz alján, az alább látható módon. Ez megmutatja a szintaxisunk helyességét. Ezután kattintson az OK gombra.
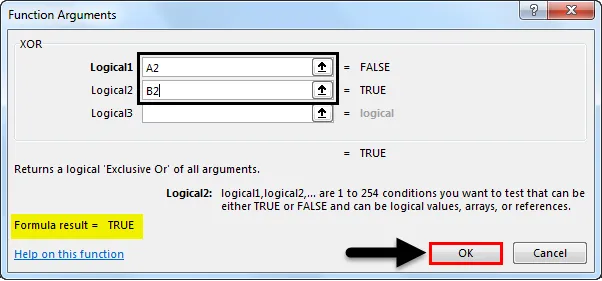
Most húzza a képletet, vagy alkalmazza az összes kiválasztott cellára. Mint alább láthatjuk, két logikai érték segítségével Exclusive-OR értéket kaptunk.
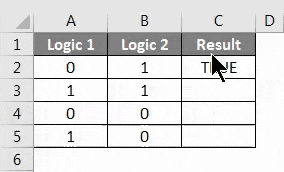
A logika egyszerű.
- Két pozitív logika esetén hamis lesz.
- Két NEGATÍV logika esetén hamis lesz.
- Ha egyikük POSTÍV, akkor IGEN kapunk.
Ez alkalmazható minden olyan helyzetben, ahol a logika POZITÍV és NEGATÍV .
XOR függvény Excelben - 2. példa
Van még egy módszer az XOR funkció excelben történő végrehajtására, amely egy egyszerű módszer. Ehhez vegyük fontolóra egy új adatkészletet az alábbiak szerint. Ez az igaz és a hamis logika kombinációja.
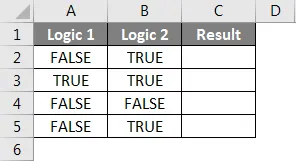
Az XOR függvény excelben történő végrehajtásához lépjen a cellába, ahol látni szeretnénk az eredményt, és írja be az ((egyenlő)) értéket a cellának szerkesztési módba lépéséhez. Miután ezt megtettük, írja be vagy keresse meg az XOR elemet, és válassza az alább látható funkciót. És látni fogjuk a kiválasztott függvény javasolt szintaxisát is, amelyet a képernyőképe alább tartalmaz.

Most válassza ki a logikai bemeneti cellákat. Bármely számban lehet. Itt az A2 és B2 cellákat választjuk ki az alábbiak szerint, és nyomjuk meg az enter billentyűt a képlet végrehajtásához. Ha a szintaxis nem megfelelő, akkor hibát fogunk kapni.

Ha kész, húzza a képletet vagy a szintaxist az összes kapcsolódó cellába, az alább látható módon.
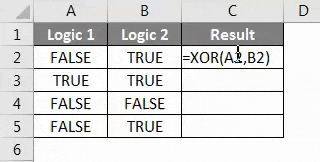
Mint látható a fenti képen, az 1. és a 2. logikára az eredményt a C oszlopban kaptuk. És a logika teljesen egyszerű, amint azt az 1. példában már kifejtettük.
XOR függvény Excelben - 3. példa
Most lássunk egy példát, ahol 2 logika lesz az „1” és „2” kombinációjában, az alább látható módon.
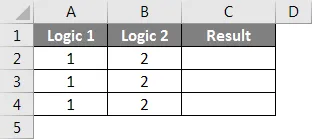
Az XOR végrehajtásához ebben a példában válassza ki azt a cellát, ahol látni szeretnénk a kimenetet, és írja be az = (egyenlő) jelet az excel összes funkciójának engedélyezéséhez, és válassza ki az XOR-ot a listából, az alább látható módon.

Itt az 1 és 2 közötti értéknél nagyobb és kevesebb feltételt fogunk használni. Használjuk a kombinációt, ahol 1> 0 vagy 10 vagy 2 <0, az alább látható módon.

A fenti képernyőképen 3 feltételt használtunk, ahol megmutattuk, hogy mi lesz az eredmény, ha az 1-es és 2-nél nagyobb és 0-nál kevesebb, különféle kombinációkban, és az a tényleges eredmény lenne.
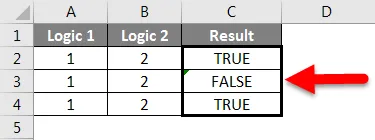
Ahogy fent láthatjuk;
- Az első feltételhez, ha az egyik igaz, akkor IGEN kaptuk.
- A második feltételhez, ahol mindkettõ igaz logika, FALSE-t kaptunk.
- A harmadik feltételhez, ahol az egyik igaz, az IGAZ-t kaptuk, mint az 1. példában.
Előnyök
- Az elektronikus áramkör-tervezésben széles körben használják a logika meghatározására a megvalósítás előtt.
- Bárhol használható, ahol 0/1, igen / nem, nyer / veszít vagy igaz / hamis helyzetet látunk.
- Csak 2 logika alapján adja meg az eredményt, és hogy a 2 logika tetszőleges számú alkalommal megismételhető, bármilyen cellában.
Hátrányok
- A logika felépítése néha ellentétes eredményt ad. Tehát a helyes szintaxis kialakítása szükséges.
Dolgok, amikre emlékezni kell
- Győződjön meg róla, hogy tisztában van a logika és a szükséges eredmény fajtájával.
- Ha van szöveges logika, akkor fordított vessző idézetekkel (”“) használja a szövegek értékre konvertálását. Mivel a szöveget semmilyen excel függvényben nem lehet közvetlenül venni.
- Ki kell építeni a logikát az XOR használata előtt, így amikor ténylegesen alkalmazzuk az XOR-ot, el tudjuk képzelni az aktuális logikát az eredményekkel.
Ajánlott cikkek
Ez az útmutató az XOR Function az Excel alkalmazásban. Itt megvitattuk, hogyan lehet az XOR függvényt használni az Excelben, gyakorlati példákkal és letölthető Excel sablonnal együtt. Megnézheti más javasolt cikkeinket -
- Hogyan kell használni az Excel MAX IF funkciót?
- Négyzetgyökér-függvény Excelben
- Útmutató az alapvető Excel képletekhez
- Hogyan lehet használni a MAX függvényt az Excelben?