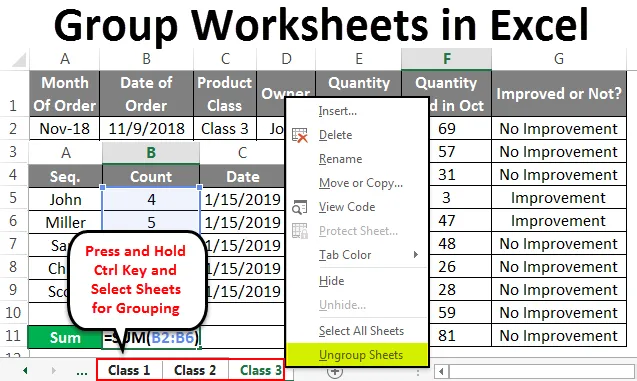
Csoportos munkalapok Excelben (Tartalomjegyzék)
- Csoportos munkalapok Excelben
- Hogyan csoportosíthatom a munkalapokat Excelben?
Csoportos munkalapok Excelben
Csoportok Az Excel Excel munkalapja két vagy több munkalap csoportosítására szolgál, hogy ugyanazt a feladatot együtt végezzék el. Ezzel időt takaríthatunk meg, ha egyszerre nem végezzük el ugyanazokat a feladatokat. A csoportosítandó munkalapoknak ugyanabban a helyen kell lenniük.
Hogyan csoportosíthatom a munkalapokat Excelben?
Az alábbiakban bemutatjuk az Excel munkalapok csoportosítási és csoportosítási példáit
Itt töltheti le a Csoport Munkalapok Excel sablonját - Csoport Munkalapok Excel sablon1. példa
Fontolja meg 2 vagy 3 azonos formátumú munkalapot. Lehet, hogy különböző adatkészlettel rendelkeznek, de a formátumnak azonosnak kell lennie. Itt van 3 munkalap, és mind az alábbiak szerint azonos formátumú adatok vannak. Megneveztük azt is, hogy mind a 3 lapot Set-1, Set-2 és Set-3-ra nevezzük, az alább látható módon.

Csoportos kijelölt munkalap
Az összes munkalap csoportosításához először nyomja meg és tartsa lenyomva a Ctrl gombot, majd kattintson a kiválasztni kívánt lapra. Ezzel a kiválasztott munkalapok csoportosulnak. A fülek dombornyomottak lesznek, ahogy az alábbi képernyőképen látható.
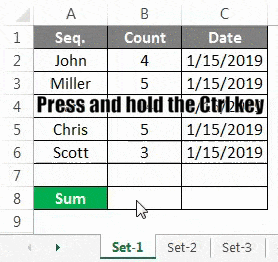
Most, ha bármilyen feladatot végre szeretne hajtani ezekben a csoportosított munkalapokban, akkor készen áll arra. Például, összegezzük a megjelenített számot az összes szekvenciával szemben.
Set-1
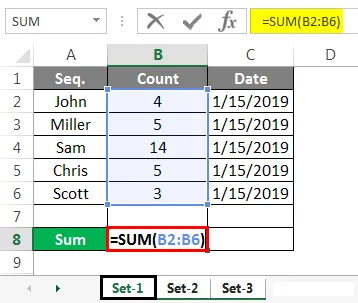
A fenti képernyőképen látható módon összegeztük a B oszlopot a Set-1 munkalapon. Most nézzük meg, hogy ugyanaz a képlet másolásra kerül-e más kiválasztott csoportosított lapokra is.
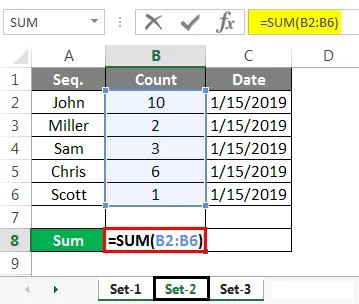
Set-3
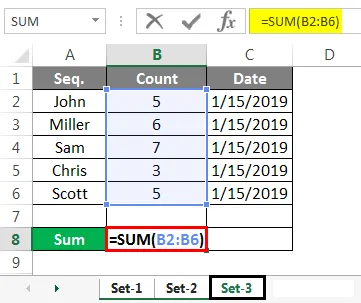
A Set-2 és a Set-3 képernyőképei felett az összeg képlete van, amelyet a Set-1 lapon alkalmaztunk.
Set-1

Set-2

Set-3
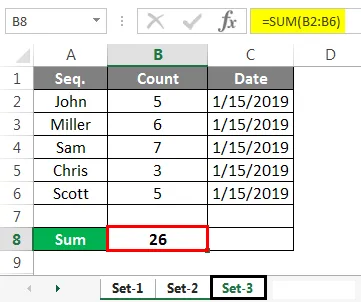
És a fenti képernyőképeken a B oszlop tényleges összesített értéke van, a megfelelő munkalapok B8 cellájában.
A kijelölt munkalap csoportja feloldása
A munkalapok csoportosításához tartsa lenyomva a Ctrl billentyűt, és válassza ki a leválasztani kívánt lapot.
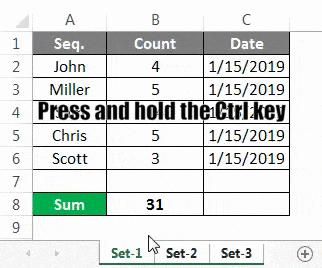
Most kattintson jobb egérgombbal bármelyik lapra, és ahol megjelenik a lehetőségek listája. Ennek végén kattintson a Ungroup Sheets elemre.
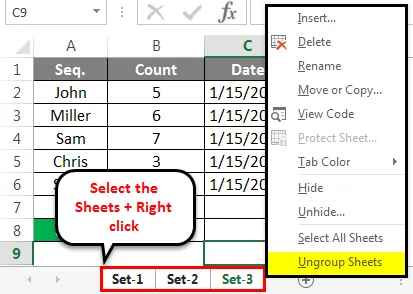
Ha a Ungroup Sheets lehetőséget választja, akkor az összes csoportosított lap visszatér normál üzemmódba.
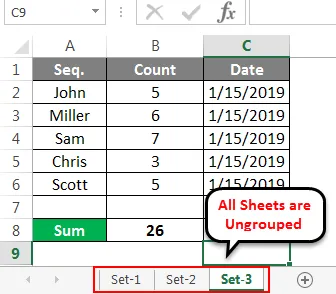
Ez végrehajtható 2, vagy több, mint 2 munkalapon.
2. példa
Vegyünk egy másik példát. Itt szereztünk néhány vezetõ eladási adatait egy hónapra.
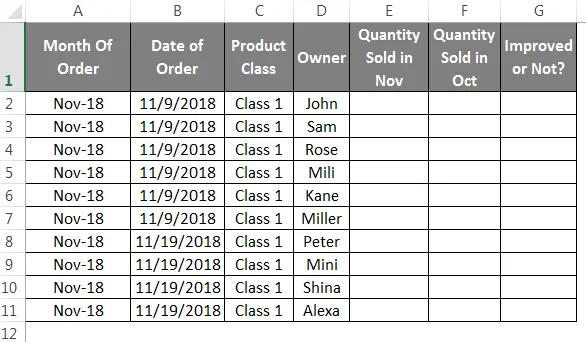
És ezeket az adatokat 3 termékosztályra osztják. 1., 2. és 3. osztály ugyanabban a formátumban.
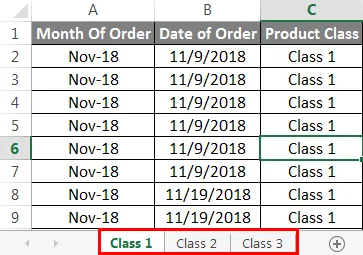
Tartsa lenyomva a Ctrl billentyűket, és válassza ki az összes lapokat. Ezt követően a lapokat az alább látható módon csoportosítják.
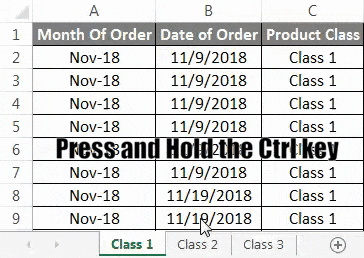
Most alkalmazzon egy képletet az E oszlopban és az F oszlopban található adatok összehasonlításához, és húzza az összes sort az alábbiak szerint.

Miután a képletet minden sorba másolta, az összehasonlító eredményeket fog adni, függetlenül attól, hogy az eladás javult-e vagy sem, ahogy az alábbi képernyőképeken látható. Ha az előző hónaphoz képest javul az értékesítés, akkor a G oszlop a „Javítás” -t tükrözi, és ha az előző hónaphoz képest az értékesítés visszaesik, vagy nincs javulás, akkor a „G” oszlop eredményeként a „Javítás nincs” mutatót.
1. osztály
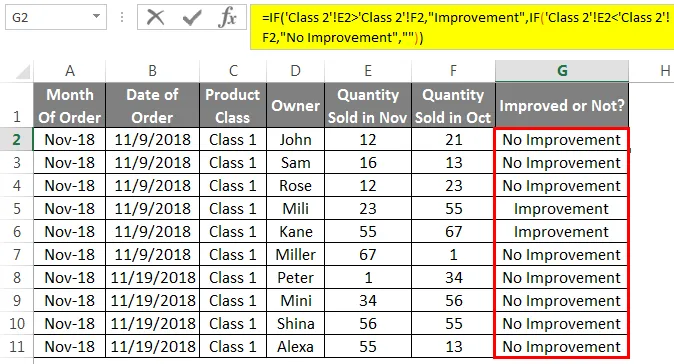
2. osztály
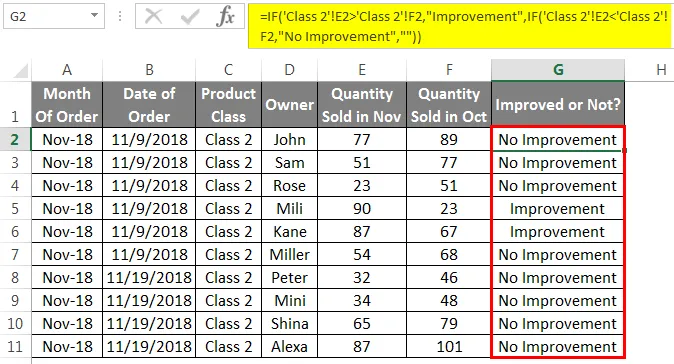
3. osztály
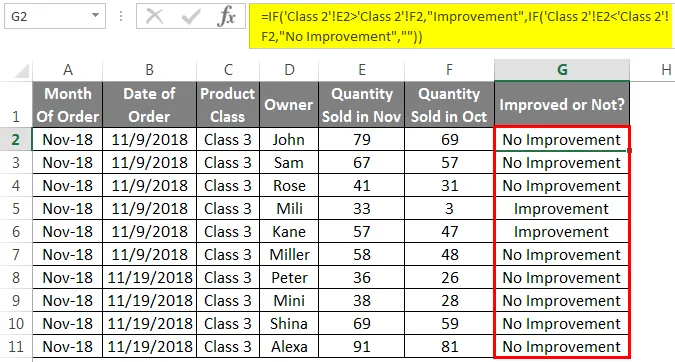
A Munkalapok csoportosításához a Ctrl lenyomva tartásával válassza ki az összes lapot, válassza ki a lapot, vagy kattintson a jobb egérgombbal bármelyik lapon, majd válassza az Összes lap lehetőséget, majd kattintson jobb egérgombbal bármelyik lapon az alább látható módon.
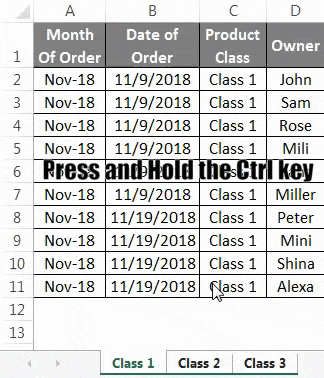
Vagy

Ezzel kibontja a kiválasztott munkalapokat.
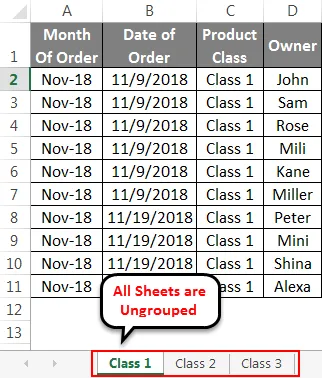
A csoport munkalapjának előnyei
- Időt takarít meg, ha nem végez ugyanazt a feladatot több lapban.
Dolgok, amikre emlékezni kell
- Győződjön meg arról, hogy bármit szerkeszteni kíván az összes munkalapon együtt, azoknak azonos formátumúaknak kell lenniük a végrehajtáshoz.
- Csatlakoztassa az összes munkalapot a csoporthoz, hogy később felhasználhassák őket különböző funkciókkal. És nem ad hibát rajta.
Ajánlott cikkek
Ez egy útmutató az Excel csoportos munkalapjához. Itt a Hogyan csoportosíthatjuk és kibonthatjuk az Excel munkalapot példákkal és letölthető Excel sablonokkal. Ezeket a hasznos funkciókat Excelben is megnézheti -
- SUMIF képlet Excelben
- Beágyazott IF képlet az Excelben
- Excel halmozott oszlopdiagram
- Hogyan kell használni az Excel RATE képletet?
- Munkalapok az Excel VBA-ban